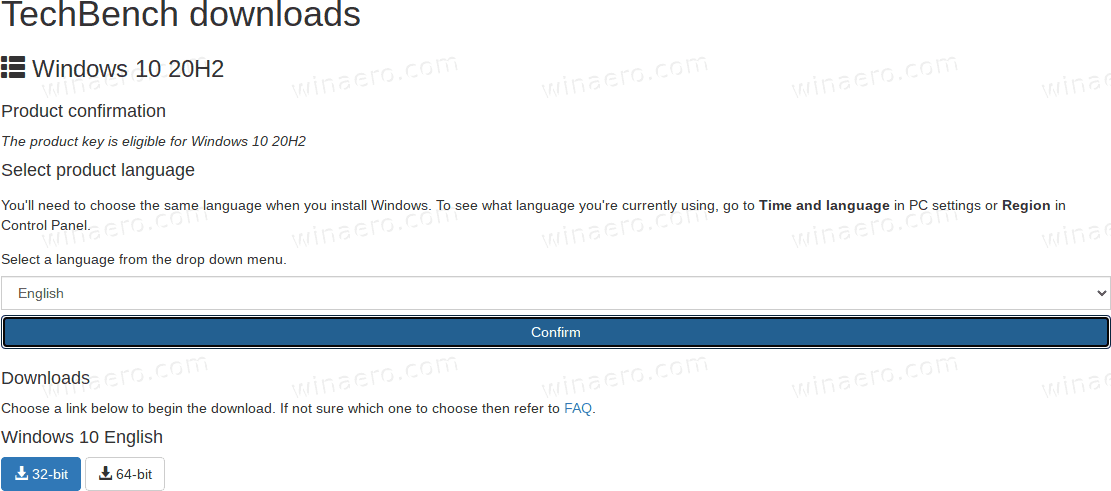Nogle gange kan du ikke åbne din MKV-fil, da det program, du bruger, ikke understøtter dets format. Som et resultat skal du finde en måde at konvertere filen til en MP4-fil. Men hvordan opnår du dette?
I denne artikel giver vi dig forskellige måder at konvertere MKV til MP4 på mange enheder og platforme.
Sådan konverteres MKV til MP4 på Windows?
Du kan konvertere MKV til MP4 på din Windows-pc ved hjælp af tredjepartssoftware. Der er masser af muligheder at vælge imellem, og Freemake Video Converter er et fremragende valg. Programmet har en brugervenlig grænseflade og et godt design samt et stort antal outputmuligheder og formater.
Sådan bruges programmet til at konvertere dine videoer:
- Download programmet og installer det på din computer.

- Tryk på knappen + Video, og tilføj din MKV-fil. Alternativt kan du trække filen og slippe den i det angivne område.

- Hvis det er nødvendigt, kan du redigere din video i programmet. Der er en indbygget editor, du kan bruge til at rotere, klippe og deltage i videoer.

- Vælg outputformat. I dette tilfælde skal du vælge MP4.

- Vælg en eksisterende forudindstilling, eller opret en selv.

- Tryk på konverteringsindstillingen for at omdanne din MKV-fil til en MP4-fil.

- Vent et par minutter på, at programmet er færdigt. Derefter kan du uploade din video eller se den offline.

Sådan konverteres MKV til MP4 på Mac?
Som med konvertering af MKV til MP4 på Windows skal du bruge en tredjepartsplatform til at konvertere dine videoer på Mac. Til dette formål kan du installere Wondershare. Følg disse trin for at konvertere dine filer:
- Start Wondershare på din computer. Træk og slip din MKV-fil i softwaregrænsefladen. Den anden mulighed er at vælge indstillingen Tilføj filer og vælge den ønskede fil.

- Vælg MP4 som outputformat i sektionen Video.

- Mens du er der, kan du også tilpasse eller redigere videoen, hvis du ønsker det. For at gøre dette skal du trykke på redigeringsikonet under videoens miniaturebillede. Foretag alle de redigeringer, du ønsker.

- Tryk på knappen Start alle for at starte konverteringsprocessen. Når konverteringen er overstået, kan du vælge eksportindstillingen efterfulgt af uploade til YouTube for at dele den konverterede MKV-video direkte.

Sådan konverteres MKV til MP4 med OBS
Konvertering af MKV til MP4 er relativt ligetil på OBS. Sådan ser processen ud:
- Gå til filafsnittet i værktøjslinjen.

- Vælg Remux Recordings-indstillingen.

- Dette åbner et vindue, hvor du skal slippe de ønskede MKV-filer. Find MKV-filerne i deres mapper, og slip dem i vinduet.

- Tryk på Remux-indstillingen.

- Vent på, at processen er afsluttet. Når det er slut, vises en dialogboks, der siger Recording remixed. Tryk på OK-knappen.

- De konverterede filer vises i samme mappe som dine gamle MKV-filer, klar til brug overalt, hvor du kan.
Sådan konverteres MKV til MP4 på Chromebook
Hvad din Chromebook angår, kan du bruge flere online-konvertere.
hvordan du ændrer topmargenen i Google Docs
Her er f.eks., Hvordan man bruger den konverter, der leveres af 123apps.com :
- Tryk på knappen Åbn fil for at vælge din MKV-video fra din computer. Alternativt kan du vælge filen ved hjælp af Google Drive, Dropbox eller åbne den ved at indtaste dens URL.

- Vælg MP4 som outputformat.

- Vælg opløsningen på den nyoprettede video i rullemenuen.

- Tryk på knappen Konverter, og vent på, at programmet afslutter konverteringen.

Sådan konverteres MKV til MP4 uden at miste kvalitet
Når det kommer til at konvertere dine videoer uden at reducere kvaliteten, kan du gå til programmet MiniTool Movie Maker. Tag følgende trin for at konvertere dine filer korrekt:
- Download, installer og start programmet for at begynde at bruge dets grænseflade.

- Tryk på indstillingen Importer mediefiler.

- Vælg den fil, du vil konvertere, og tryk på OK for at importere videoen til programmet. Alternativt kan du trække og slippe din fil på programmets tidslinje.

- Vælg indstillingen Eksport på værktøjslinjen for at åbne et vindue. I vinduet kontrolleres MP4-formatet som standard.

- Gemningsstien er også markeret som standard, men du kan ændre den ved at trykke på mappeikonet og vælge den ønskede sti. Hvis du vil ændre videoens opløsning, skal du holde markøren over boksen bag opløsning og trykke på den. Dette giver dig adgang til opløsningsmuligheder.

- Tryk på eksportindstillingen i højre hjørne af vinduet.

- Vent, indtil konverteringen er afsluttet, og tryk på indstillingen Luk for at lukke pop op-vinduet.

- Vælg indstillingen Find mål for at finde din konverterede video.

Sådan konverteres MKV til MP4 med VLC
VLC er muligvis den mest pålidelige og populære konverter til rådighed. Du kan bruge den til at konvertere dine MKV-filer til MP4 ved at tage følgende trin:
- Gå til VLCs websted, og download programmet. Glem ikke at gennemgå vilkårene og betingelserne for at undgå at installere uønsket software på din computer.

- Åbn programmet, og klik på mediesektionen til venstre for dig.

- Vælg indstillingen Konverter / Gem i rullemenuen.

- Tryk på knappen Tilføj, og find den ønskede fil på din computer. Når du har valgt videoen, skal du trykke på indstillingen Konverter / Gem i vinduet.

- Angiv output-videoformatet (MP4) fra rullemenuen ud for profilsektionen. Du kan få adgang til yderligere konverteringsindstillinger ved at trykke på værktøjsikonet ved siden af rullemenuen.

- Brug afsnittet Destination til at angive den ønskede placering til din MP4-fil.

- Tryk på Start-knappen, og vent, indtil konverteringsprocessen er afsluttet.

Sådan konverteres MKV til MP4 uden VLC
Hvis du vil undgå at installere VLC eller anden software, er der en pålidelig måde at gøre det på. Du kan nemlig bruge CloudConvert.com , og sådan gør du det:
- Gå til konverterens startside.

- Tryk på indstillingen Vælg fil for at uploade den ønskede fil fra din computer. Du kan også bruge Dropbox, Google Drive eller en anden cloud-opbevaringsplatform ved at trykke på pilen nedad på indstillingen Vælg fil.

- Vælg outputformatet til din video. Vælg pilen nedad ved siden af indstillingen Konverter for at vælge MP4 fra listen over videoformater.

- Tryk på Konverter-knappen nederst på websiden for at starte konverteringsprocessen.

- Konverteringen vil være slut, når den grønne downloadknap vises. Tryk på knappen for at downloade videoen.
Hvis du planlægger at bruge CloudConvert oftere, kan du medtage platformen som en af dine udvidelser eller en iOS-app.
Yderligere FAQ
Skal jeg bruge MKV eller MP4?
Det er ikke let at beslutte, om du skal bruge MKV eller MP4. Valget afhænger af mange faktorer, hvoraf det vigtigste er, hvordan du planlægger at bruge dine videoer.
For eksempel har MP4 bredere support blandt platforme. Dette betyder, at du skal gå til MP4, hvis du planlægger at afspille videoer på mobile enheder og andre platforme.
Men hvis du forventer kun at bruge videoafspillere, såsom XBMC, PotPlayer og VLC, kan MKV være den bedre mulighed. Dette skyldes, at MKV generelt har højere lydkvalitet og flere funktioner, der giver dig mulighed for at udnytte den fulde kapacitet af de ovennævnte videoafspillere. Derudover er MKV den mest populære mulighed for at konvertere Blu-Ray-diske og DVD'er til videofiler, som formatet udmærker sig i.
Hvilket er det bedste videoformat?
Igen har mange mennesker forskellige præferencer, hvilket betyder, at det er svært at bestemme en vinder. MP4 kan stadig have en lille kant samlet set på grund af en række aspekter.
For det første er formatets størrelse relativt lille, mens det stadig giver optagelser i høj kvalitet. For det andet understøtter en række websteder og enheder formatet. Endelig er MP4 let at streame og understøtter MPEG-DASH- og HLS-streamingprotokoller.
På den anden side er MKV-filer også relativt små, men de understøttes muligvis ikke af nogle enheder og er sværere at streame. Som et resultat er MP4 mere alsidig og dermed lidt bedre end MKV.
Hvad er MKV-filer, og hvorfor skal jeg konvertere dem?
I modsætning til almindelig opfattelse er MKV-formatet ikke et video- eller lydkomprimeringsformat. I stedet er MKV-formatet et multimediebeholderformat. Dette betyder, at det kan inkludere undertekster, video og lyd i en fil, selvom komponenterne har forskellig kodning. For eksempel kan en MKV-fil indeholde AAC eller MP3 til lyd og H.264 til video.
Igen afhænger valget af at konvertere en MKV-fil til MP4, hvordan du bruger dine videofiler. Mere specifikt skal du konvertere MKV-filer, hvis du bruger dine videoer på en bred vifte af enheder, såsom tablets og smartphones. Desuden, hvis du forventer at uploade videoer til YouTube eller et andet lignende websted i fremtiden, skal du gå til MP4.
Forbedre dine videosessioner
Samlet set uanset hvilken platform du bruger, er der en måde at konvertere dine MKV-filer til MP4. Derfor, selvom dit ønskede program ikke kan afspille MKV-filer, ved du nu, hvordan du ændrer formatet. På denne måde går du ikke glip af noget af dit indhold.
Men MKV-formatet har også sine fordele. Så overvej nøje, hvilken type krav din video skal opfylde. Hvem ved, du holder dig muligvis til MKV lidt længere.
twitch vil ikke lade mig ændre brugernavn