Hvis du spiller meget på din pc, ved du, hvor afgørende systemforsinkelse er for din præstation. Høj systemforsinkelse kan påvirke pc'ens reaktionsevne negativt.

Heldigvis, hvis du har et NVIDIA-grafikkort, kan du sænke din latency med op til 33 % uden at gå på kompromis med grafikkvaliteten eller opløsningen. Fortsæt med at læse for at lære mere om NVIDIA-tilstanden med lav latens, hvordan du tænder den, og om du altid skal have den tændt.
overfør candy crush boostere til ny telefon
Skal jeg bruge lav latenstilstand med NVIDIA?
NVIDIA-tilstanden med lav latens er designet til at give spillere hurtigere spilinputrespons. Traditionelt sætter grafikmotorer rammer i kø, så GPU'erne kan gengives. Derefter gengives rammerne til pc'en, som viser dem til dig.
Den lave latency-tilstand ændrer denne proces ved at give forudgengivelsesrammer, hvilket forhindrer køen i at blive for overfyldt. Ved at indsende frames, lige før de er nødvendige i køen, sænker denne tilstand betydeligt systemets latency.
Som et resultat vil dit gameplay være meget mere jævnt, hvilket gør spil mere behageligt. Lav latency er mest virkningsfuld med GPU-bundne spil, der bruger billedhastigheder fra 60 til 100 FPS.
Du kan aktivere tilstanden med lav latens for alle NVIDIA GeForce GPU'er. Det vil dog kun fungere, hvis dit spil kører DirectX 9 eller 11.
Den bedste fremgangsmåde er at aktivere denne tilstand på dit system og teste dine yndlingsspil. Du vil hurtigt selv se, om denne tilstand hjælper din konfiguration.
Desværre er der tilfælde, hvor NVIDIA lav latenstilstand vil gøre mere skade end gavn. Du bør ikke bruge denne tilstand, hvis:
- Du spiller Vulkan-spil eller spil, der kører DirectX 12. Disse spil bestemmer selv, hvornår de skal stille frames i kø, hvilket gør lav latency-tilstand ineffektiv.
- Det spil, du spiller, begynder at stamme mere end normalt, hvilket betyder, at din CPU ikke kan følge med.
- Du spiller racerspil, da lav latenstid kan ødelægge fordybelsen.
- Det fører til et markant højere strømforbrug.
Sådan aktiverer du NVIDIA Low Latency Mode
Før du aktiverer tilstanden med lav latens, skal du sikre dig, at du har installeret de nyeste drivere til dit NVIDIA-grafikkort. Ellers vil du ikke kunne se de nødvendige indstillinger for at aktivere tilstanden med lav latens.
Du kan downloade driverne direkte fra NVIDIAs hjemmeside. Når dine drivere er opdateret, skal du følge disse trin for at aktivere NVIDIA lav latency tilstand:
- Højreklik på dit skrivebord.
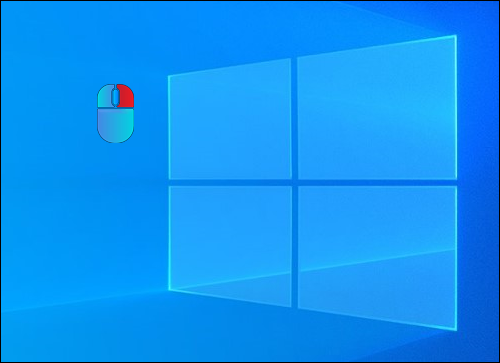
- Vælg indstillingen 'NVIDIA Kontrolpanel' fra rullemenuen.
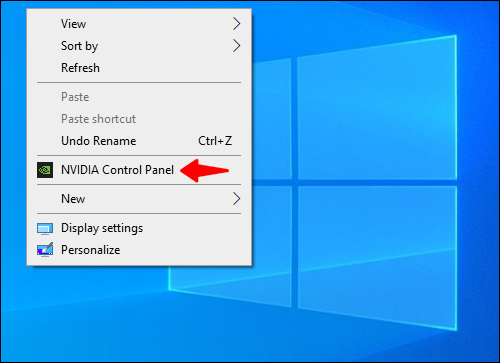
- Naviger til afsnittet '3D-indstillinger' i venstre sidebjælke.
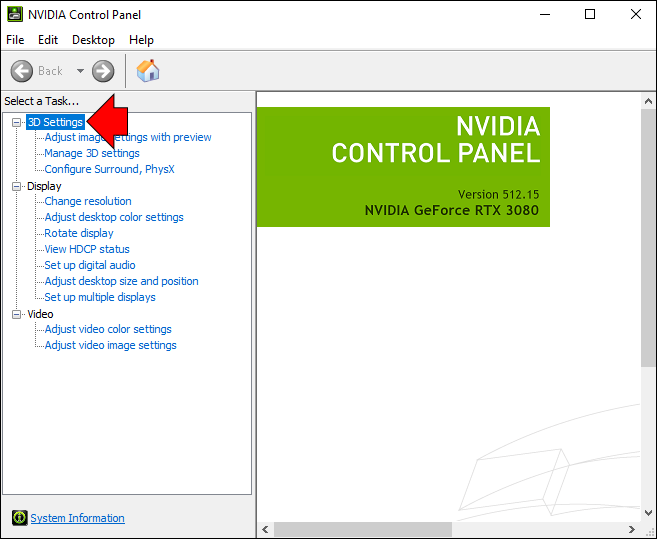
- Klik på indstillingen 'Administrer 3D-indstillinger'.
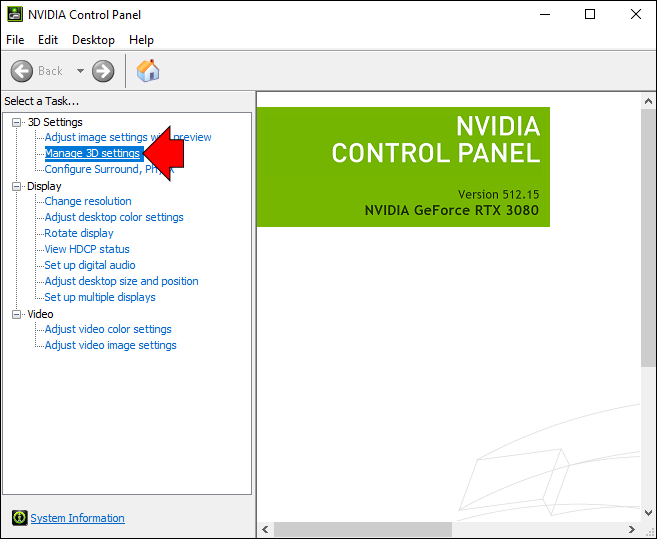
- Gå til afsnittet 'Indstillinger' i vinduet 'Administrer 3D-indstillinger'.
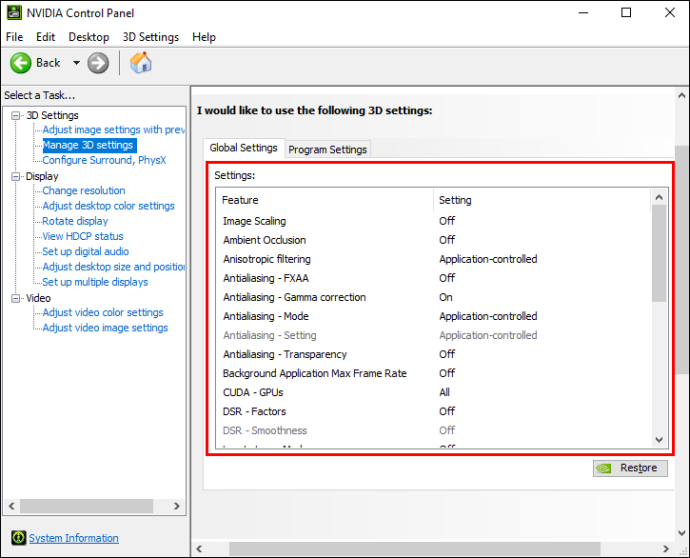
- Vælg 'Lav latenstilstand' fra listen over muligheder.
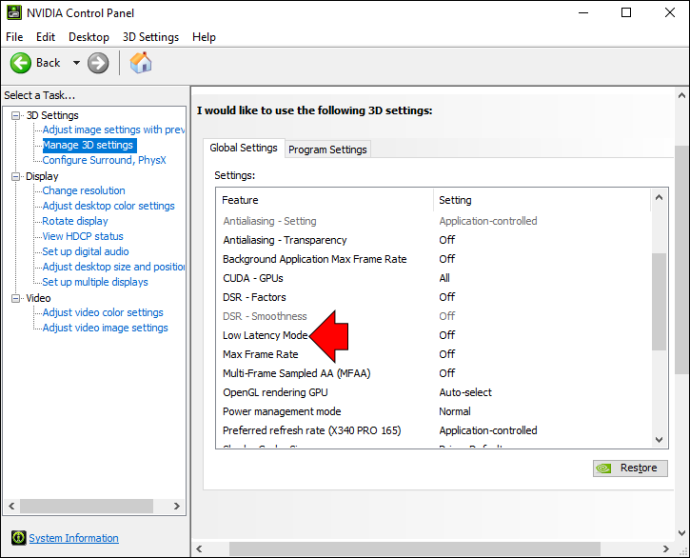
- Brug rullemenuen ved siden af tilstandens navn for at vælge 'Ultra'.

- Klik på knappen 'Anvend' i vinduets nederste højre hjørne.
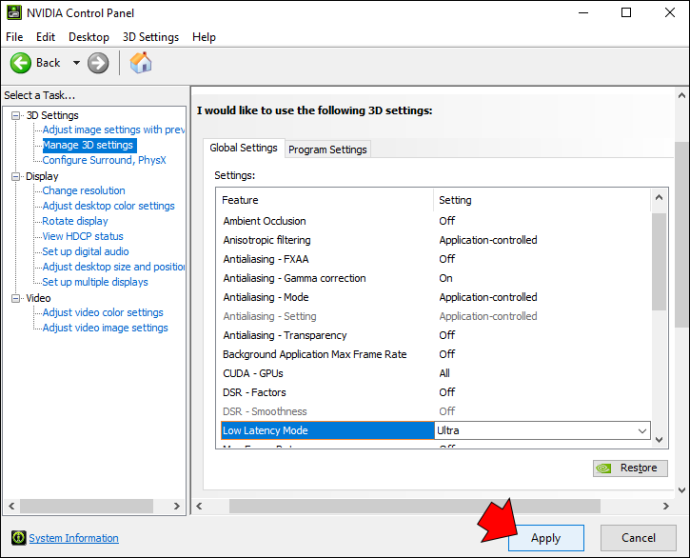
Når knappen Anvend forsvinder, aktiveres lav latenstilstand, og du kan begynde at spille.
Rullemenuen ved siden af indstillingen med lav latens vil vise tre valg. Her er hvornår du skal bruge hver af dem:
- Fra: Brug denne mulighed, hvis tilstanden med lav latens ikke fungerer for dig. Efter at have slået det fra, vil spillets motor stå i kø omkring et til tre billeder for maksimal gengivelse.
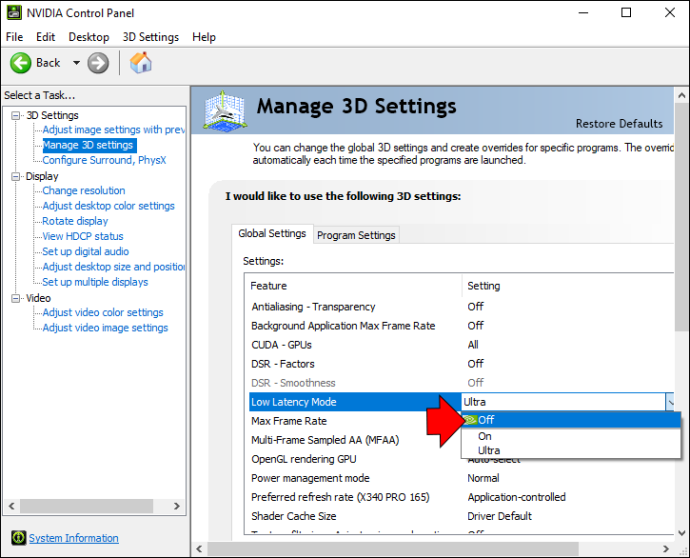
- Til: Prøv denne mulighed, hvis tilstanden med ultralav latency får dit spil til at stamme. Denne tilstand begrænser kø til et enkelt billede.
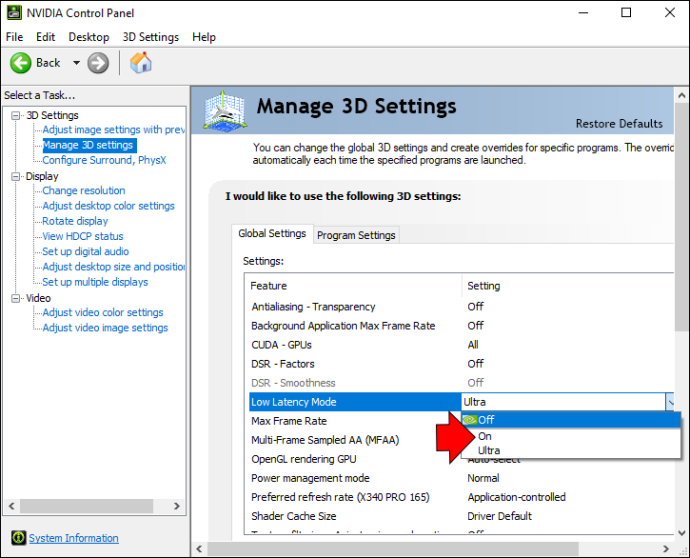
- Ultra: Brug denne tilstand i alle andre spilsituationer. Den indsender rammen lige i tide, før GPU'en begynder at gengive.

Hvad kan jeg ellers gøre for at optimere latency?
Hvis du er på en mission for at reducere forsinkelsen så meget som muligt, er der flere andre trin, du kan tage for at optimere latens.
Nøglen er at målrette hver del af systemets latency, hvilket inkluderer optimering:
hvordan man taber ting i roblox
- Perifer latenstid
- Pc-forsinkelse
- Vis latenstid
Sådan optimerer du perifer latens
Perifer latenstid vedrører optimering af ydre enheder, såsom musen og tastaturet. Flere faktorer påvirker behandlingstiden for disse enheder:
- De mekaniske dele, der bruges til periferiudstyret
- De teknikker, der bruges til klikdetektion
- Enhedens polling rate
Her er, hvad du kan gøre for at optimere din mus og tastatur:
- Maksimer din enheds afstemningsfrekvens
Denne hastighed bestemmer, hvor ofte din pc beder den eksterne enhed om oplysninger. Jo højere polling rate, jo hurtigere kan enhederne levere klikkene til din pc.
- Køb en mus og et tastatur med lavere latency

Generelt varierer disse perifere enheder fra en til 20 millisekunders latenstid. Husk dog, at latens ikke bør være den afgørende faktor for at købe en anstændig gamingmus. Du bør også overveje vægten, den trådløse støtte, en stil, der passer til din hånd, og den maksimale afstemningsfrekvens.
Sådan optimerer du pc-latency
Pc-ventetid bidrager normalt mest til den samlede systemforsinkelse. Som sådan er det afgørende for en smidig spiloperation. NVIDIA lav latenstilstand bruges til at optimere netop denne latency. Men at aktivere tilstanden med lav latens er ikke det eneste skridt til at hjælpe med spilforsinkelse. Du kan også gøre følgende:
- Slå NVIDIA Reflex-tilstand til
NVIDIA Reflex er en funktion, der blev introduceret efter NVIDIA lav latenstilstand. Begge tilstande fungerer på samme måde og har det samme mål - at optimere spilforsinkelse. Reflex-tilstanden har dog vist sig at være en bedre mulighed for konkurrencespil. Af denne grund anbefales det stærkt at slå det til, forudsat at det er tilgængeligt i dit spil.
Hvis du aktiverer både Ultra-low latency-tilstand og Reflex-tilstand, vil sidstnævnte tilsidesætte førstnævntes funktionalitet.
- Slå eksklusiv fuldskærm til
Denne tilstand vil omgå Windows-sammensætningen, som tilføjer latency.
- Slå lodret synkronisering fra (VSync)
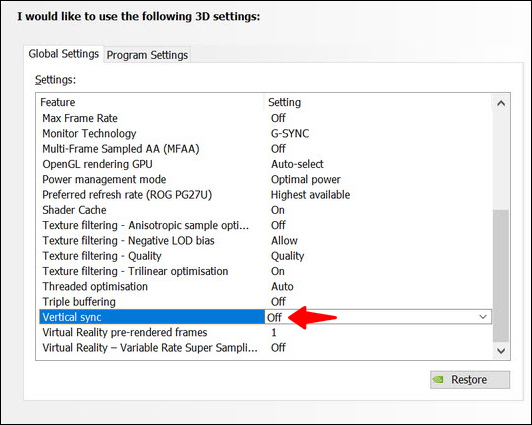
Deaktivering af VSync er en af de ældste metoder til at optimere latency. VSync forårsager billedkø og øger latens. Men denne tilstand forhindrer også, at skærmen rives i stykker, så husk det, når du vælger dine spilprioriteter.
- Slå Windows-spiltilstand til
Aktivering af Windows Game Mode hjælper din pc med at prioritere processer forbundet med dit spil. Som følge heraf vil CPU'en forblive fokuseret på at simulere spillet og indsamle dine input, og dermed reducere latens.
- Invester i hurtigere hardware

Hvis din hardware ikke er op til bunden, er der kun så meget, du kan gøre for at optimere softwaren. Derfor ville den bedste mulighed for at reducere latens i hele dit system være at købe en hurtigere GPU og CPU.
vizio tv tændes ikke
Sådan optimerer du displayforsinkelse
En visningsforsinkelse kan forstyrre dit spil alvorligt. Heldigvis kan disse problemer undgås ved at optimere din visningsforsinkelse. Her er hvad du skal gøre:
- Aktiver den maksimale opdateringshastighed
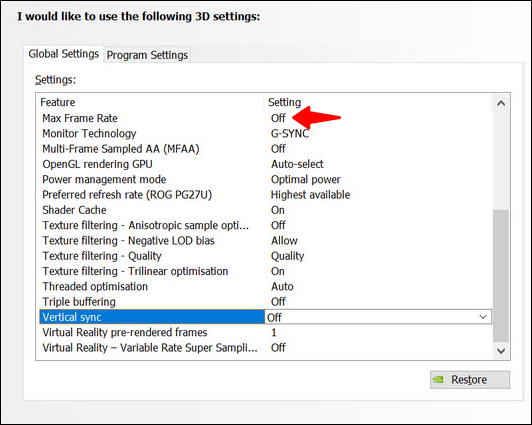
Jo højere opdateringshastigheden er, desto lavere er risikoen for en visningsforsinkelse. Overvej at investere i en ny skærm, hvis din nuværende skærm ikke understøtter en høj opdateringshastighed.
- Brug en moderat mængde overdrive
Brug af noget overdrive vil hjælpe med at forbedre pixel-responstiden. Du bør starte på det første niveau, standardindstillingen for de fleste skærme. Vær forsigtig med at øge denne mængde, da for meget overdrive kan skabe meget distraherende effekter på din skærm.
Ikke mere at halte bagud
NVIDIA ultra-lav latency-tilstand giver dig mulighed for at nyde en jævn spiloplevelse og sige farvel til de irriterende forsinkelser. At aktivere denne tilstand er ret ligetil, som vores guide har demonstreret. Derudover er det lige så hurtigt at deaktivere tilstanden med lav latency, hvis du støder på problemer med spilkompatibilitet.
Spil handler om at have det sjovt, så eksperimenter med forskellige modes, indtil du finder, hvad der virker for dig, så du kan mestre ethvert spil.
Har du problemer, når du spiller på din pc? Hvordan håndterer du høj latency? Fortæl os det i kommentarfeltet nedenfor.








