Denne artikel forklarer, hvordan du forbinder din Android-enhed til et Wi-Fi-netværk. Instruktionerne gælder for enheder fra enhver producent med Android 10, 9.0 Pie eller 8.0 Oreo, men processen for andre Android-versioner er den samme.
Slå Wi-Fi til på Android 9.0 og nyere
Sådan sikrer du dig, at Wi-Fi er slået til:
-
Åbn Indstillinger app.
-
Tryk på Netværk og internet .
-
I den Netværk og internet sektion, vælg Trådløst internet .
-
Tænd for Trådløst internet vippekontakt.
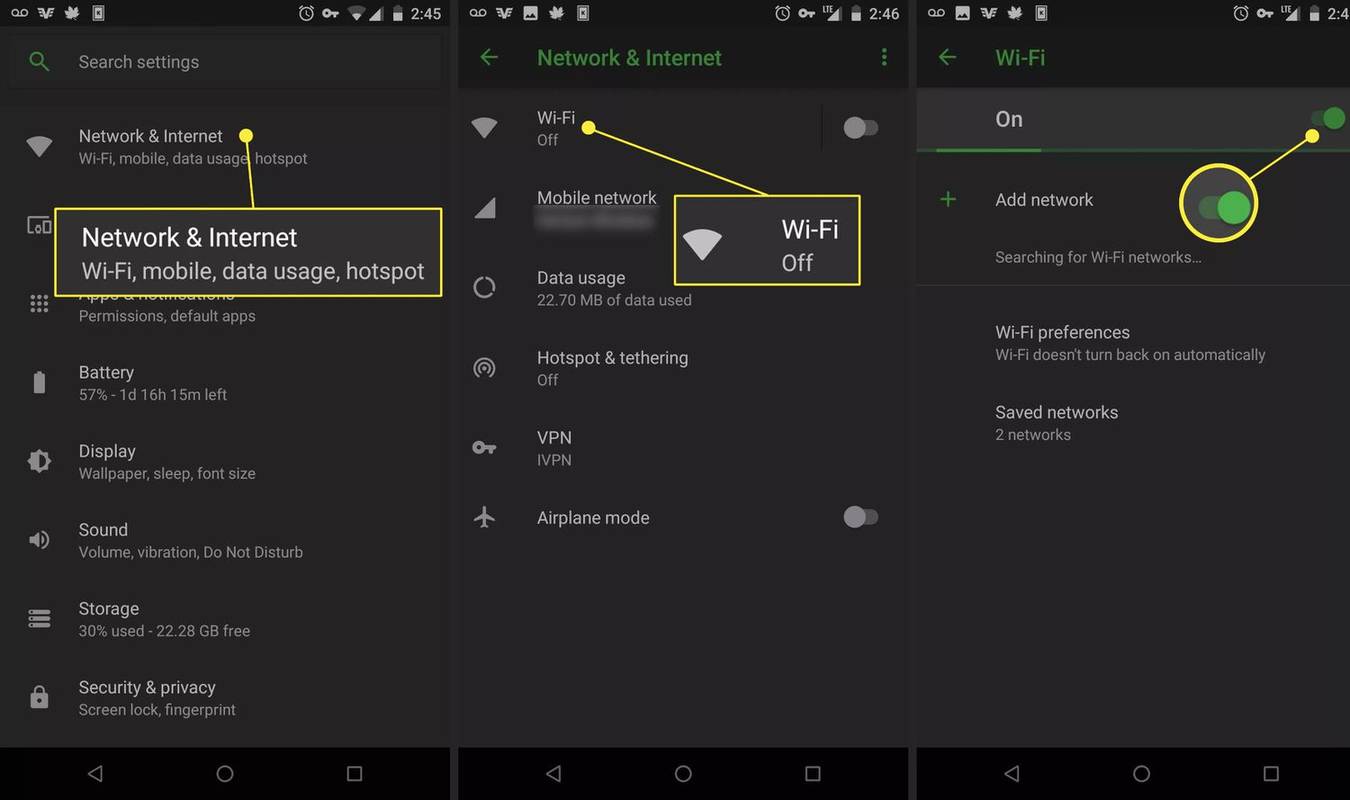
-
Luk Indstillinger app.
Alternativt kan du stryge ned fra toppen af skærmen og trykke på Trådløst internet ikonet, hvis det er nedtonet. For at åbne Wi-Fi-indstillingerne skal du trykke og holde på Trådløst internet ikon.
Slå Wi-Fi til på Android 8.0
Processen for at aktivere Wi-Fi og justere indstillinger er anderledes for Android 8.0. Sådan åbner du Wi-Fi-indstillingerne på disse enheder:
-
Åben Indstillinger .
hvordan man fed i facebook-indlæg
-
Tryk på Forbindelser eller Trådløst og netværk .
-
Tryk på Trådløst internet for at åbne Wi-Fi-indstillingerne.
-
Under Wi-Fi-indstillinger , tænd for Trådløst internet vippekontakt.
Opret forbindelse til et Wi-Fi-netværk
Når Wi-Fi er aktiveret, skal du gå til Indstillinger > Forbindelser > Trådløst internet for at se en liste over netværk i nærheden, som du kan oprette forbindelse til.

Hvad du skal overveje, før du tilslutter
Et netværk med et låseikon er sikret og kræver en adgangskode; den er at foretrække frem for en usikret, fordi den er mindre sårbar over for ubudne gæster. Hvis du skal oprette forbindelse til et usikret Wi-Fi-netværk, skal du bruge en firewall eller antivirus-app. Overvej også at bruge en VPN.
Brug ikke et usikret netværk til private browsingaktiviteter, såsom at få adgang til en bankkonto og logge ind på dine onlinebrugerkonti.
Vælg det stærkeste tilgængelige netværk. Den estimerede signalstyrke vises ud for hvert Wi-Fi-netværk. Jo mørkere ikonet eller jo flere bjælker der vises, jo stærkere er netværkssignalet.
tilføj flere skrifttyper til Google Docs
Se detaljer om Wi-Fi-forbindelsen
Når din Android er forbundet til Wi-Fi, kan du se detaljer om forbindelsen ved at trykke på netværksnavnet og derefter trykke Fremskreden .

Denne grænseflade varierer lidt med Android-versionen.
Få besked om åbne Wi-Fi-netværk
Du kan konfigurere din Android til automatisk at fortælle dig, når et netværk er tilgængeligt, så længe Wi-Fi er slået til (også selvom der ikke er forbindelse). Sådan gør du:
-
Tryk på Indstillinger > Forbindelser > Trådløst internet .
-
Tryk på menuen med tre prikker i øverste højre hjørne, og tryk derefter på Fremskreden .
-
Tænd for Åbn netværksmeddelelse eller Wi-Fi-meddelelser vippekontakt.
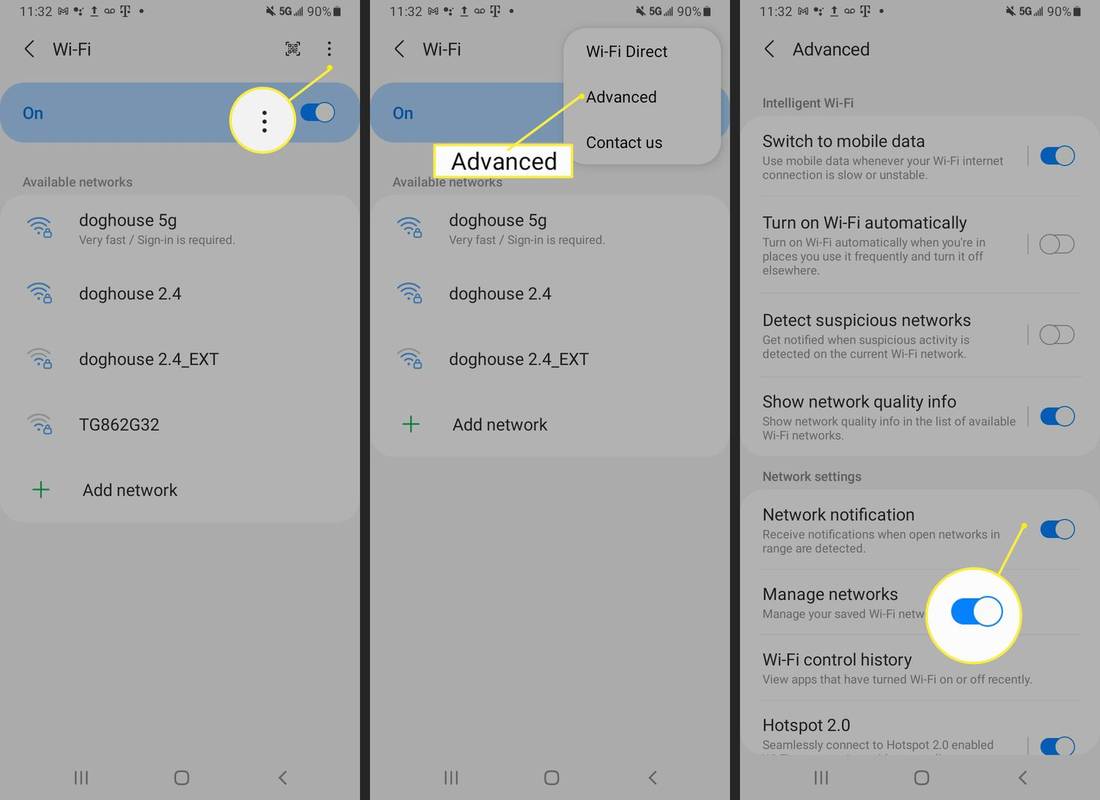
Valg af det rigtige netværk
Hvis du opretter forbindelse til dit Wi-Fi-hjemmenetværk, kan du finde standard SSID og adgangskode i bunden af din router eller i de dokumenter, som din internetudbyder gav ved tilmeldingen. For at oprette forbindelse til et netværk, der ikke er dit, skal du bede ejeren om navnet og Wi-Fi-adgangskoden.
FAQ- Hvordan kan jeg se Wi-Fi-adgangskoden på en Android?
For at finde Wi-Fi-adgangskoden på en Android skal du åbne appen Google Play Butik og søge efter og installere Solid Explorer File Manager . Fra startskærmen skal du trykke på Menu (tre linjer), gå til Opbevaring , og tryk på Rod . Tryk på i rodfilsystemet data > Give > div > trådløst internet > wpa_supplicant.conf . Vælg en teksteditor; under netværksblokken, find posten for psk for at se adgangskoden.
- Hvordan deler jeg en Wi-Fi-adgangskode fra iPhone til Android?
For at dele en Wi-Fi-adgangskode fra iPhone til Android skal du finde og installere en QR-kodegenerator-app på iPhone, såsom Visual Codes. Start appen, og tryk på Tilføj koder > Opret forbindelse til Wi-Fi . Indtast netværkets SSID, Wi-Fi-adgangskode og sikkerhedstype (sandsynligvis WPA). Indtast et navn i Etiket felt og tryk Opret kode . Scan koden med din Android for at oprette forbindelse til netværket.
- Hvordan aktiverer jeg Wi-Fi-opkald på Android?
For at aktivere Wi-Fi-opkald på Android skal du aktivere Wi-Fi på enheden og oprette forbindelse til et netværk. Gå til Indstillinger > Trådløst og netværk > Mere og tryk Wi-Fi-opkald for at aktivere funktionen. Når Wi-Fi-opkald er aktiveret, vil du se et Wi-Fi-telefonikon i statuslinjen.

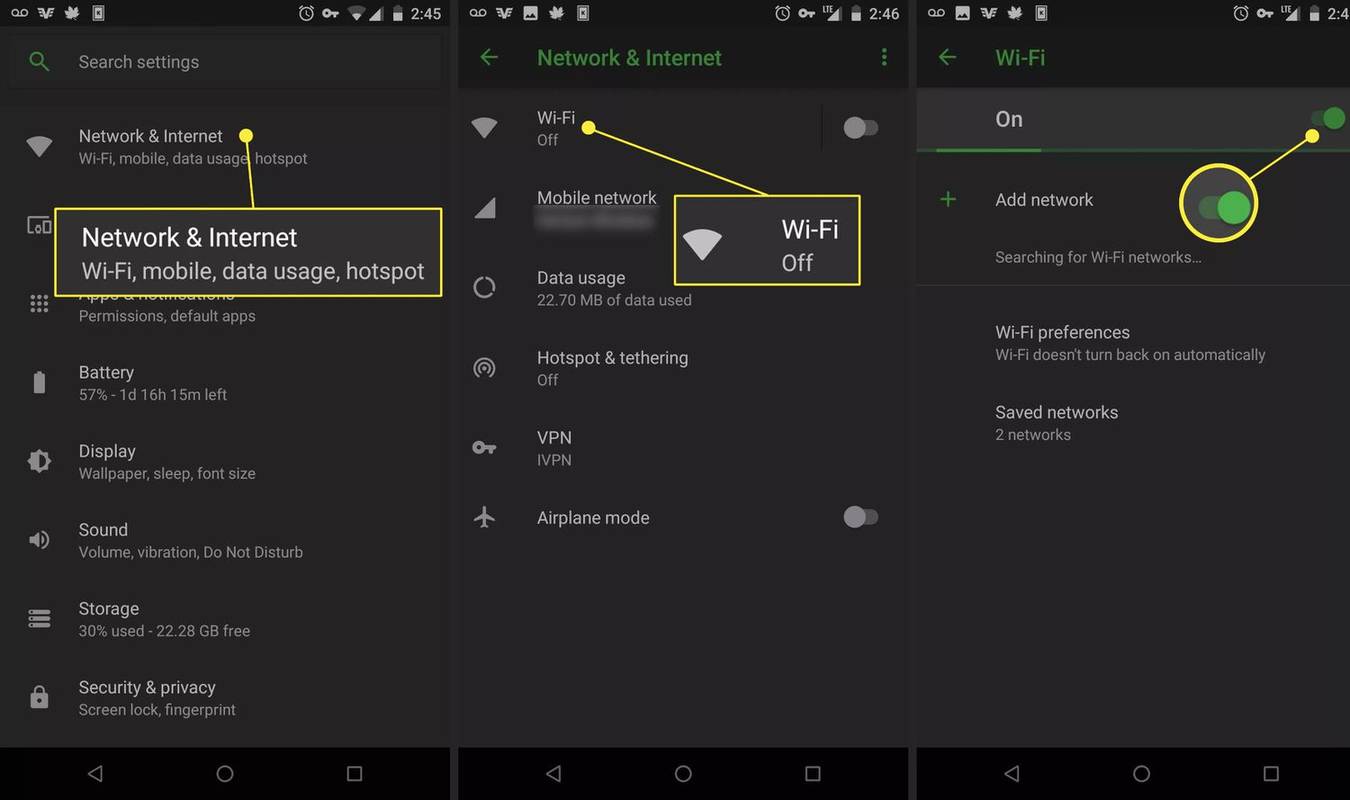
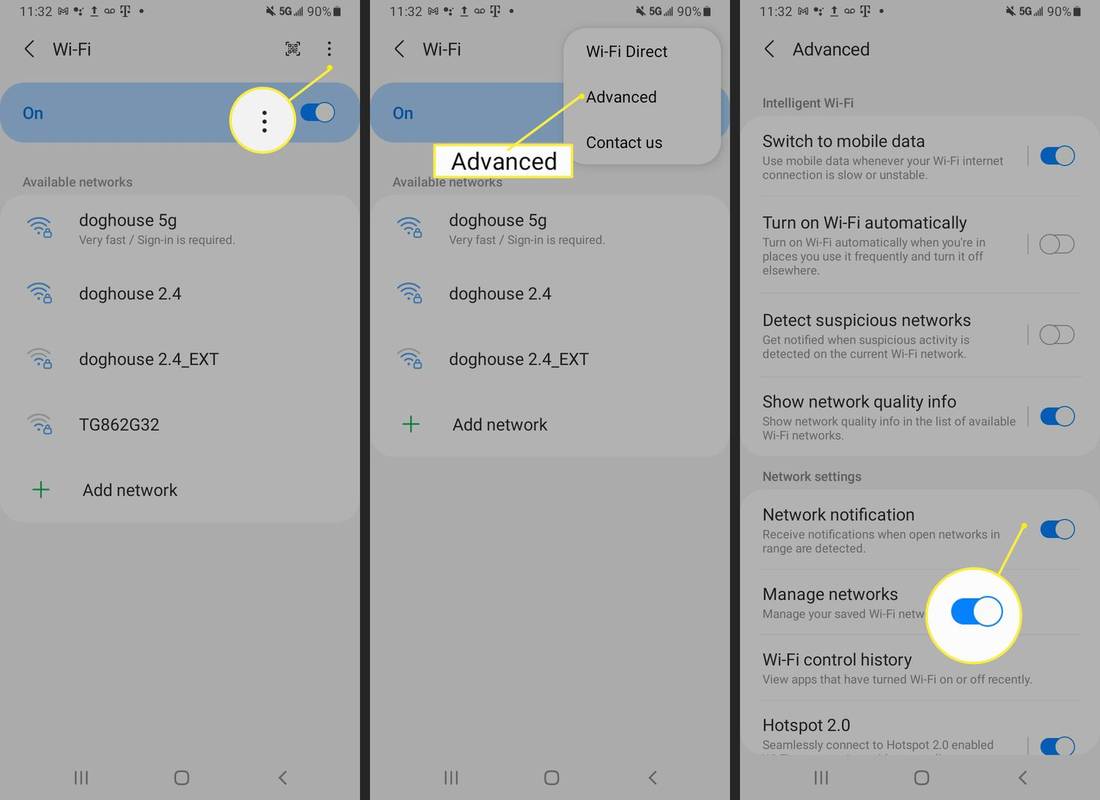








![Instagram-historier indlæses ikke, og cirklen drejer – hvad skal man gøre [september 2022]](https://www.macspots.com/img/social-media/91/instagram-stories-aren-t-loading-and-the-circle-is-spinning-8211-what-to-do-september-2022-1.jpg)