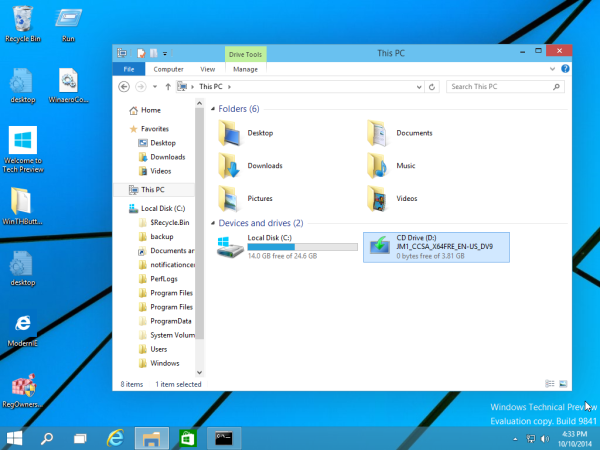Trådløse printere bruger dit Wi-Fi-netværk til at udskrive fra din bærbare computer. Med en trådløs printer er din bærbare computer ikke tilsluttet et printerkabel, og filer kan sendes til printeren fra ethvert rum i dit hjem eller kontor. Når du er væk fra dit Wi-Fi, kan din trådløse printer muligvis stadig udskrive filer, du sender til den. Find ud af, hvordan du udskriver trådløst.
Instruktionerne i denne artikel gælder for trådløse printere, der er tilsluttet bærbare computere Windows 10 , 8 eller 7.
hvordan man gennemgår på Google Docs
Sådan tilslutter du den trådløse printer til dit Wi-Fi
Trådløse printere fungerer over en netværksforbindelse. Hvis du bruger printeren derhjemme, vil dette være din trådløse internetforbindelse. Hvis du arbejder på et kontor, er det dit kontornetværk.
Retningslinjerne for tilslutning af din trådløse printer til dit Wi-Fi-netværk varierer afhængigt af producenten. Så før du begynder, skal du læse printermanualen og følge producentens anvisninger for at tilslutte printeren til et Wi-Fi-netværk.
Nogle printerproducenter leverer en softwareguide, der automatiserer processen med at tilslutte printeren til et Wi-Fi-netværk.
Konfigurer internetadgang på printeren
Disse er de generelle trin til at forbinde en trådløs printer til et Wi-Fi-netværk:
-
Tænd for Wi-Fi-routeren og den bærbare computer.
-
Tænd for printeren.
-
Gå til indstillingerne for trådløs opsætning på printerens kontrolpanel.
Hvis du bruger en Epson-printer, skal du navigere til Opsætning > Indstillinger for trådløst LAN . Hvis du har en HP-printer, skal du gå til Netværk .
-
Vælg det trådløse SSID for Wi-Fi-netværket.
-
Indtast Wi-Fi-sikkerhedsadgangskoden. Adgangskoden er WEP-nøglen eller WPA-adgangssætningen til routeren.
-
Lysdioden for trådløs på printeren tændes, når printeren opretter forbindelse til Wi-Fi.
Fejlfind forbindelsesproblemer
Hvis du har problemer med at tilslutte printeren til Wi-Fi-netværket:
- Slut printeren til den bærbare computer med et printerkabel eller USB-kabel . Hvis den bærbare computer udskriver til printeren med kablet, kan printeren muligvis ikke oprette forbindelse til Wi-Fi.
- Flyt printeren for at få et bedre Wi-Fi-signal. Noget blokerer muligvis printerens adgang. Kontroller printerens skærm for Wi-Fi-styrken; nogle printere har ikke denne funktion.
- Ryd eventuelle afventende udskriftsjob. Der kan være et problem med et dokument, der blokerer printerens mulighed for at oprette forbindelse til Wi-Fi.
- Genstart printeren.
- Sørg for, at printerens firmware er opdateret.
Sådan tilsluttes en printer trådløst til en bærbar computer
Når printeren har adgang til Wi-Fi-netværket, skal du tilføje den trådløse printer til din bærbare computer.
-
Tænd for printeren.
-
Åbn Windows-søgning tekstboks og skriv ' printer .'

-
Vælg Printere og scannere .

-
I vinduet Indstillinger skal du vælge Tilføj en printer eller scanner .

-
Vælg din printer.

-
Vælg Tilføj enhed .

-
Vent, mens Windows opsætter de nødvendige drivere og tilføjer printeren til den bærbare computer.
-
Windows kan bede dig om at installere yderligere software. Hvis ja, vælg Hent app for at downloade og installere softwaren fra Microsoft Store.

-
Når opsætningen er fuldført, udskriver den bærbare computer til den trådløse printer uden at være tilsluttet printeren med et USB- eller printerkabel.
-
Hvis Windows ikke genkendte printeren, skal du gå tilbage til Printere og scannere .
Hvis Windows ikke kan finde printeren, skal du sørge for, at den bærbare computer og printeren bruger det samme netværk. Hvis du bruger en Wi-Fi Range Extender, er det udvidede område et andet netværk.
windows oplevelse indeks windows 10
-
Vælg Tilføj en printer eller scanner .
-
Vælg Den printer, jeg ønsker, er ikke angivet .

-
Vælg i boksen Tilføj printer Tilføj en Bluetooth-, trådløs eller netværksopdagelig printer og vælg Næste .

-
Vælg den trådløse printer og vælg Næste .

-
Luk indstillingerne, når du er færdig.
Tilføj en printer i Windows 8 og Windows 7
Adgang til indstillingerne for at tilføje en trådløs printer til en bærbar Windows 8 eller Windows 7 er lidt anderledes.
-
Gå til Start og vælg Enheder og printere .
-
Vælg Tilføj en printer .
-
I den Tilføj printer guiden, vælg Tilføj en netværks-, trådløs eller Bluetooth-printer .
-
Vælg printeren på listen over tilgængelige printere.
-
Vælg Næste .
-
Windows skal muligvis installere printerdriveren. Hvis ja, vælg Installer driver at fortsætte.
-
Gennemfør trinene i guiden.
-
Vælg Afslut når du er færdig.
Sådan udskriver du til en trådløs printer via Wi-Fi
Udskrivning fra din bærbare computer til en trådløs printer er det samme som at udskrive fra enhver enhed til enhver printer.
-
Sørg for, at printeren er tændt, er tilsluttet Wi-Fi og har papir i papirbakken.
-
Åbn appen eller webbrowseren for det dokument, du vil udskrive.
-
Åbn det dokument, du vil udskrive.
-
Vælg Printer ikon.

-
Vælg den trådløse printer.
-
Skift udskriftsindstillingerne efter behov.
-
Vælg Print .

-
De udskrevne sider venter på dig i printerens udskriftsbakke.
Sådan udskriver du trådløst, når du er væk fra Wi-Fi
Nogle printerproducenter tilbyder en e-mailudskrivningstjeneste. Når du tilmelder dig på deres hjemmeside, tildeles printeren en e-mailadresse. Du skal bruge denne e-mailadresse til at sende dokumentet til din printer. Når du er væk hjemmefra eller ude af kontoret, er det muligt at udskrive et dokument på din trådløse printer.
E-mailadressen kan findes ved at søge gennem printerens menu. På en HP-printer skal du se efter HP ePrint .
Sådan udskriver du et dokument, når din bærbare computer ikke er på det samme Wi-Fi-netværk som printeren:
-
Sørg for, at Wi-Fi-routeren er tændt, printeren er tændt og tilsluttet Wi-Fi, og at der er papir i printerbakken.
-
Åbn din foretrukne e-mail-app.
-
Opret en ny e-mail-besked.

-
I den Til tekstboks skal du indtaste den e-mailadresse, som producenten har tildelt den trådløse printer.
-
Indtast en beskrivelse af udskriftsjobbet for emnet.
Nogle e-mailudskrivningstjenester kræver et emne. Hvis der ikke er noget emne, annulleres udskriftsjobbet.
hvordan man laver private på facebook
-
Vedhæft det dokument, du vil udskrive.

E-mail-udskrivningstjenesten kan begrænse størrelsen og antallet af vedhæftede filer. Desuden kan de understøttede filtyper være begrænsede.
-
Skriv en besked, hvis du vil udskrive et separat ark med oplysninger om dokumentet eller andre instruktioner.
-
Vælg Sende .
-
Filen sendes til den trådløse printer og udskrives.
- Hvordan forbinder jeg en Canon-printer til Wi-Fi?
For de fleste modeller af Canon-printere skal du slutte den til et trådløst netværk ved at aktivere funktionen Easy Wireless Connect. For at aktivere den skal du holde knappen til trådløs forbindelse nede, indtil en meddelelse, der starter med 'Følg instruktionerne', vises på skærmen. Download derefter den relevante software (afhængigt af din printers model og computerens OS) fra Canons supportwebsted og installer det på din computer.
- Hvordan forbinder jeg en Chromebook til en trådløs printer?
For at oprette forbindelse ved hjælp af en trådløs forbindelse skal du slutte din printer og Chromebook til det samme netværk. Gå til på Chromebook Indstillinger > Fremskreden > Printere > Gemme . Du kan også udskrive websider ved at trykke på Ctrl + P > Destinationer > Se mere .
- Hvordan forbinder jeg en telefon til en printer?
Apple-enheder bruger AirPrint, hvilket gør det hurtigt og nemt at forbinde kompatible printere på det samme trådløse netværk. For at få adgang til printeren i de fleste apps skal du gå til Del menu og vælg Print . Android-enheder kan oprette forbindelse ved hjælp af Bluetooth eller Wi-Fi. Selve forbindelsen sker normalt gennem printerens mobilapp.


















![Hvad er log txt på Android [Forklaret]](https://www.macspots.com/img/blogs/31/what-is-log-txt-android.jpg)