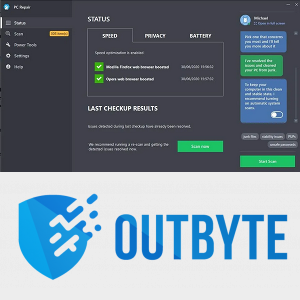Hvad skal man vide
- I Windows skal du gå til Start > Scan > Indstillinger > Enheder > Printere og scannere .
- Vælg derefter en printer og vælg Styre > Scanner > Åbn scanneren > Scan .
- På en Mac skal du gå til Apple menu > Systempræferencer > Printere og scannere . Vælg en printer og vælg Scan > Åbn Scanner > Scan .
Denne artikel forklarer, hvordan du optager en dokumentscanning fra en printer til din Windows-pc eller Mac. Disse instruktioner fungerer på Windows 10 såvel som macOS 11 (Big Sur). Instruktionerne kræver, at driverne er installeret, og at din printer allerede fungerer.

lolostock / Getty Images
Optagelse af en scanning fra en printer på en Windows-pc
Din printermodel leveres muligvis med software, der ikke kun inkluderer dens drivere, men også en suite af programmer til at bruge alle enhedens funktionalitet. Hvis dette er tilfældet, så er der inden for disse programmer sandsynligvis også et scanningsprogram.
Men hvis din model ikke kom med sådan software, eller du foretrækker at bruge indbyggede OS-funktioner, når det er muligt, er disse instruktioner til dig. Tag følgende trin for at fange din scanning ved hjælp af værktøjer, der følger med en standard Windows-installation.
-
Åbn menuen Start, og søg efter Scan app.
-
Tryk alternativt på Vinde + x for at kalde Power User Menu.

-
Vælg Indstillinger .
-
Vælg Enheder fra hovedskærmbilledet Indstillinger.
windows 10 fryser hvert par sekunder

-
Klik derefter Printere og scannere .

-
Klik på den ønskede printer, og klik derefter Styre .

-
Hvis printeren er en multifunktionsenhed, indeholder den en rullemenu. Vælg den post, der starter med Scanner .

-
Klik Åbn scanneren , som også åbner Scan Windows app.

-
Arranger dit dokuments sider enten på flatbed eller i arkføderen, og sørg for, at de er justeret korrekt.
-
Klik på Scan knappen i appen.

Scan app'en Kilde indstillingen dikterer, om den vil scanne fra enhedens dokumentføder (hvis der er en), eller fra flatbed. Medmindre du ved, at du skal ændre det, er det en god idé at lade dette sæt være tændt Auto . Dokumentfremførere har typisk et håndtag til at registrere, om der er sider indeni, og lade dette sæt være Auto vil scanne fra feederen, hvis der er noget indlæst, og flatbed ellers. Bemærk, at når du scanner med flatbed, skal du scanne én side ad gangen.
Din scanning vil automatisk blive gemt i Scanninger undermappe til din standard Billeder folder. Det vil blive gemt i PNG-format som standard og navngivet 'Scan' tilføjet et datostempel (f.eks. Scan_20210614.PNG).
Optagelse af en scanning fra en printer på en Mac
Scanning fra en Mac er lige så let som på Windows 10 (velsagt endnu nemmere).
-
Åbn Apple-menuen, og vælg Systempræferencer .
windows begynder ikke at fungere windows 10
-
Klik Printere og scannere .

-
Vælg din printer, og klik derefter Scan .

-
Klik Åbn Scanner .

-
I Scanner-programmet kan du vælge den mappe, som dine scanninger skal gemmes i, ved at foretage et valg i Scan til rullemenu (vist som Billeder på billedet nedenfor).
hvordan man udelukker nogen fra diskordserver

-
Til højre ses Størrelse rullemenu (vist som US Brev i ovenstående skærmbillede) giver dig også mulighed for at vælge størrelsen på varen.
-
Hvis din scanner har en dokumentføder, og du vil bruge den, skal du vælge Brug dokumentføder .
-
Klik på Vis detaljer vil vise en række yderligere muligheder, som følger: Scanningstilstand (Fladbed eller dokumentføder), Venlig (Tekst, sort/hvid eller farve), Løsning (billedets kvalitet i DPI), Rotationsvinkel (for at ændre rotationen af det gemte billede), Automatisk valg (som kan forsøge at opdage flere genstande på flatbeden og gemme dem separat, for eksempel), Navn , Format , og Billedkorrektion (som giver muligheder for at justere farve).

-
Klik Scan for at starte dit scanningsjob.
- Hvordan scanner jeg et dokument til PDF-format?
Hvis du bruger Windows 10, skal du åbne Windows Fax og scanning og vælg Ny scanning . Vælg Profil drop-down, vælg Dokument , og vælg derefter scannertypen, som f.eks Flatbed eller Feeder . Vælg Scan . Når dit dokument er færdig med at scanne, skal du vælge Fil > Print . Klik på rullemenuen Printer, og vælg Microsoft Print til PDF , og klik derefter Print og vælg en gemmeplacering. Hvis du bruger en Mac, skal du åbne en ny Finder vindue og vælg Gå > Ansøgninger > Billedoptagelse . Vælg din scanner, scannertype og destinationsmappe. Vælg Format > PDF , og klik derefter Scan .
- Hvordan scanner jeg et dokument fra min printer til min e-mail?
Mange scannere tilbyder en scan-til-e-mail-funktion. På en Brother-printer skal du f.eks. indlæse og scanne dit dokument som normalt, og derefter vælge Send e-mail . Konfigurer dine indstillinger og klik Okay . Dit standard-e-mail-program sender det scannede dokument. Hvis din scanner ikke har denne funktion, skal du scanne dokumentet til PDF-format (for størst mulig fleksibilitet), og derefter gemme det på din ønskede placering på din computer. Åbn derefter dit e-mail-program og send det scannede dokument eller billede som en vedhæftet fil.
- Hvordan scanner jeg et dokument med en iPhone?
Åbn Notes-appen på din iPhone, og opret en ny note. Tryk derefter på Kamera ikon og vælg Scan dokumenter . Placer dokumentet i dit kameras visning. Lad Notes automatisk fokusere og tage billedet, eller tryk manuelt på lukker knap. Træk i håndtagene for at beskære scanningen, og vælg derefter Fortsæt Scan når du er færdig.