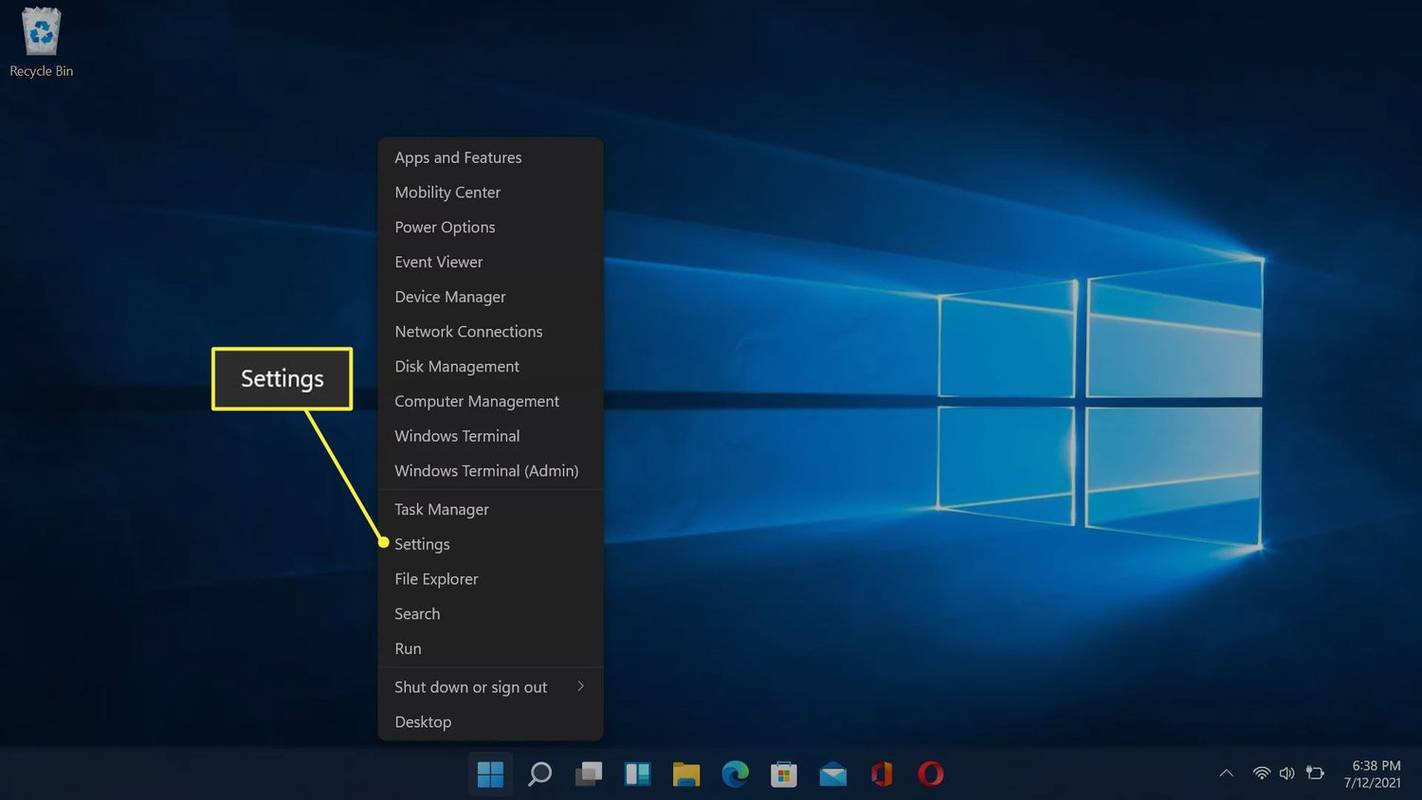Hvad skal man vide
- Åbn Chrome og gå ind chrome://system i URL-linjen for at åbne en side med en komplet liste over systemspecifikationer.
- Se proceshukommelse, CPU, netværksbrug: Åbn Google Chrome, vælg menu med tre prikker , og vælg derefter Flere værktøjer > Jobliste .
- Se oplysninger om netværksforbindelse: Gå til Indstillinger > Netværk , vælg dit netværk, og tryk derefter på Fremskreden og Netværk .
Denne artikel forklarer, hvordan du tjekker en Chromebooks specifikationer. Instruktionerne gælder for alle enheder med Chrome OS.
Sådan tjekker du computerspecifikationer på Windows og MacVis Chromebooks proceshukommelse, CPU og netværksbrug
På en almindelig pc kan du måske bruge en app som f.eks Jobliste for at se, hvor meget hukommelse, CPU eller netværksbåndbredde en app bruger. På en Chromebook skal du bruge Chromebook Task Manager .
-
Åbn Google Chrome på din Chromebook.
-
Vælg menu med tre prikker øverst til højre, og vælg derefter Flere værktøjer > Jobliste .

-
Dette åbner Task Manager-appen. Her kan du se alle aktive processer sammen med hvor meget hukommelse, CPU og netværksbåndbredde hver proces bruger i øjeblikket.

Hvis der er processer ude af kontrol (forbruger for meget af enhver ressource), kan du vælge den proces og derefter vælge Afslut processen at dræbe processen.
Brug systemsiden til at se alle Chromebook-specifikationer
Hvis du vil se hovedparten af dine Chromebook-systemspecifikationer samlet på ét sted, er systemsiden det perfekte sted at tjekke.
For at få adgang til systemsiden skal du åbne en Chrome-browser på din Chromebook og skrive i browserlinjen chrome://system . Dette åbner en Om System-side med en lang liste over systemspecifikationer.

Der er et bjerg af information gemt i denne liste. For at grave dybere ned i detaljerne skal du rulle ned til det ønskede element og derefter vælge Udvide . Hvis du f.eks. ønsker at se en fuldstændig oversigt over hukommelsesforbrug, skal du rulle ned til meminfo element, og vælg derefter Udvide . Dette viser dig ledig, tilgængelig, cache, aktiv, inaktiv hukommelse og meget mere.
Se Chromebooks netværksforbindelsesoplysninger
Det er også meget nemt at se forbindelsesstatus, IP og andre oplysninger om din aktive netværksforbindelse.
-
Åbn Indstillinger side på din Chromebook, og vælg derefter Netværk fra venstre navigationsrude. Her kan du se navnet på det Wi-Fi-netværk, du i øjeblikket har forbindelse til.

-
Vælg den for at se flere oplysninger om forbindelsen. I Wi-Fi-vinduet kan du se den tilsluttede status for det pågældende netværk.

-
Rullemenuen Avanceret viser dig SSID, BSSID, signalstyrke, sikkerhedstype og frekvensen af det netværk.

-
Rullemenuen Netværk viser dig din IP-adresse, Routing-præfiks, Gateway og IPv6-adresse samt aktuelle navneservere.

Se oplysninger om Chrome OS
En hurtig måde at tjekke versionen og andre oplysninger om dit Chrome OS er at åbne Indstillinger menu, og vælg derefter Om Chrome OS fra menuen til venstre. Dette vil vise dig platformsversionen, firmwareversionen, sidste byggedato og mere.

Tjek Chromebooks tilgængelige lagerplads
Opbevaring på en Chromebook er meget anderledes end opbevaring på en Windows eller Mac computer. En Chromebook har to typer lagring, både lokal lagring og skylagring.
Lokal lagring er en SSD, mest brugt som cache og til downloadede filer. Cloud storage er din Google Drev konto, og det er her, størstedelen af dine gemte filer og andet arbejde skal gå. Det er meget nemt at kontrollere den tilgængelige lagerplads for hver enkelt fra din Chromebook.
Tjek lokal lagring
-
Vælg Launcher ikonet i nederste venstre hjørne af skærmen. Find og vælg Filer ikon.

-
Vælg Mine filer fra venstre navigationsrude, og vælg derefter menu med tre prikker øverst til venstre i vinduet Mine filer. Dette vil pop op en dropdown menu og nederst kan du se den tilgængelige lagerplads du har på dit lokale SSD-drev.

-
Vælg den tilgængelige lagerplads for at åbne et nyt vindue med en oversigt over lagerforbruget på det drev.

Tjek Google Drev Cloud Storage
For at se den tilgængelige lagerplads på din Google Drev-konto skal du vælge Launcher ikonet i nederste venstre hjørne af skærmen, og vælg derefter Google Drev ikon. Når Google Drev åbner, kan du se den tilgængelige lagerplads nederst i venstre navigationsrude. Du kan se både samlet lagerplads og tilgængelig lagerplads.

En anden hurtig metode til at kontrollere Chromebook-lagring er at åbne en Chrome-browser og skrivechrome://quota-internalsi URL-feltet.
FAQ- Hvilket operativsystem bruger Chromebook?
Chromebooks bruger Google Chrome OS som deres operativsystem. For at finde ud af, hvilken version, skal du vælge tre prikker i højre side af systemmenuen > Indstillinger > Om Chrome OS .
hvad sker der, når du sletter uenighedskonto
- Hvordan får jeg adgang til systemfiler på min Chromebook?
Den eneste måde at få adgang til systemfiler er ved at aktivere Developer Mode. Tryk på, mens din Chromebook er slukket Esc + Opdater mens du trykker på Strøm knap. Trykke Ctrl + D når du ser en meddelelse, der siger 'Chrome OS mangler eller er beskadiget.'