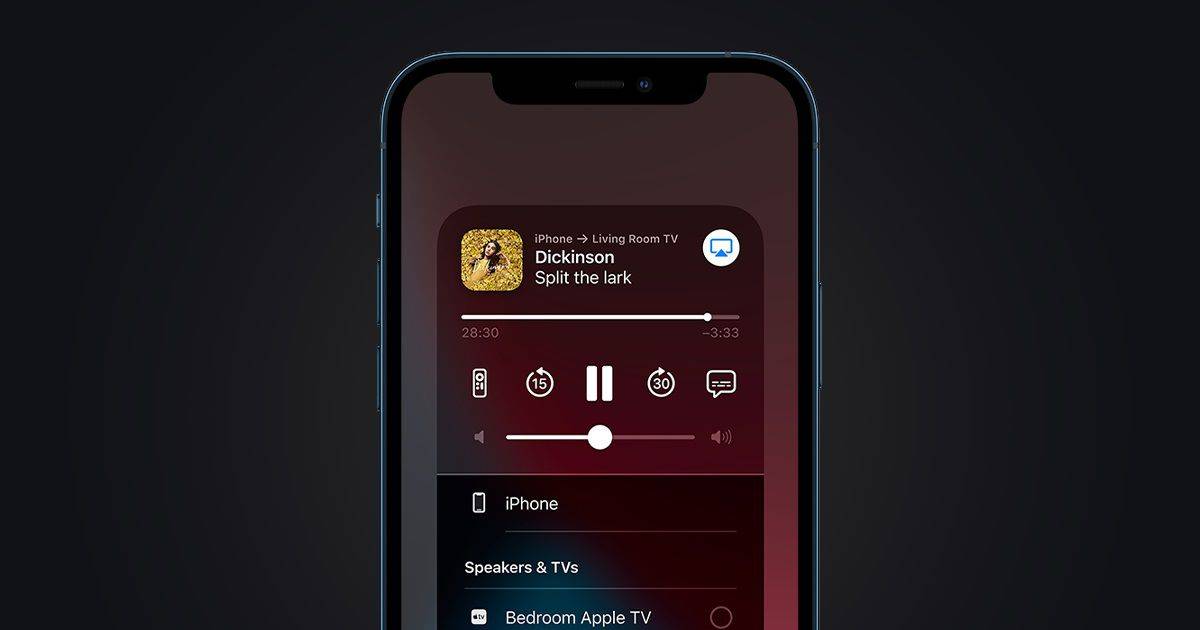Zoom er i øjeblikket en af de mest populære videomødeapps på markedet. Folk elsker det for dets fleksibilitet, pålidelighed og brugervenlighed. Venner og familie bruger det til at chatte og dele historier. Virksomheder bruger det til at holde teammøder og hjælpe med medarbejdernes læring. Skoler bruger Zoom til fjernundervisningsaktiviteter og møder på grund af det udbredte Covid-19-problem. Listen fortsætter.

Uanset hvad er der mange tilfælde, hvor du måske ønsker at ændre dit Zoom-brugernavn. Du bruger muligvis en andens computer og kræver, at dit navn erstatter deres. Du deltager muligvis i et forretningsmøde og ønsker ikke at få vist dine tilpassede venners navn. Du skal muligvis endda vise dit fulde navn, hvis du kun inkluderede dit efternavns initial. Så hvordan ændrer du dit Zoom-navn? Svaret findes nedenfor.
hvordan man slukker forstyr ikke
Tingene er super enkle, og at ændre dit Zoom-navn bør ikke tage dig mere end et minut eller to, uanset platformen.
Ændring af dit zoomnavn før et møde

Der er tre måder at ændre dit Zoom-navn på (baseret på ansøgning), før du deltager i en session. Mulighederne omfatter brug af webstedet, en desktop-klient eller en mobilapp.
Sådan ændrer du dit zoomnavn via skrivebordsappen før et møde
- Med desktop-klienten oppe at køre, klik på din profil ikonet i øverste højre hjørne afZoomvindue.

- I rullemenuen, der vises, skal du vælge Log ud mod bunden. Glem ikke at afslutte appen.

- StartZoomdesktop-klient igen.

- Vælg Deltag i et møde. Zoom åbner derefterDeltag i mødetskærmen.

- Alt du skal gøre nu er at skrive mødets ID eller personlige linknavn i den øverste tekstboks og tilføje det foretrukne brugernavn (ikke brugernavn som i login) i det nederste.
- Når du er færdig, skal du klikke på Tilslutte knappen for at starte sessionen.
Når du har gennemført ovenstående trin, er du klar. Det brugernavn, du indtastede, er det, der vises i mødet, så vælg det med omhu. Det kan være alt, hvad du vil have det til.
Sådan ændrer du dit zoomnavn via webstedet før et møde
- Start filbrowser på din computer og gå til din profilside. Når du er der, skal du klikke på lille profilikon i øverste højre hjørne af browservinduet.

- Vælg Log ud og Zoom omdirigerer dig til webstedets startside.
- Klik derefter på Deltag i et møde i den øverste menu.

- Gå ind i Møde-id eller Personligt linknavn og klik på Tilslutte.

- Når du klikker på Deltag, vilLanceringsiden vises efterfulgt afTilmeld dig en mødesideen gang til. Der vil Zoom bede dig om at skrive dit navn og tjekke Captcha'en for at bekræfte, at du ikke er en robot.
Sådan ændrer du dit zoomnavn via mobilappen på Android/iPhone før et møde
Du kan nemt ændre dit navn før et møde ved at bruge Zoom-appen installeret på Android eller iOS. Trinene er de samme for begge operativsystemer.
lyd fungerer ikke i Google Chrome
- Start Zoom-appen på din Android- eller iOS-enhed, og tryk derefter på Indstillinger tandhjul i nederste højre hjørne af skærmen.

- Du vil lande på Indstillinger skærm, hvor du kan se kontooplysningerne og justere chat- og mødeindstillinger.

- Tryk på din kontonavn øverst på skærmen. Zoom vil derefter omdirigere dig til Mine profiler skærmen. Det er her du kan ændre avancerede indstillinger. Rul til bunden og tryk på den røde Log ud knappen og bekræft det, når du bliver bedt om det.

- Derefter lander du på'Start et møde'skærmen. Vælg Deltag i et møde mulighed i bunden.

- Det Deltag i et møde skærmen vises. Gå ind i Møde-id i den øverste tekstboks og din nyt navn i den under den. Tryk på Deltag i mødet knap.

Sådan ændrer du dit zoomnavn under et møde
Da Zoom er en af de mest fleksible og brugervenlige videomødeapps på markedet, giver Zoom dig også mulighed for at ændre dit navn under et møde. Hvad mere er, du kan ændre det på enhver enhed og platform til enhver tid.
Sådan ændrer du dit zoomnavn via skrivebordsappen under et møde
- Hvis du antager, at du allerede er i et møde, skal du klikke på Deltagere knappen nederst i mødevinduet.

- En liste over alle deltagere i mødet skulle vises i højre side af vinduet.

- Brug musen og hold musen over dit navn, og klik derefter Omdøb.

- Du bør se en tekstboks, der indeholder dit nuværende navn. Slet den og skriv en ny. Klik Okay at bekræfte.

Sådan ændres dit zoomnavn via Android- eller IPhone-mobilappen under et møde
- Ligesom desktop-tutorialen starter vi fra et møde. Din skærm skal se sådan ud:

- Tryk på Deltagere ikonet nederst på skærmen. Appen fører dig til deltagerens skærm.

- Find dit navn på listen, og tryk på det. Zoom viser dig en pop-up med dit brugernavn og muligheden for at ændre det. Tryk på Omdøb mulighed.

- Du vil se rammen Indtast et nyt skærmnavn vises på skærmen. Indtast et nyt skærmnavn, og tryk på Okay knappen for at bekræfte ændringen.

Alt i alt er det et stykke kage at ændre dit navn i Zoom, uanset hvilken enhed der bliver brugt, eller hvornår du bruger den. Det fede ved Zoom er du kan ændre dit viste navn før og under mødet ved hjælp af ovenstående trin.
Du sidder heller ikke fast med et navn, når først sessionen begynder, og en håndfuld klik eller tryk plus lidt inspiration er alt, der skal til for at give dig selv et fedt nyt navn. Uanset om du vil have noget, der afspejler din sjove og vilde personlighed eller din professionalisme, kan du til enhver tid opdatere brugernavnet, medmindre administratoren blokerer det.
Ofte stillede spørgsmål
Kan jeg ændre en andens brugernavn i Zoom?
Hvis du er mødeadministrator, bør du se muligheden for at omdøbe en anden bruger ved at klikke på fanen 'Deltagere' nederst på mødet og vælge Mere ud for brugerens navn. Når indstillingen vises, skal du indtaste det nye brugernavn og gemme det.
hvordan man sætter youtube i mørk tilstand
Jeg kan ikke ændre mit brugernavn i Zoom. Hvad sker der?
Mødeadministratoren har meget magt over, hvad du må og ikke må under et møde. Hvis du ikke kan ændre dit brugernavn, er det sandsynligvis en indstilling i administratorens ende.
Hvis du er vært for mødet, kan du give brugerne mulighed for at ændre deres navne i indstillingerne for Zoom-webbrowserklienten. Rul gennem mødesektionen, indtil du finder indstillingen Tillad deltagere at ændre deres navn. Slå kontakten til, og evnen skulle dukke op.