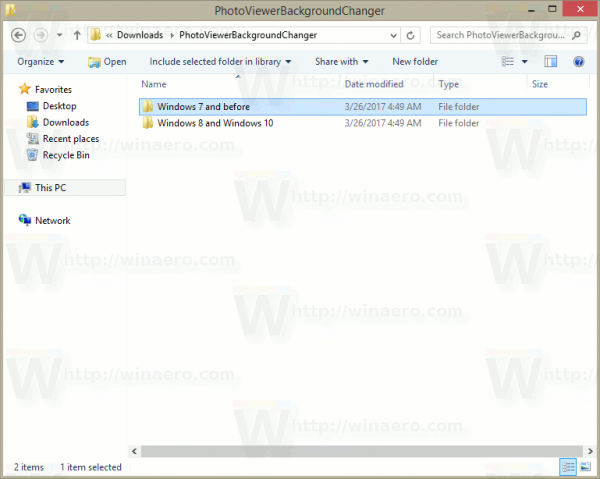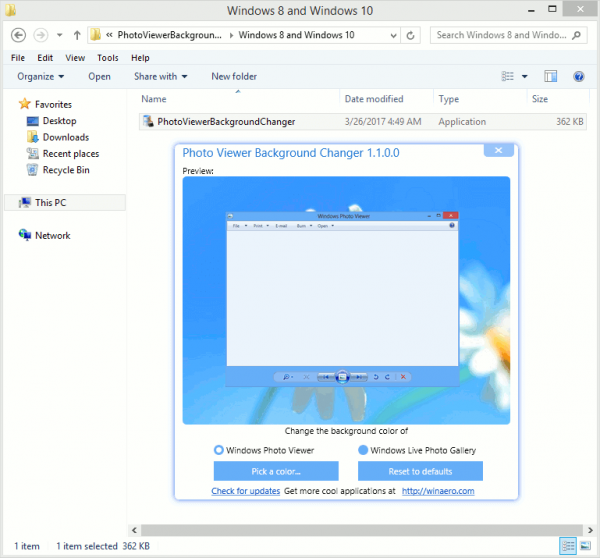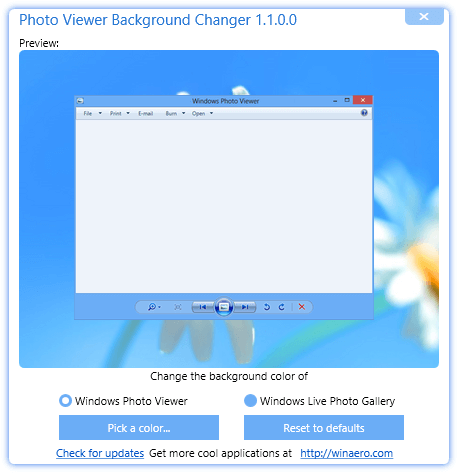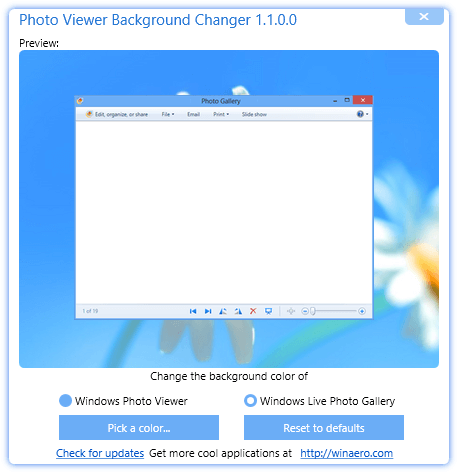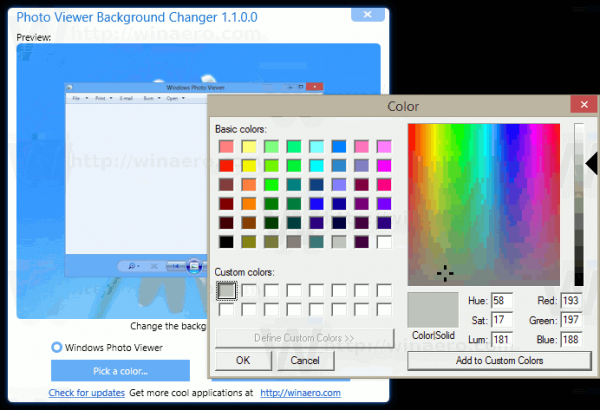Startende med Windows Vista er det muligt at ændre Windows Photo Viewers baggrundsfarve fra hvid til hvilken som helst farve, du ønsker. Der er to måder at gøre det på. Sådan gør du.
Annoncering

ved nogen, hvornår du uvenner dem
Windows Photo Viewer er en klassisk Desktop-app, der følger med alle moderne Windows-versioner. Selv Windows 10 har det, men det er ikke aktiveret som standard, og du skal fjerne blokeringen og aktivere den . Windows Photo Viewer er enkel, men effektiv til hurtig visning og udskrivning af dine digitale fotos, desktop baggrunde og andre billeder, der er gemt på din pc. Det inkluderer også muligheden for at spille en lysbilledshow af billeder .
Hvis du vil ændre standardbaggrundsfarven i Windows Photo Viewer, er der to metoder til at gøre det. Den første involverer brug af min bærbare freeware-app, Photo Viewer Background Changer. Den alternative metode er via en registreringsjustering. Lad os se, hvordan det kan gøres.
Sådan ændres baggrundsfarven i Windows Photo Viewer , Jeg anbefaler, at du bruger Photo Viewer Background Changer.
- Download appen herfra: Download Photo Viewer Baggrundsskifter
- Pak arkivets indhold ud i den ønskede mappe. Du finder to mapper indeni. Den ene er til 'Windows 7 og før', den anden hedder 'Windows 8 og Windows 10'.
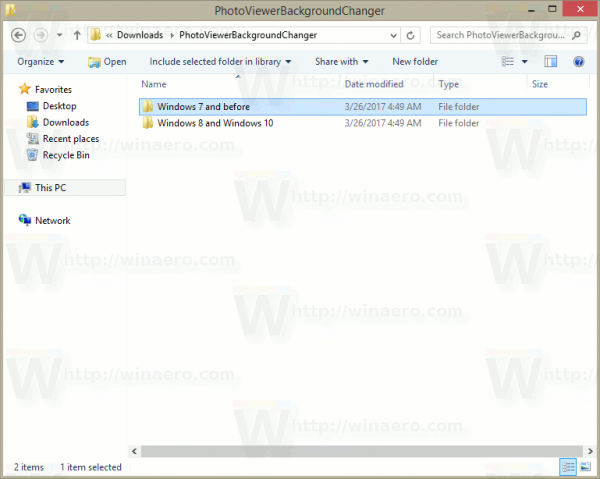
- Hvis du kører Windows Vista eller Windows 7, skal du starte filen fra mappen 'Windows 7 med navnet' PhotoViewerBackgroundChanger.exe '. Hvis du kører Windows XP, skal du installere .NET 3.5 og bruge den samme eksekverbare fil til at ændre Live Gallery-baggrundsfarven.
Hvis du kører Windows 8, Windows 8.1 eller Windows 10, skal du starte filen 'Windows 8 og Windows 10 PhotoViewerBackgroundChanger.exe'.
Applikationen har følgende brugergrænseflade: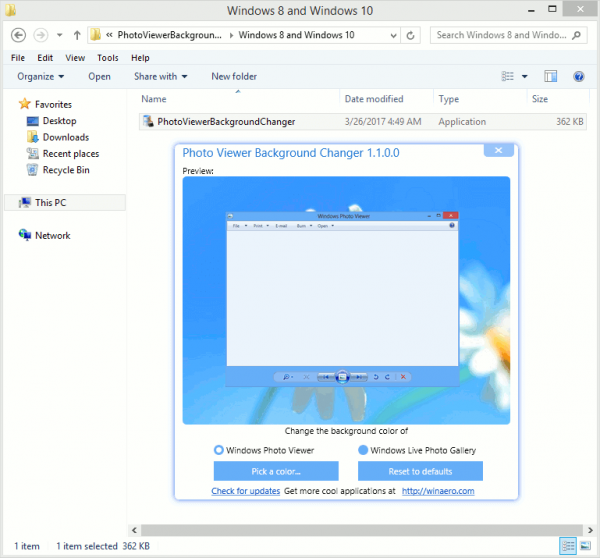
- Applikationen understøtter ændring af baggrundsfarven for:
Windows Photo Gallery i Windows Vista
Windows Photo Viewer i Windows 7
Windows Photo Viewer i Windows 8
Windows Photo Viewer i Windows 8.1
Windows Photo Viewer i Windows 10
Windows Live Photo Gallery i Windows XP
Windows Live Photo Gallery i Windows Vista
Windows Live Photo Gallery i Windows 7
Windows Live Photo Gallery i Windows 8
Windows Live Photo Gallery i Windows 8.1
Windows Live Photo Gallery i Windows 10Du skal vælge, hvilken app du vil tilpasse - Windows Photo Viewer eller Windows Live Photo Gallery. Som standard er Windows Photo Viewer valgt.
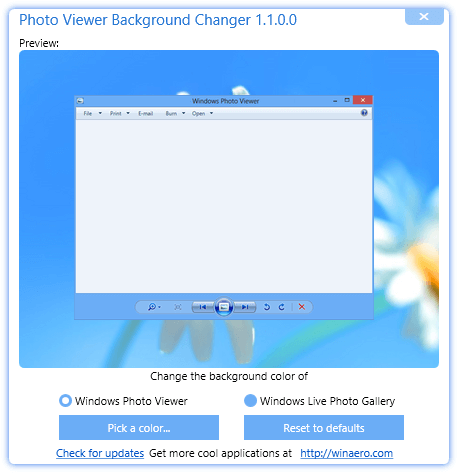
Applikationen viser et miniaturevindue til den valgte app og viser også en live preview, når du ændrer baggrundsfarven.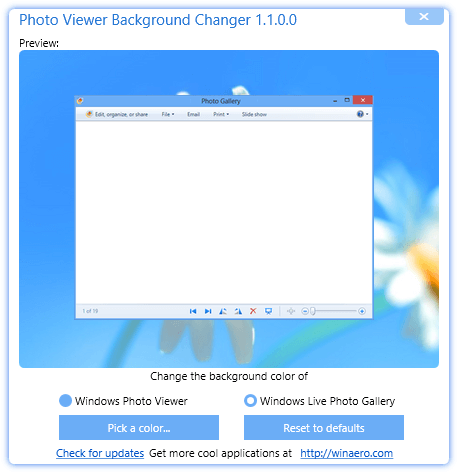
- Klik eller tryk nu på knappen 'Skift en farve ...'. En dialogboks til valg af farve åbnes, hvor du kan vælge den ønskede baggrundsfarve til den app, du valgte. I mit tilfælde er det Windows Photo Viewer i Windows 8.1.
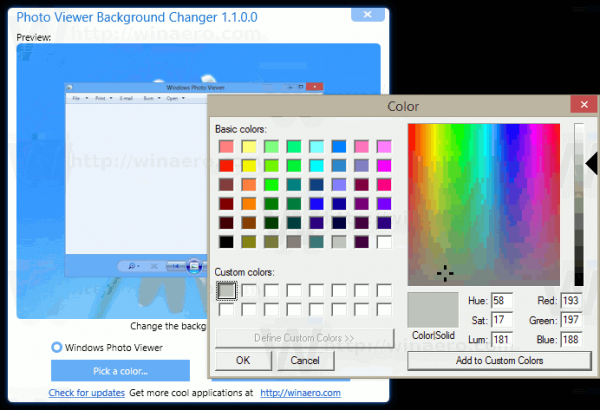
- Ændringerne anvendes med det samme. Åbn Windows Photo Viewer igen, hvis du havde det åbent, og du er færdig.
Dette er standardudseendet for Windows Photo Viewer: Og her er Windows Photo Viewer med en brugerdefineret baggrundsfarve, som jeg har indstillet:
Og her er Windows Photo Viewer med en brugerdefineret baggrundsfarve, som jeg har indstillet:
Følgende video viser applikationen i aktion:
Hvis du foretrækker at finjustere Windows Photo Viewer manuelt, kan du anvende en registreringsjustering som følger.
Åben Registreringseditor og naviger til følgende registreringsnøgle:
HKEY_CURRENT_USER Software Microsoft Windows Photo Viewer Viewer
Tip: Du kan få adgang til enhver ønsket registreringsnøgle med et enkelt klik .
hvordan du finder alle dine kommentarer på youtube

Opret en ny 32-bit DWORD-værdi i højre rude Baggrundsfarve . Hvis du allerede har denne DWORD-værdi, skal du ændre dens værdidata.
Bemærk: Selvom du er kører 64-bit Windows , skal du stadig bruge et 32-bit DWORD som værditype.
Indstil dataene for baggrundsfarve til den ønskede farve i henhold til listen på MSDN .
De angivne værdier er i RGB-format (rød - grøn - blå).
Baggrundsfarvedataene er i ARGB-format (alfa - rød - grøn - blå).
Alfa-gennemsigtighedskanalen skal indstilles til FF (betyder 255, uigennemsigtig). Så den endelige farveværdi for parameteren BackgroundColor DWORD skal indstilles i hexademicals som FF<en værdi i henhold til MSDN-dokumentation>.
For eksempel for at indstille den til lilla farve, som er '# 800080' på MSDN-siden, skal du indtaste følgende: FF800080.
Åbn Windows Photo Viewer igen for at se de ændringer, du har foretaget.

Det er det.