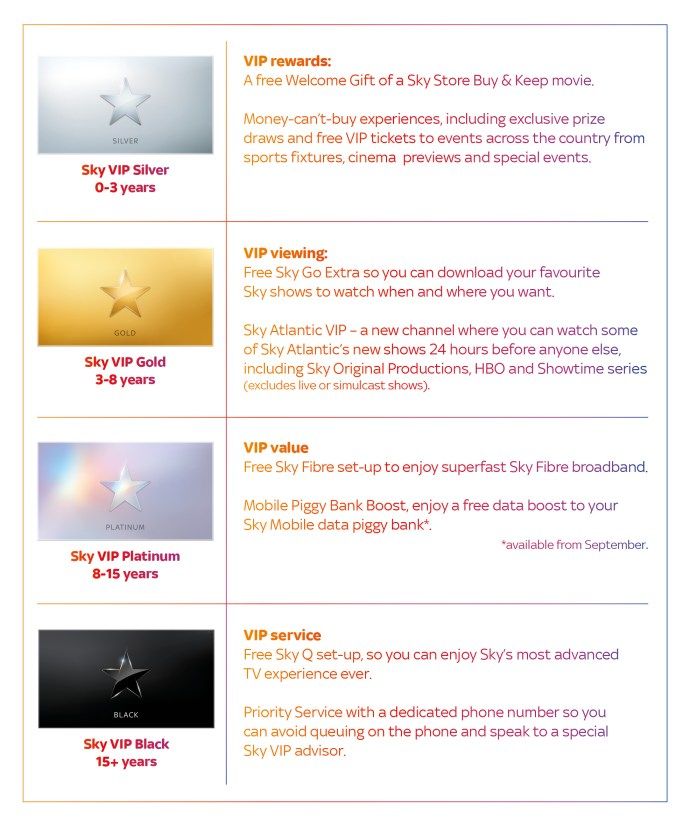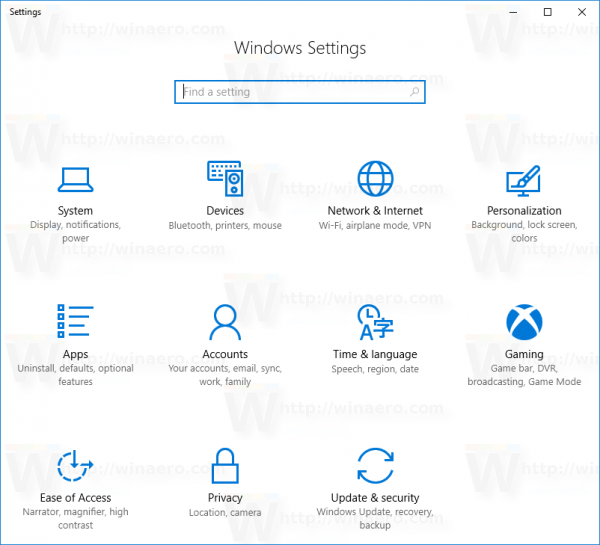Hvis du lige har åbnet kassen til din helt nye Amazon Fire Tablet, er du sandsynligvis begejstret for at få opsætningen af enheden, så du kan begynde at se film, spille spil og surfe på nettet. Desværre, hvis du skynder dig gennem installationsprocessen, har du muligvis ved et uheld angivet det forkerte sprog på din Fire Tablet. Måske søger du at skifte sprog for at hjælpe dig med at lære en ny færdighed ved at fordybe dig selv, eller du købte en tablet, der blev brugt online, og den kom på et andet sprog.
Uanset hvorfor du skal ændre sproget på din Fire Tablet, er den gode nyhed, at det er ret nemt at udføre. Lad os se på, hvordan du ændrer sproget på din Fire Tablet.
Tilpasning af sprogindstillinger på Amazon Fire-tabletten
Start med at vække din enhed og afslutte alle apps for at komme til startskærmen. Skub ned fra toppen af din skærm for at åbne meddelelsesbakken. Øverst i dette panel er der en genvej til din indstillingsmenu.

Denne menu er opdelt i tre sektioner: Enhed, Personlig og System. Rul ned til de personlige indstillinger for at finde tastatur og sprog på din enhed.

hvordan man giver roller i uoverensstemmelse
I denne menu kan vi ændre vores sprogindstillinger, så teksten kan vises på forskellige sprog. Vælg sprogindstillingen øverst på skærmen. Dette bringer dig tilbage til den samme skærm til valg af sprog, som du så under den første opsætning af din enhed.

Din Fire Tablet giver dig mulighed for at vælge mellem engelsk for både USA og Storbritannien sammen med tysk, spansk, fransk, italiensk, japansk, portugisisk og kinesisk. Nogle af valgene, inklusive tysk, engelsk, spansk og fransk, har valg til at vælge dit regionale format, f.eks. Australsk engelsk eller canadisk fransk.

Sørg for at vælge det rigtige regionale format til dit sprog, ellers går du tabt, når det kommer til nogle af menusystemerne.
Du kan vende tilbage til det forrige skærmbillede af dine indstillinger med dine nye sprogindstillinger gemt på din enhed. Disse muligheder skal også automatisk ændre dit standardtastatur på din enhed for at matche dit sprog, men hvis du hellere vil have dit tastatur indstillet til en anden mulighed, kan du gøre det ved at vælge Tastatur og derefter Tastaturindstillinger. Dette fører dig til displayet på tastaturindstillingerne, som giver dig mulighed for at vælge dine tilpassede inputformater. Du kan skifte mellem disse muligheder på dit tastatur, når du vil, så du kan skifte tastaturstil eller sprog, når det er nødvendigt.
Download ekstra sprog til din Fire Tablet
De sidste par generationer af Fire Tablet-enheder inkluderer en bred vifte af sprog, der allerede er downloadet på enheden, men hvis din Fire Tablet ikke har det sprog, du ønsker installeret, kan du downloade det direkte til din tablet fra Amazons servere. Dette gør det nemt at tilpasse din enhed til de behov, du måtte have. Dette gælder kun for tablets, der markedsføres med branding af Kindle Fire.
Når dit sprog er valgt, kan du vende tilbage til den forrige skærm med dine indstillinger med dine nye sprogindstillinger gemt på din enhed. Disse muligheder skal også automatisk ændre dit standardtastatur på din enhed for at matche dit sprog, men hvis du hellere vil have dit tastatur indstillet til en anden mulighed, kan du gøre det ved at vælge Tastatur og derefter Tastaturindstillinger. Dette fører dig til displayet på tastaturindstillingerne, som giver dig mulighed for at vælge dine tilpassede inputformater. Du kan skifte mellem disse muligheder på dit tastatur, når du vil, så du kan skifte tastaturstil når det er nødvendigt.
Hvis du vil downloade ekstra sprogpakker til din tablet, skal du stryge nedad fra toppen af startskærmen. Vælg Indstillinger og Tastatur og sprog i menuen, og vælg derefter Aktuelt tastatur og Fire Standard eller Grundlæggende tastatur afhængigt af din brug. Vælg Download sprog og accepter indstillingerne. Sproget installerer det valgte sprog på din tablet og giver dig chancen for at indstille det som dit systemsprog. Vælg denne indstilling, hvis det er det, du ønsker, og systemsproget skal ændre sig dynamisk.
Ændring af Alexa's standardsprog
Alexa skal bruge den sprogindstilling, du har konfigureret på din Amazon-konto. Det behøver ikke at matche det, der er indstillet på din Fire-tablet, men det korrelerer med det, der er indstillet på din faktiske konto. Det er en underlig opsætning, men da Alexa endnu ikke frigives i nogle lande, giver det mening.
bedste gratis antivirus til Windows 10 2018

Hvis din Alexa af en eller anden grund ikke matcher standardsproget eller det ønskede sprog, er det relativt enkelt at ændre det. Log ind http://alexa.amazon.com med dine Amazon-kontooplysninger eller brug Alexa-appen på din smartphone. Vælg menuen Indstillinger, og vælg din Fire-tablet på listen. Vælg derefter Sprog i menuen, og vælg det ønskede sprog på listen.
Når dine ændringer er gemt, skal de afspejles næste gang du bruger Alexa. Du vil bemærke, at der ikke er så mange sprog endnu, men flere er planlagt. Amazon har i øjeblikket ingen idé om, hvornår udrulning af flere sprog til Alexa vil forekomme, så tålmodighed er nøglen, hvis du vil komme ind på denne stemmeaktiverede handling.
Hvis du stadig leder efter tip og tricks, du kan bruge med din Fire Tablet, skal du tjekke vores guide at installere Google Play Butik på din tablet for at få adgang til Chrome, YouTube, Gmail og masser af andre apps.

![[DOWNLOAD] Windows 10 Technical Preview build 9926 frigives](https://www.macspots.com/img/windows-10/05/windows-10-technical-preview-build-9926-is-released.png)