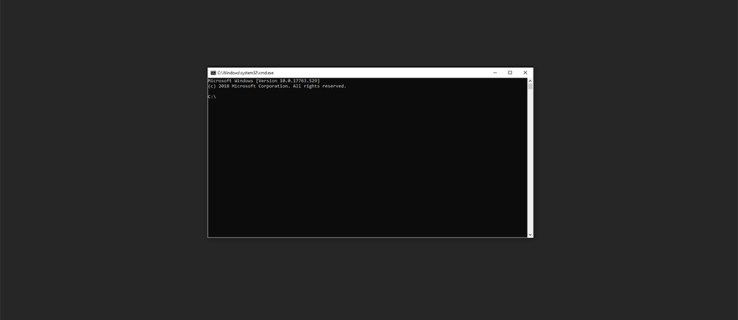nogensinde prøve at lukke et program i Windows , men vælger så stort x gør det ikke tricket?
Nogle gange vil du være heldig, og Windows vil fortælle dig, at et program ikke reagerer og give dig nogle muligheder for atLuk programmetellerSlut nu, eller måske endda tilVent på, at programmet svarer.
Andre gange får du kun enSvarer ikkebesked i programmets titellinje og en fuldskærms gråtone, hvilket gør det virkelig tydeligt, at programmet ikke går hurtigt.
Det værste af alt er, at nogle programmer, der fryser eller låser, gør det på en måde, som selv din operativ system kan ikke registrere og informere dig om, hvilket efterlader dig i tvivl om, om du har et problem med dine museknapper eller berøringsskærm.
Instruktionerne i denne artikel gælder for Windows 10, 8, 7, Vista og XP. Separat vejledningsomslag tvinge afslutning af programmer i Windows 11 .
Der er flere måder at 'tvinge afslutte' et program på i Windows:
Prøv at lukke programmet ved hjælp af ALT + F4
Det lidt kendte menmegetpraktisk ALT + F4 tastaturgenvej udfører den samme, bag kulisserne, programlukkende magi, som at klikke eller trykke på det x øverst til højre i et programvindue gør.
Sådan gør du:
-
Bring det program, du vil afslutte, i forgrunden ved at trykke eller klikke på det.
Hvis du har problemer med at gøre dette, så prøv ALT + TAB og fremskridt gennem dine åbne programmer med TAB nøgle (behold ALT ned), indtil du når det ønskede program (slip så begge dele).
-
Tryk og hold en af ALT nøgler.
-
Mens du stadig holder ALT tast ned, tryk F4 enkelt gang.
-
Slip begge nøgler.
hvordan man ændrer baggrunden på instagram-historien
Det er super vigtigt, at du gør trin 1. Hvis et andet program eller en anden app er valgt,det erdet program eller den app, der er i fokus og lukker. Hvis der ikke er valgt noget program,Windows selvvil lukke ned, selvom du har en chance for at annullere det, før det sker (så spring ikke over at prøve ALT + F4 trick af frygt for at slukke for din computer).
Det er lige så vigtigt at trykke på ALT bare én gang. Hvis du holder den nede, vil det næste program, der kommer i fokus, også lukke ned, når hvert program lukkes. Dette vil blive ved med at ske, indtil alle dine programmer er lukket ned, og i sidste ende bliver du bedt om at lukke Windows ned. Så tryk kun på ALT-tasten én gang for at afslutte den ene app eller det program, der ikke lukker.
Fordi ALT + F4 er identisk med at bruge x for at lukke et åbent program, er denne metode til at tvangsafbryde et program kun nyttig, hvis det pågældende program virker til en vis grad, og det vil ikke fungere for at lukke andre processer, som dette program har 'affødt' på noget tidspunkt, da det startede.
Når det er sagt, kan det være særligt nyttigt at kende denne force-quit-metode, hvis batterierne i din trådløse mus er gået ud, din touchscreen eller touchpad-drivere gør dit liv virkelig svært lige nu, eller en anden muselignende navigation ikke fungerer, da den bør.
Stadig, ALT + F4 tager kun et sekund at prøve og er meget nemmere at gennemføre end de mere komplicerede ideer nedenfor, så vi anbefaler stærkt, at du prøver det først, uanset hvad du tror, kilden til problemet kan være.
Brug Task Manager til at tvinge programmet til at afslutte
Forudsat ALT + F4 gjorde ikke tricket,virkeligat tvinge et program, der ikke reagerer, til at afslutte – uanset hvilken tilstand programmet er i – opnås bedst via Jobliste .
Sådan gør du:
-
Åbn Task Manager ved hjælp af CTRL + FLYTTE + ESC tastaturgenvej.
Hvis det ikke virker, eller du ikke har adgang til dit tastatur, skal du højreklikke eller trykke og holde på skrivebordets proceslinje og vælge Jobliste eller Start Task Manager (afhængigt af din version af Windows) fra pop op-menuen, der vises.
-
Dernæst vil du finde det program eller den app, du vil lukke, og få Task Manager til at lede dig til den faktiske proces, der understøtter den.
Det lyder lidt svært, men det er det ikke. De nøjagtige detaljer varierer afhængigt af din version af Windows , selvom.
Windows 10 og 8 : Find det program, du vil tvinge til at lukke i Processer fanen, der er angivet i Navn kolonne og sandsynligvis under Apps overskrift. Når den er fundet, skal du højreklikke eller trykke og holde den nede og vælge Gå til detaljer .

Hvis du ikke serProcesserfanen, er Task Manager muligvis ikke åbnet i fuld visning. Vælge Flere detaljer nederst i vinduet Task Manager.
Windows 7, Vista og XP : Find det program, du leder efter i Ansøgninger fanen. Højreklik på det, og klik derefter Gå til proces .
Du kan blive fristet til simpelthen Afslut opgave direkte fra den pop op-menu, men lad være. Selvom dette kan være helt fint for nogle programmer, er det at gøre dette 'den lange vej', som vi beskriver her, en meget mere effektiv måde at tvinge et program til at afslutte (mere om dette nedenfor).
-
Højreklik eller tryk og hold på det fremhævede element, du ser, og vælg Afslut procestræ .

Du burde være i detaljer fanen, hvis du bruger Windows 10 eller Windows 8, eller Processer fanen, hvis du bruger en ældre version af Windows.
-
Klik eller tryk Afslut procestræ i advarslen, der vises. I Windows 10, for eksempel, ser denne advarsel sådan her ud:
|_+_|Dette er en god ting - det betyder, at ikke kun dette individuelle program, du ønsker, skal lukkesfaktisk tæt på, betyder det, at Windows også afslutter alle processer, deratprogram startet, som nok også er hængt op men meget sværere at opspore selv.
-
Luk Task Manager.
Det er det! Programmet skulle have lukket med det samme, men det kunne tage flere sekunder, hvis der var mange underordnede processer forbundet med det frosne program, eller hvis programmet brugte meget systemhukommelse.
Se? Nemt som en kage...medmindre det ikke virkede, eller du ikke kan få Task Manager til at åbne. Her er et par flere ideer, hvis Task Manager ikke gjorde tricket:
Forvirre programmet! (Beder Windows om at træde ind og hjælpe)
Det er nok ikke et råd, du har set andre steder, så lad os forklare.
I nogle tilfælde kan du faktisk give et problematisk program et lille skub ud over klippen, så at sige, skubbe det ind i en fuldstændig frossen tilstand og sende en besked til Windows om, at det nok skal afsluttes.
For at gøre dette skal du gøre så mange 'ting', som du kan tænke dig at gøre i programmet, selvom de ikke gør noget, fordi programmet går ned. Klik for eksempel på menupunkter igen og igen, træk elementer rundt, åbn og luk felter, prøv at afslutte et halvt dusin gange – hvad end du vil, så længe du gør dem i det program, du håber at tvinge til at afslutte.
Forudsat at dette virker, får du et vindue med en[programnavn] svarer ikkeoverskrift, normalt med muligheder somSe efter en løsning, og genstart programmet,Luk programmet,Vent på, at programmet svarer, ellerSlut nu(i ældre versioner af Windows).
Tryk eller klik Luk programmet eller Slut nu at gøre netop det.
Udfør TASKKILL-kommandoen for at...dræbe opgaven!
Vi har et sidste trick til at tvinge et program ud, men det er et avanceret. En bestemt kommando i Windows, kaldettaskkill, gør netop det - det dræber den opgave, du angiver, fuldstændigt fra kommandolinjen .
Dette trick er fantastisk i en af de forhåbentlig sjældne situationer, hvor en eller anden form for malware har forhindret din computer i at fungere normalt, du stadig har adgang til Kommandoprompt , og du kender filnavnet på det program, du vil 'dræbe'.
Sådan gør du:
-
Åbn kommandoprompt . Der er normalt ingen grund til at åbne en forhøjet kommandoprompt, og enhver metode, du bruger til at få den åben, er fin.
En almindelig metode til at åbne kommandoprompt i alle versioner af Windows, selv i Sikker tilstand , er viaLøb: Åbn den med VINDE + R tastaturgenvej og udfør derefter cmd .
-
Udfør taskkill-kommandoen sådan her:
|_+_|...udskifterfilnavn.exemed hvilket filnavn det program du vil lukke bruger. Det /t option sørger for, at alle underordnede processer også er lukket, og at /f option afslutter processen med kraft.
Hvis i den meget sjældne situation, at duikkekender filnavnet, mengørkender PID (proces ID), kan du udføre taskkill sådan her i stedet:
|_+_|...udskifter selvfølgelig,processidmed den faktiske PID for det program, du vil tvinge til at afslutte. Et kørende programs PID findes nemmest i Task Manager.
-
Programmet eller appen, som du tvangsafbryde via taskkill, bør afsluttes med det samme, og du bør se et af disse svar i kommandoprompt:
|_+_|Hvis du får enFEJLsvar, der siger, at en proces varikke fundet, skal du kontrollere, at det filnavn eller PID, du brugte med kommandoen taskkill, blev indtastet korrekt.
Det første PID, der er angivet i svaret, er PID'et for det program, du lukker, og det andet er normalt forexplorer.exe, programmet, der kører skrivebordet, startmenuen og andre vigtige brugergrænsefladeelementer i Windows.
-
Hvis selv taskkill ikke virker, står du tilbage med at skulle genstart din computer , i det væsentlige en tvangsafslutning for hvert program, der kører... inklusive Windows selv, desværre.
Sådan tvinges afslutning af kørende programmer på ikke-Windows-maskiner
Softwareprogrammer og apps holder nogle gange op med at reagere og lukker heller ikke på Apple, Linux og andre operativsystemer og enheder. Det er bestemt ikke et problem eksklusivt for Windows-maskiner.
På en Mac udføres tvangsafslutning bedst fra Dock eller via Tving til at afslutte mulighed fra Apple-menuen. Du kan også trykke på Kommando + Mulighed + Flugt tastekombination for at åbne et vindue med tvungen afslutning af programmer.
I Linux erxkillkommando er en virkelig nem måde at tvinge et program til at afslutte. Åbn et terminalvindue, skriv det, og klik derefter på det åbne program for at dræbe det. Der er mere om dette på vores liste over Linux-terminalkommandoer, der vil ryste din verden.
I ChromeOS skal du åbne Task Manager vha FLYTTE + ESC og vælg derefter det program, du vil afslutte, efterfulgt af Afslut processen knap.
For at tvinge en app på iPad og iPhone-enheder skal du dobbelttrykke på knappen Hjem, finde den app, du vil lukke, og derefter stryge denopsom om du smider den lige ud af enheden.
Android-enheder har en lignende proces: Stryg op fra bunden af skærmen, og skub derefter den ikke-svarende app op endnu længere væk fra skærmen. Eller for nogle Android-enheder skal du trykke på den firkantede multitasking-knap, finde den app, der ikke reagerer, og derefter smid den væk fra skærmen...venstre eller højre.
FAQ- Hvordan lukker jeg hurtigt vinduer med genveje?
Du kan luk vinduer med genvejen Alt + Mellemrumstasten + C . Tryk og hold på Alt og tryk derefter på Mellemrumstasten for at få vist højrekliks kontekstmenuen øverst i programvinduet. Slip begge taster og tryk C .
- Hvad er Shutdown-kommandoen i Windows?
Brug kommandoen Shutdown i Windows til at slukke, genstarte eller sætte din computer i dvale. Du kan endda lukke ned eller genstarte en computer via et netværk.
- Hvordan deaktiverer jeg startprogrammer i Windows?
For at deaktivere startprogrammer i Windows skal du gå til Indstillinger > Apps > Start op . Skift individuelle apps for at aktivere eller deaktivere deres startstatus, og genstart derefter din computer.
- Hvordan lukker jeg hurtigt min webbrowser?
Til luk hurtigt din webbrowser på en pc skal du bruge Alt + F4 genvej. På en Mac, brug Cmd + H for at skjule alle aktive browservinduer, eller Cmd + Q for at afslutte programmet.