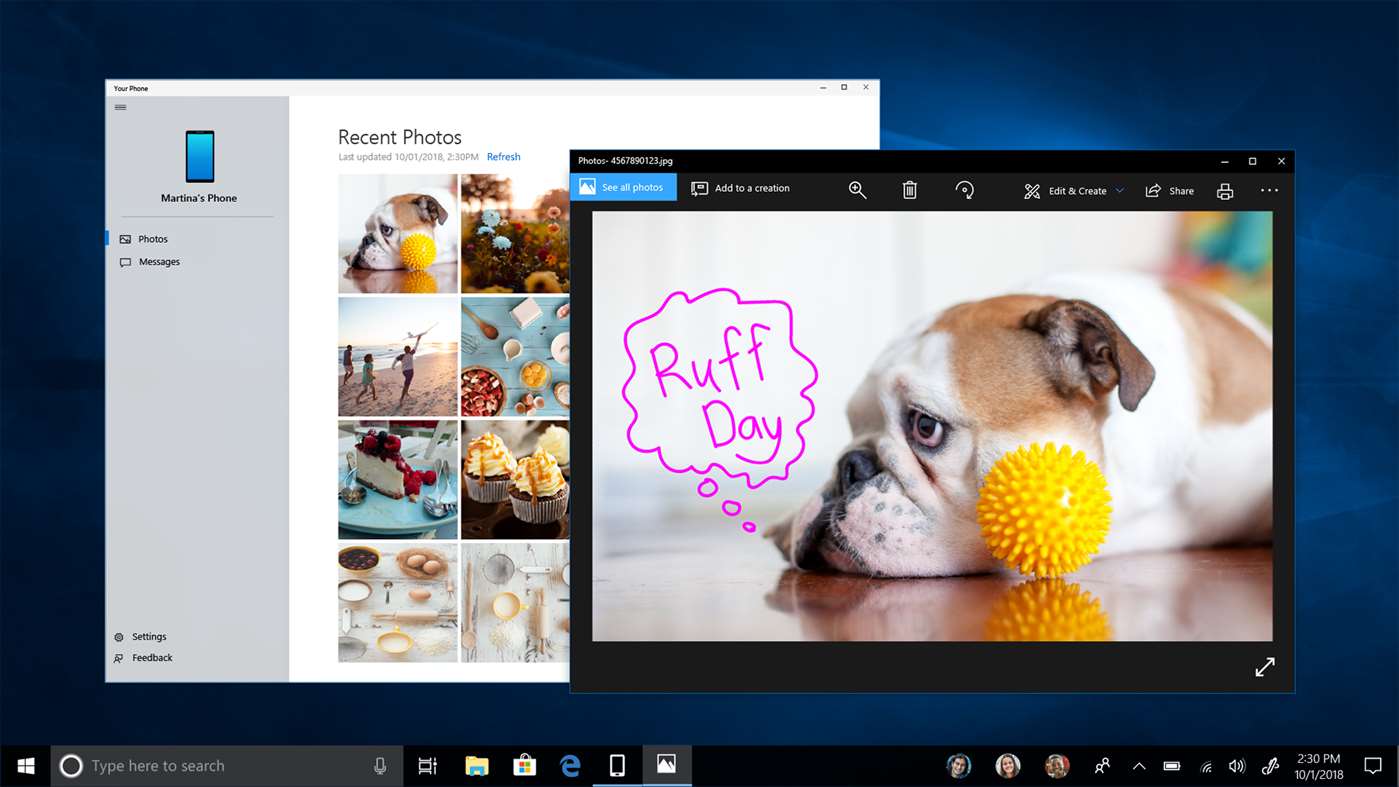Enhedslinks
Når du planlægger en rejse, eller du bare ikke er sikker på, hvordan du kommer til en bestemt placering, er Google Maps en af de mest pålidelige navigationsapps, du kan bruge. Ikke alene viser Google Maps dig den hurtigste rute til din destination, men den lader dig også vælge dit transportmiddel. Udover at gå, kan du vælge kørsel, transit, ridetjenester, cykling og flytilstand.
windows 10 hjemmebjælke fungerer ikke
![Sådan ændres Google Maps fra at gå til at køre [og omvendt]](http://macspots.com/img/apps/54/how-change-google-maps-from-walking-driving.png)
I denne vejledning viser vi dig, hvordan du skifter fra at gå til at køre i Google Maps på tværs af forskellige enheder.
Sådan skifter du fra at gå til at køre i Google Maps på en iPhone
Selvom Apple Maps er forudinstalleret på din iPhone, kan du også downloade Google Maps på din enhed. Følg nedenstående trin for at skifte fra at gå til at køre i Google Maps på din iPhone:
- Åbn Google Maps-appen på din iPhone, og tryk på Søg her felt øverst på din skærm.

- Indtast din destination og tryk på Søg knappen i nederste højre hjørne af din skærm.

- Gå til Vejbeskrivelse mulighed under kortet.

- Vælg din startplacering. Hvis det er din nuværende placering, skal du trykke på Din placering mulighed. Hvis du planlægger at begynde at køre fra et andet sted, skal du skrive det i feltet ovenfor.

- Giv Google Maps adgang til din aktuelle placering og lydhøjttalere, og tryk derefter på Bil ikonet øverst på skærmen.

- Lige ved siden af Bil ikon, vil du være i stand til at se den nøjagtige mængde tid, du skal bruge for at komme dertil. Google Maps viser dig som standard den hurtigste rute til din destination. Udover hovedruten, som vil være blå, vil du også få alternative ruter fremhævet med gråt.
- Når du er klar til at starte din rejse, skal du trykke på Start knappen nederst på skærmen.
- Hvis du ikke planlægger at begynde at køre med det samme, men vil gemme ruten, kan du fastgøre den. For at gøre dette skal du blot trykke på Pin knappen i nederste højre hjørne af din skærm.
For at gøre din rejse endnu mere tilgængelig tilbyder Google Maps en stemmevejledningsfunktion. Denne funktion kan slås fra, hvis du foretrækker ikke at bruge den. Men at dreje denne funktion På er en god idé, hvis du skal fokusere på at køre bil.
Du kan også indstille det til Kun advarsler mode. For at gøre dette skal du trykke på hovedtelefonikonet i højre side af din skærm og vælge en af de tre tilstande.
Hvis du foretrækker din stemmevejledningsfunktion på et andet sprog, kan du også ændre det.
Når du vil forlade rutevejledningstilstanden på Google Maps, skal du trykke på Afslut knappen i nederste højre hjørne af din skærm.
Sådan skifter du fra at gå til at køre i Google Maps på en Android-enhed
Hvis du vil bruge din Android-enhed til at skifte fra gå- til køretilstand i Google Maps, kan du prøve at gøre dette:
- Åbn Google Maps og gå til Søg her felt øverst i appen.

- Vælg din destination. Hvis du har søgt efter den placering på Google Maps før, ville den allerede være i Nylig fanen.

- Giv Google Maps adgang til din aktuelle placering og lydhøjttalere, og tryk på Vejbeskrivelse knappen under placeringsnavnet.

- Vælg din startplacering. Hvis det er din nuværende placering, skal du trykke på Vælg placering . En anden måde at vælge en destination fra anbefalede steder eller skrive den i søgefeltet ovenfor.

- Vælg Bil ikonet øverst på din skærm.

- Hvis du vil starte din rejse med det samme, skal du trykke på Start knappen nederst på skærmen. Google Maps viser straks din aktuelle placering, og du kan begynde din rejse.
Ændring af din kørerute er også en enkel proces. Bare tryk og hold en placering på din rute og træk den til en anden placering. Husk dog, at Google Maps skal have din telefons GPS skiftet På at fungere korrekt.
hvordan man kan omgå et uoverensstemmelsesforbud
Sådan skifter du fra at gå til at køre i Google Maps på en stationær pc
Hvis du vil se anvisningerne mere tydeligt, kan du bruge Google Maps på din computer. Følg nedenstående trin for at skifte fra at gå til at køre i Google Maps på en stationær pc:
- Åbn din browser og gå til Google kort side.
- Indtast din destination i Søg i Google Maps felt i øverste venstre hjørne.

- Klik på Vejbeskrivelse knappen i venstre sidebjælke.

- Vælg din startposition, Google Maps viser dig den hurtigste rute til din destination.

- Find Bil ikonet i øverste venstre hjørne af din skærm, og klik på det.

- Du kan sende disse anvisninger til din telefon, så du kan følge dem, mens du kører. For at gøre dette skal du klikke på Send rutevejledning til din telefon mulighed i venstre side af din skærm. Du kan også sende rutevejledningen til din telefon via e-mail eller telefonnummer eller udskrive rutevejledningen.
- Når du gør dig klar til at tage afsted, skal du åbne vejledningen på din telefon, trykke på Start knappen, og begynd at køre.
Under denne sektion vil du kunne se alle de anbefalede ruter til din destination. Den bedste og hurtigste rute er i blåt, og alternative ruter vil være grå. Den nøjagtige mængde tid og afstand til at nå destinationen vises for hver rute. Hvis du beslutter dig for at tage en anden rute, justerer Google Maps automatisk din placering og ændrer retningen mod din destination.
Kør sikkert med Google Maps
Google Maps kan være et fantastisk navigationsværktøj før og under din rejse. For at gøre din køreoplevelse endnu mere sikker skal du aktivere Google Assistants køretilstand i appens indstillinger. Når du har fået styr på det, kan du planlægge din rejse ned til mindste detalje.
Har du prøvet at ændre transporttilstanden fra at gå til at køre i Google Maps? Prøvede du den samme metode, som vi gik igennem i denne artikel? Fortæl os alt om det i kommentarfeltet nedenfor.