Hvis du lejlighedsvis bruger systemgendannelsesfunktionen i Windows 10 til at vende dit operativsystem tilbage til det sidst kendte stabile punkt, da det fungerede korrekt, kan du være interesseret i automatisk at oprette et nyt gendannelsespunkt efter en tidsplan. I denne artikel vil vi se, hvordan det kan gøres.
Annoncering
Systemgendannelse er ikke en ny funktion i Windows 10. Denne teknologi blev introduceret i 2000 med Windows Millenium Edition. Det giver dig mulighed for at rulle det installerede operativsystem tilbage til den tidligere tilstand. Systemgendannelse opretter gendannelsespunkter, der holder en komplet tilstand af registreringsdatabaseindstillinger, drivere og forskellige systemfiler. Brugeren kan rulle operativsystemet tilbage til et af gendannelsespunkterne, hvis Windows 10 bliver ustabil eller ikke-startbar.
Sørg for, at din brugerkonto har administrative privilegier .
Nu, aktivere Systemgendannelse hvis det er deaktiveret.
fjern skrivebeskyttelse fra USB-drev
Inden du fortsætter, skal du øge frekvensen for systemgendannelsespunktet. Dette kan gøres med en simpel tilpasning af registreringsdatabasen, som er beskrevet her:
hvordan man finder ud af, hvornår en webside blev offentliggjort
Forøg systemgendannelsespunktfrekvensen i Windows 10
Følg nu instruktionerne nedenfor.
For at oprette systemgendannelsespunkt efter en tidsplan i Windows 10 , gør følgende.
- Åbn administrative værktøjer og klik på Task Scheduler-ikonet.
- I venstre rude skal du klikke på emnet 'Task Scheduler Library':

- Klik på linket 'Opret opgave' i højre rude:

- Et nyt vindue med titlen 'Opret opgave' åbnes. Angiv navnet på opgaven på fanen 'Generelt'. Vælg et let genkendeligt navn som 'Opret gendannelsespunkt'.

- Marker afkrydsningsfeltet 'Kør med højeste privilegier'.

- Aktiver indstillingen 'Kør, om brugeren er logget på eller ej'.

- Skift til fanen 'Handlinger'. Der skal du klikke på knappen 'Ny ...':

- Vinduet 'Ny handling' åbnes. Der skal du angive følgende data.
Handling: Start et program
Program / script: powershell.exe
Tilføj argumenter (valgfrit): -ExecutionPolicy Bypass -Command 'Checkpoint-Computer -Description ' Restore Point (Automatic) '-RestorePointType ' MODIFY_SETTINGS ''
Tip: For at lære mere om denne PowerShell-kommando, se følgende artikel: Opret et gendannelsespunkt i Windows 10 med PowerShell

- Gå til fanen Triggers i din opgave. Der skal du klikke på knappen Ny.

- Under Start opgaven skal du vælge 'På en tidsplan' i rullelisten. Vælg en daglig, ugentlig eller månedlig tidsplan for dig, og konfigurer dens indstillinger.
 Klik nu på OK-knappen.
Klik nu på OK-knappen. - Skift til fanen 'Betingelser':

Fjern markeringen af disse muligheder:
- Stop, hvis computeren skifter til batteristrøm
- Start kun opgaven, hvis computeren har vekselstrøm
Se følgende skærmbillede:

- På fanen Indstillinger skal du aktivere indstillingen 'Kør opgave så hurtigt som muligt efter en planlagt start er gået glip af'.

- Klik på OK for at oprette din opgave og indtaste din adgangskode, når du bliver bedt om det.

Bemærk: Din brugerkonto skal være adgangskodebeskyttet . Ubeskyttede brugerkonti kan som standard ikke bruges sammen med planlagte opgaver.
Nu, hver gang du starter Windows 10, opretter det automatisk et nyt gendannelsespunkt. Du kan bruge det senere til at gendanne din pc.
hvordan man spiller gratis musik på alexa

Det er det.









 Klik nu på OK-knappen.
Klik nu på OK-knappen.





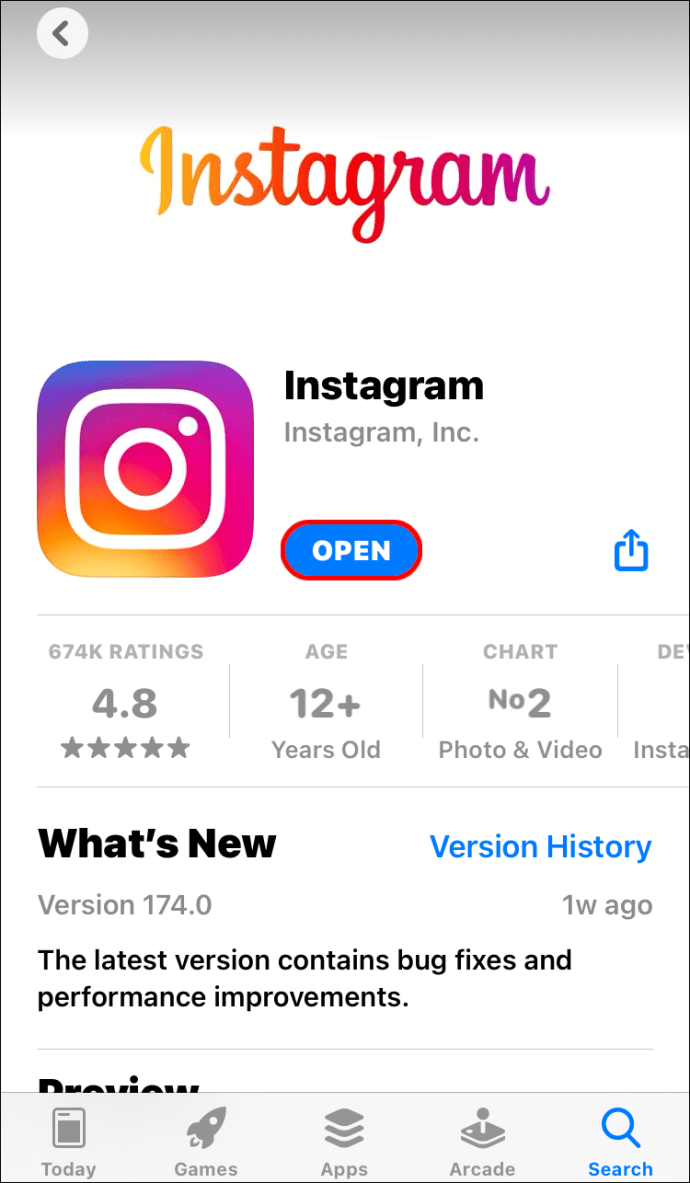




![Sådan ser du blokerede numre på Android trin for trin [Alle afklaret]](https://www.macspots.com/img/blogs/79/how-see-blocked-numbers-android-step-step.jpg)