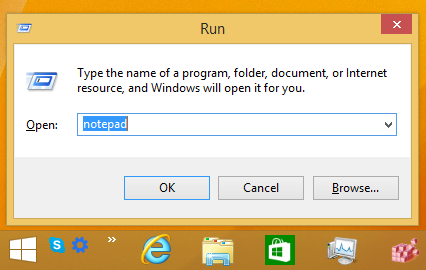Hvad skal man vide
- Brug Chromecast: Start mødet, åbne Chrome-browseren i et andet vindue, vælg Cast .
- Du kan også caste et Zoom-møde fra en computer eller Android-smartphone ved hjælp af en Roku.
- Hvis du har en Mac eller iPhone og et Apple TV, skal du bruge AirPlay.
Denne artikel beskriver, hvordan du caster et Zoom-møde fra din computer eller smartphone ved hjælp af Chromecast, Roku og AirPlay.
Spejl din bærbare computers zoommøde med Chromecast
En af de nemmeste måder at caste et zoommøde til dit tv på er at bruge en Chromecast-enhed . De er billige, og cast-funktionen er inkluderet i alle Google-browsere såvel som Google Home-appen på din Android- eller iOS-enhed.
Uanset om du bruger en Windows 10 eller en Mac-laptop, så længe du bruger Chrome-browseren, kan du aktivere Zoom-skærmcasting.
-
Start dit Zoom-møde, som du plejer på din bærbare computer. Vent, indtil alle er tilsluttet, og du kan se videofeeds fra andre deltagere.

-
Når du er sikker på, at mødet fungerer korrekt, skal du åbne Chrome-browseren i et andet vindue. Vælg de tre prikker øverst til højre for at åbne menuen. Vælg Cast fra menuen.


-
Vælg den Chromecast-enhed, hvor du vil spejle dit Zoom-møde. Vælg derefter Kilder dropdown og vælg Cast desktop .

-
Du får vist et pop op-vindue, hvor du kan vælge, hvilken skrivebordsskærm du vil caste. Vælg den, der viser Zoom-mødet, og vælg Del .

-
Nu vil Zoom-mødet med alle deltagernes videostreams spejle til dit tv.
Husk på, at selvom du kan se fjernsynet for at se alle i mødet, er dit bærbare webcam stadig det, deltagerne bruger til at se dig, så prøv at holde din bærbare computer foran dig. Dette vil holde dig til at se mod deltagerne, og du vil fremstå mere naturlig under mødet.
Spejl dit mobilzoommøde med Chromecast
Processen til at spejle et aktivt Zoom-møde på din mobilenhed, uanset om det er en Android- eller en iOS-enhed, kræver, at du har Google Home-appen installeret.
-
Start eller opret forbindelse til dit Zoom-møde ved hjælp af Zoom-mobilklienten som normalt.
-
Når du er tilsluttet, og du har bekræftet, at mødet fungerer normalt, skal du åbne Google Home-appen. Vælg den Chromecast-enhed, hvor du vil caste dit Zoom-møde.
hvordan man gemmer snapchats uden skærmbillede
-
Vælg nederst på enhedens skærm Cast min skærm . Dette aktiverer Chromecast-mobilskærmspejlingsfunktionen.
-
Skift apps tilbage til dit Zoom-møde. Du vil se, at dit tv nu viser Zoom-mødet.

Sørg for at indstille din telefon til liggende tilstand, så Zoom-mødet fylder hele tv-skærmen.
Spejl et Windows 10 Zoom-møde til Roku
Du kan ikke bruge en Roku-enhed til at caste et Zoom-møde fra en iOS-enhed, da det endnu ikke er understøttet, men du kan bruge det som et alternativ til at spejle et Zoom-møde fra din bærbare computer eller mobilenhed. Sådan viser du dit Zoom-møde på vores tv fra din Windows 10 bærbare computer:
-
Vælg menuen Start, og skriv Enheder . Vælg Indstillinger for Bluetooth og andre enheder . Vælg Tilføj Bluetooth eller anden enhed .

-
I vinduet Tilføj en enhed skal du vælge Trådløs skærm eller dock .
genvejstast til opgavevisning windows 10

-
På den næste skærm vil du se, at din bærbare computer har registreret Roku-enheden (hvis den er på det samme Wi-Fi-netværk). Vælg denne enhed, og Roku-enheden vil i første omgang oprette forbindelse som en anden skærm.

Afhængigt af dine Roku-skærmspejlingsindstillinger skal du muligvis bruge din Roku-fjernbetjening til at acceptere anmodningen om skærmspejling.
-
Vælg Skift projektionstilstand , og vælg derefter Duplikere at få Roku til at duplikere skærmen, der viser dit Zoom-møde.

Spejl et mobilt zoommøde til Roku
Du skal have din Roku-enhed allerede konfigureret på det samme Wi-Fi-netværk som din telefon, og have Roku-appen installeret på din telefon.
-
Start eller opret forbindelse til dit Zoom-møde ved hjælp af Zoom-mobilklienten som normalt.
-
Åben Android-indstillinger og søg efter Smart View , og tryk derefter på for at åbne. Aktiver Smart View.
-
På den næste skærm skal du vælge Roku-enheden på det samme Wi-Fi-netværk som din Android-telefon, som du vil spejle til.
-
Vælg Start nu når du bliver spurgt, om du vil begynde at caste.

-
Skift tilbage til din Zoom-klient-app, placer din mobil i liggende tilstand, og du vil se, at dit Zoom-møde nu er spejlet til dit tv.
Brug AirPlay til at spejle fra Mac eller iOS
Bare fordi Roku-spejling ikke virker med Apple-enheder, betyder det ikke, at Apple-brugere er uheldige.
Du kan spejle din enhed ved hjælp af AirPlay og Apple TV fra enten en macOS bærbar eller en iOS-enhed. Sørg for, at din bærbare computer eller iOS-enhed er på det samme Wi-Fi-netværk som det Apple TV, du planlægger at spejle til.
Roku arbejder i øjeblikket på at understøtte streaming af indhold fra Apple-enheder med AirPlay 2.
- Hvordan deler jeg min skærm på Zoom?
For at dele din skærm i et Zoom-møde skal du vælge Del skærm i bunden af Zoom, vælg det program eller vindue, du vil dele, og vælg derefter Del .
- Hvordan ændrer jeg mit navn på Zoom?
For at ændre dit navn på Zoom før et møde, gå til Indstillinger > Profil > Rediger min profil > Redigere . Under et møde, gå til Deltagere , hold markøren over dit navn, og vælg derefter Mere > Omdøb .
- Hvordan ændrer jeg min baggrund på Zoom?
For at ændre din baggrund på Zoom før et møde, gå til Indstillinger > Virtuel baggrund og vælg et billede. Under et møde skal du klikke på Pil op over Stop video og vælg Vælg Virtuel baggrund .
- Hvordan opretter jeg et Zoom-møde?
For at planlægge et Zoom-møde skal du åbne en browser og gå til Zoom og derefter vælge Planlæg et nyt møde . Udfyld detaljerne og vælg Gemme . Vælg derefter Kopier invitationen , indsæt URL'en i en besked og send den til de inviterede.
- Hvordan optager jeg et Zoom-møde?
For at optage et Zoom-møde skal du vælge Optage nederst i mødevinduet. Kun mødeværten kan optage mødet, medmindre de giver tilladelse til en anden bruger.
Interessante Artikler
Redaktørens Valg

YouTube-kommentarer indlæses ikke? Prøv dette
YouTube er en af de mest populære videodelings- og sociale medieplatforme i dag. Millioner af brugere over hele verden uploader og ser tusindvis af videoer hver dag. Blandt andre funktioner tilbyder YouTube en kommentarsektion under videoer, hvor du

Sådan repareres en PS5 HDMI-port
Har du problemer med at forbinde din PS5 til dit tv? Følg disse ekspertvejledninger for at reparere en PS5-konsols HDMI-port.

Sådan ændres værter i Webex
Med mange videokonferenceprogrammer er den person, der starter mødet, værten, og de kan overføre denne magt til en deltager. Webex er ikke anderledes og har også lignende funktionalitet, hvor værten har lov til at ændre

Tænd eller sluk Oplæser Annoncer ændringstaster som skrevet
Sådan tændes eller slukkes Oplæser Annoncer modifikatortaster som skrevet i Windows 10. Som du måske allerede ved, er Oplæser en skærmlæser-app indbygget i Windows

Hvad er den mest sete YouTube-video på 24 timer
Statistik og analyser er vigtige komponenter i YouTube. Platformen holder styr på flere præstationer, inklusive de videoer med flest visninger inden for de første 24 timer efter udsendelsen. Selvom YouTube er en platform med originale producenter over hele verden,

Sådan ændrer du din IP-adresse
Det er muligt at ændre din IP-adresse. Procedurer afhænger af, om adressen er statisk eller dynamisk og offentlig eller privat. Lær, hvordan du forfalsker det.