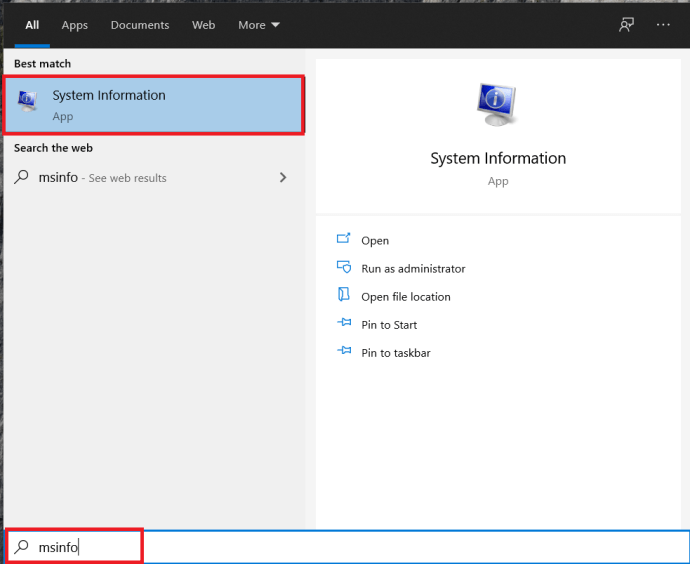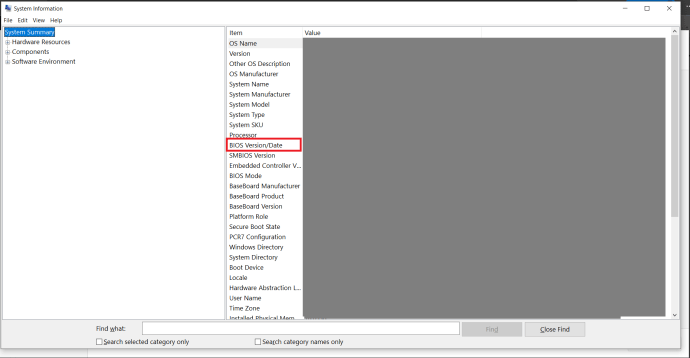Pc'er har denne nyttige, men alligevel ikke den velkendte funktion kaldet PXE eller Preboot Execution Environment, der starter et operativsystem ved hjælp af et netværk. Når det er sagt, hvis din pc ikke kan starte på grund af en uventet Start PXE over IPv4 eller Start PXE over IPv6-meddelelse, skal du ikke bekymre dig, da det sandsynligvis ikke er en big deal. Fortsæt med at læse for at se, hvad der kan forårsage dette problem for dig, og hvordan du løser det.

Åbning af BIOS
Der er flere måder at forhindre, at den førnævnte meddelelse vises, men alle kræver kørsel af BIOS, en firmware, der sørger for, at alt starter korrekt op på din pc. For at åbne BIOS skal du i de fleste tilfælde trykke på en bestemt knap på tastaturet, før dit operativsystem starter op.
kan du se lokale kanaler på Amazon Fire Stick
Du kan muligvis se, hvilken knap du skal trykke på ved opstart af computeren, men ikke alle bundkort giver disse oplysninger. F2 er langt den mest almindelige knap, der fører dig til BIOS-konfiguration, men F1 og Slet bruges også ofte. Det hele afhænger af dit bundkortproducent og model.

Tinker med BIOS
Skift opstartsprioritet
Når en computer forsøger at starte systemet ved hjælp af PXE, betyder det normalt, at det ikke ville starte på nogen anden måde. Derfor er en af de mest almindelige problemer en forkert startprioritetsrækkefølge, som muligvis er nulstillet alene. For at løse dette:
- Åbn BIOS ved at trykke på BIOS-knappen, før operativsystemet starter. Du er velkommen til at trykke på knappen flere gange, da det kan være svært at få det rigtigt ved første forsøg.
- Inde i BIOS er der faner øverst på skærmen som f.eks Vigtigste , Støvle , Afslut osv. Gå til Støvle fanen ved hjælp af venstre og højre piletaster.
- Du ønsker at indstille opstartsprioriteten, så se efter Boot Priority Setup eller noget lignende. Når du har fundet det, skal du trykke på Gå ind for at gå til den næste menu.
- Der vil være en liste, der viser enheder såsom HDD, USB, DVD osv. Sørg for, at enten HDD eller SSD er øverst på listen.
Bemærk: For at flytte elementerne på listen op eller ned, skal du først bruge pil op og pil ned for at komme til listen, trykke på Gå ind , og derefter de knapper, der er nødvendige for at ændre listen. F5 og F6 normalt gør dette. Se efter kontrolkortlægninger nederst på skærmen for at se, om det er tilfældet for din pc.
- Tryk på for at afslutte BIOS og gemme alle ændringer F10 . Dette er den mest almindelige knap, der er kortlagt til denne funktion.
- Bekræft, at du vil afslutte BIOS og gemme ændringer ved at fremhæve Ja (eller OK) ved hjælp af piletasterne og trykke på Gå ind .
Deaktiver det indbyggede NIC
Visse bundkort har Boot Option Prioriteter som har værdier som f.eks Indbygget NIC (IPV6) og Indbygget NIC (IPV4) . Deaktivering af disse kan løse problemet. Sådan gør du:
- Åbn BIOS.
- Gå til Støvle fanen.
- Hvis du har denne mulighed, vil den højst sandsynligt være placeret direkte i Støvle fanen. Brug i så fald op- og nedtasterne for at komme til Boot Options. Trykke Gå ind for at ændre dem.
- En anden liste vises. Se efter en handicappet mulighed. Brug piletasterne til at vælge den, og tryk på Gå ind for at bekræfte dit valg.
- Afslut BIOS, gem ændringerne.
Deaktiver sikker opstart
Sikker boot er en anden BIOS-mulighed, der måske kommer i vejen, så overvej at deaktivere det:
- Gå til BIOS.
- Gå ind i Sikkerhed fanen.
- Find Sikker startkonfiguration og tryk på Gå ind .
- En advarselsmeddelelse vises muligvis, så tryk på den ønskede knap for at fortsætte. F10 er go-to-knappen til bekræftelse i BIOS.
- Find menuen i menuen Secure Boot Configuration Sikker boot mulighed. Tryk på højre piletast for at ændre værdien til Deaktiver , medmindre det allerede er blevet ændret. Hvis piletasterne ikke virker, skal du trykke på Gå ind for at åbne den mulighed, du vil ændre.
- En anden mulighed, du skal passe på her er Ældre support . Det er placeret i Støvle under fanen UEFI / BIOS Boot Mode eller noget i den stil. Hvis det ikke er indstillet til Eftermæle , tryk på Gå ind for at vælge det.
- For at afslutte BIOS-opsætningen og gemme alle ændringerne skal du trykke på den eller de krævede knapper (sandsynligvis) F10 ).
- Bekræft, at du vil afslutte BIOS og gemme ændringer.
Deaktiver Wake-On-LAN
Da dette er en netværksrelateret besked, skal du prøve at deaktivere WOL (Wake-On-LAN). Denne mulighed er normalt placeret i Strøm fane, men det findes muligvis også i de avancerede indstillinger i nogle bundkortes BIOS. Hvis det ikke allerede er indstillet til handicappet , tryk på Gå ind og vælg handicappet fra den nye pop op-menu ved at fremhæve den og trykke på Gå ind igen. Afslut BIOS og gem ændringerne bagefter.

hvordan man sletter visningshistorik på Amazon
Nulstil BIOS til fabriksindstillinger
Hvis alt har mislykkedes indtil videre, kan du nulstille din BIOS til standardindstillingerne (fabrik). Denne mulighed er placeret i Afslut fanen i BIOS, men navnet kan variere. De mest almindelige navne på den mulighed, du søger, er Indlæs standardværdierne . Andre mulige inkluderer Fabriksindstillinger , Ryd BIOS , Nulstil til standard , etc.
krom åbner ved opstart af windows 10
Selvom din BIOS-opsætning ikke er opdelt i faner, vil denne indstilling stadig være placeret i nærheden af Afslut / Gem og Afslut muligheder.
Opdater BIOS
Hvis alt andet mislykkedes, skal du prøve at opdatere eller geninstallere BIOS. Af hensyn til dette eksempel skal vi dække Windows 10-relaterede oplysninger, men meget af informationen gælder for de fleste brugere.
- Forudsat at du har adgang til dit operativsystem, skal du åbne Start-menu og skrivmsinfoind i Søgefelt , start bare med at skrive, og klik derefter på Systemoplysninger .
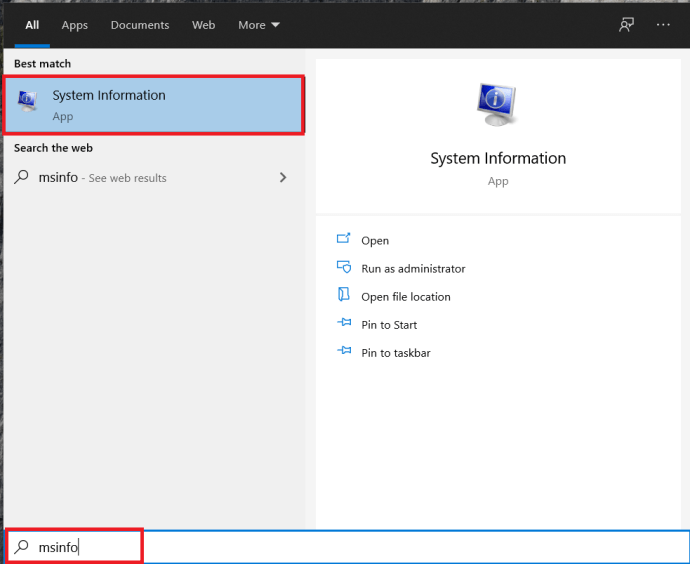
- En ny skærm vises, find din BIOS-version og kopier den, som du vil, skærmbillede osv.
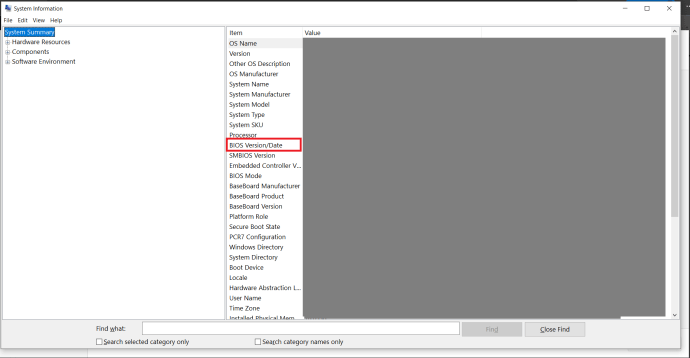
- Gå nu til din bærbare / pc-producentens websted og gå til supportsiden.
- Søge efterOpdater BIOS, skal du muligvis variere søgningen lidt afhængigt af producenten.
- Download den nye firmware til et flashdrev, og installer den derefter gennem din BIOS, der er en mulighed for dette i de fleste BIOS.
Hvis du ikke kan få adgang til dit operativsystem, skal du bare downloade den nye firmware til dit BIOS eller UEFI-system og installere på dit system.
Lukker ned
Dette er de mest almindelige årsager / løsninger til denne meddelelse. Hvis ingen af disse hjælper, skal du overveje at opgradere din BIOS også, selvom dette er mere avanceret. Hvis det heller ikke hjælper, er din harddisk muligvis død, eller din BIOS er stoppet med at genkende den. Uanset hvad er det bedst, at du ikke prøver dette alene, hvis du ikke har nogen tidligere erfaring med BIOS-opsætning.
Kan du lide at opsætte din BIOS? Tror du, at dette er en færdighed, der er vigtig for alle at have i disse dage? Lad os vide i kommentarerne nedenfor.