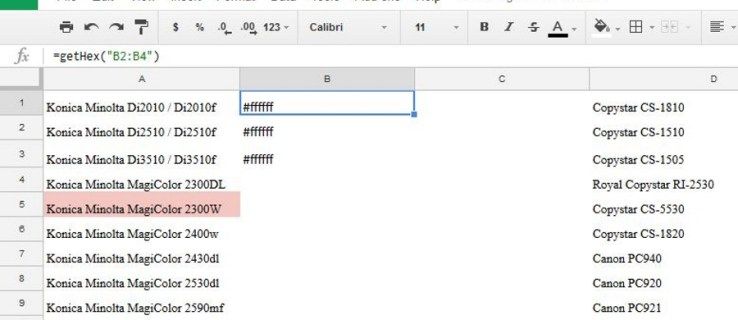I modsætning til hvad nogle mennesker måske tror, er brænding af en ISO-fil til et USB-drev ikke det samme som at kopiere den. Det er en meget mere detaljeret proces, som måske endda involverer brug af tredjepartsapps. At vide, hvordan man brænder ISO-filer til et USB-drev, kan blandt andet ende med at gemme dine data.

I denne vejledning viser vi dig, hvordan du brænder ISO-filer til et USB-drev til forskellige operativsystemer. Vi vil også gennemgå processen med at starte og udpakke ISO-filer til nye enheder.
Hvordan brænder man ISO til en USB-enhed?
En ISO-fil eller et ISO-billede bruges til at lave en arkiveret kopi af store datasæt, som gemmes til sikkerhedskopiering. Derfor er det bedst at se ISO-filer som mindre versioner af originale filer. Det er derfor, store programmer, videospil og operativsystemer normalt duplikeres som ISO-filer.
Mens ISO-filer plejede at blive brændt til cd'er og dvd'er, bliver de i dagens moderne praksis oftere brændt til USB-drev. Udover at gemme og sikkerhedskopiere store mængder data, udtrækkes ISO-filer og startes op fra USB-drev for at blive overført til nye enheder.
Udtrykket at brænde filer kommer fra den forældede praksis med at optage data på cd'er med en cd-r-drevlaser. Derfor er udtrykket brændende filer også blevet anvendt på USB-drev, selvom processen er afsluttet på en helt anden måde.
Der er flere måder, du kan brænde en ISO-fil til en USB. Du kan bruge indbygget software eller tredjepartsapps. I denne vejledning viser vi dig, hvordan du brænder ISO-filer til et USB-drev for at installere og starte forskellige operativsystemer.
Linux
For at installere Linux på en ny enhed skal du bruge et USB-drev med mindst 8 GB plads. For at lave en kopi af Linux-operativsystemet vil vi bruge en tredjepartsapp kaldet UNetbootin . Så gå videre og download Linux-versionen af denne app.
Den næste ting du skal gøre er at downloade ISO-filen til Linux-distributionen. Det kan du gøre ved at gå til Ubuntu desktop download-side og klik på knappen Download. Husk, at ISO-filer kan være fra en til 4 GB store.
Nu er det endelig tid til at brænde ISO-filen til dit USB-drev. Her er hvordan det gøres.
- Start UNetbootin-appen.

- Klik på Diskimage-indstillingen nederst i vinduet.

- Gå til de tre prikker i nederste højre hjørne af din skærm.

- Find ISO-filen i Downloads.

- Klik på Åbn.

- Vælg USB-drev ud for Type: i nederste venstre hjørne af din skærm.

- Ved siden af Drev: Vælg også din USB.
- Klik på Ok.

Det vil tage appen noget tid at brænde Linux-distributions ISO-filen til din USB. Når processen er afsluttet, kan du gå videre og fjerne flashdrevet fra din enhed.
Mac
For at brænde en startbar macOS ISO-fil til et USB-drev, skal du bruge en USB med mindst 14 GB plads og et installationsprogram til macOS. Dit installationsprogram bør afhænge af din macOS-version – Big Sur, Catalina, Mojave, High Sierra eller El Capitan. Når du har downloadet macOS-installationsprogrammet, er her, hvad du skal gøre næste gang:
hvad er kommandoen til at opbevare beholdning i minecraft
- Indsæt dit USB-drev.
- Gå til mappen Programmer på din dock.
- Gå over til Utilities og derefter Terminal.
- Kopier denne kommando:
|_+_|
* Indsæt navnet på din macOS (Catalina, Mojave, High Sierra, Big Sur, El Capitan). Hvis operativsystemet består af to ord, skal du indsætte mellem dem (for eksempel: Big Sur.app).
** navnevolumen og min volumen repræsenterer navnet på dit USB-drev. Derfor skal du indtaste det nøjagtige navn på dit USB-drev i stedet for volumen. - Når du har indsat kommandoen i Terminal, skal du trykke på Retur-tasten.
- Indtast din administratoradgangskode.
- Tryk på Y-tasten og Retur igen.
- Klik på OK.
- Sluk Terminal og fjern dit USB-drev.
Windows 10
For at brænde Windows 10 OS ISO-filen til et USB-drev, bruger vi Microsoft og den indbyggede Windows ToGo-app. Derfor skal du downloade Windows ISO-filen fra Microsofts officielle websted. Her er hvad du skal gøre næste gang:
- Indsæt et USB-drev, der har mindst 32 GB plads, som skal være certificeret af Microsoft.
- Gå til kontrolpanelet.
- Naviger til Windows ToGo.
- Vælg din USB fra listen over enheder.
- Gå til Tilføj søgeplacering.
- Vælg den ISO-fil, du vil brænde.
- Indstil en adgangskode, hvis du vil.
- Klik på Næste.
Dette vil begynde at brænde din Windows 10 ISO-fil til dit USB-drev. Husk, at alt indholdet på dit USB-drev vil blive slettet under denne proces, derfor bør du have en sikkerhedskopi.
Rufus-værktøjet
Du kan også bruge Rufus-værktøjet til Windows 7, 8, 10, Vista og XP. Du kan downloade det her . Når du har downloadet appen, kan du begynde at brænde en ISO-fil til et USB-drev. Sådan gøres det:
- Indsæt din USB-enhed.

- Start Rufus-værktøjet.
- Find din USB fra rullemenuen under Enhed, og klik på den.

- Under Opstartsvalg skal du vælge Disk eller ISO-billede fra rullemenuen.

- Gå til indstillingen Vælg.

- Klik på din ISO-fil og vælg Åbn.

- Vælg Start i nederste højre hjørne af vinduet.

Når brændingsprocessen er færdig, skal du lukke Rufus Tool og tage flashdrevet ud.
Hvordan starter man fra USB-drevet?
Når du har brændt ISO-filen til dit USB-drev, er det tid til at starte den op på en anden enhed. Det du grundlæggende gør er at installere ISO-filen igen, bare et andet sted. Denne proces kan tage fra 10 til 20 minutter. Sådan gøres det:
- Indsæt USB-drevet i den nye enhed.
- Sluk enheden og tænd den igen.
- Mens enheden genstarter, skal du trykke på en af disse taster: Del, ESC, F1, F2, F8 eller F10 (det afhænger af enheden) for at gå til BIOS-opsætningen.
- Naviger til fanen Boot.

- Skift Boot, så USB/Fjernbare enheder er først på listen.

- Gå til Gem og Afslut.
- Vælg Ja for at bekræfte ændringerne.
- Genstart din enhed igen.
Når du tænder for din computer igen, vil ISO-filen blive startet fra USB-drevet.
Sådan udpakkes ISO-billeder med filkomprimeringsprogrammer?
I nogle tilfælde er ISO-billedet ikke beregnet til at blive startet op (for eksempel Microsoft Office). Hvis det er tilfældet, skal du bruge et filkomprimeringsprogram til at udpakke ISO-filen på den formaterede USB. Til dette formål kan du bruge Express Zip File Compression Software.
- Start programmet, når du har downloadet det.

- Klik på Åbn i øverste venstre hjørne af programmet.

- Vælg Åbn et eksisterende arkiv.

- Gå til Skift outputmappe i nederste venstre hjørne af skærmen.

- Vælg din ønskede placering for ISO-filen.

- Gå til Udpak i nederste højre hjørne.

Yderligere ofte stillede spørgsmål
Hvordan brænder jeg en ISO-fil til en disk?
Du har også mulighed for at brænde en ISO-fil til en disk. Sådan kan du gøre det på Windows:
1. Indsæt en tom disk i din computer, uanset om det er en cd eller dvd.
2. Find den ISO-fil, du vil brænde.
hvordan man slukker for opdateringer til Windows 10
3. Højreklik på filen og vælg Brænd diskbillede.
4. Vælg indstillingen Bekræft disk efter brænding.
5. Gå til knappen Brænd i nederste højre hjørne af vinduet.
6. Vent på, at ISO-filen er brændt på disken.
7. Vælg Luk.
Følg nedenstående trin for at brænde en ISO-fil til en disk på din Mac:
1. Indsæt en tom disk.
2. Åbn Finder.
3. Find ISO-filen, og klik på den.
4. Gå til Fil på den øverste værktøjslinje.
5. Vælg Brænd diskbilledet fra listen over muligheder.
6. Klik på Brænd.
Det handler om det. Nu skal du bare vente på, at brændingsprocessen er fuldført, og du kan tage disken ud af din computer.
Importer filer som ISO-billeder til USB-drev
Nu ved du, hvordan man brænder ISO-filer til et USB-drev. Du ved også, hvordan du importerer forskellige operativsystemer til ISO-filer, så du kan geninstallere dem på forskellige enheder. Mens Rufus Tool er den bedste mulighed for at brænde ISO-billeder til et flashdrev, er der utallige andre softwareprogrammer, som du kan bruge til dette formål.
Har du nogensinde brændt en ISO-fil til et USB-drev? Brugte du nogen af de metoder, der er beskrevet i denne artikel? Fortæl os det i kommentarfeltet nedenfor.