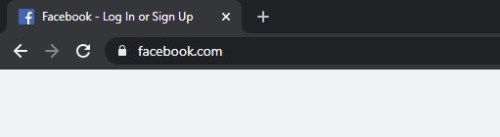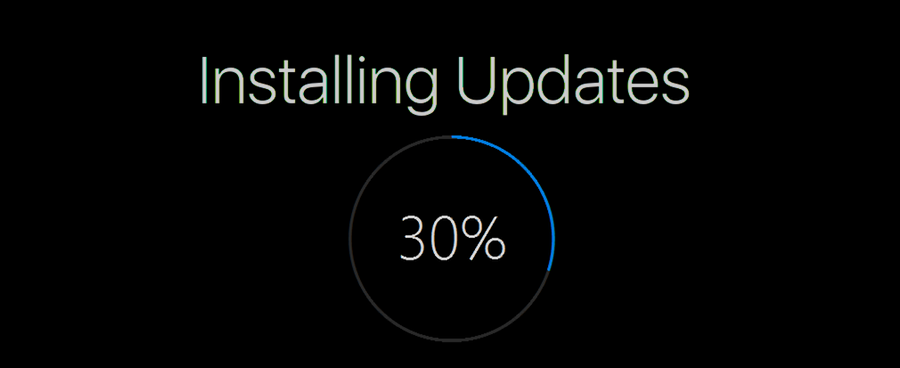Google udrullede sin første testversion Sheets helt tilbage i 2006 og udvidede hurtigt testversionen til den funktionelle version, som mange mennesker bruger i dag. Regnearkbrugere kan lide Ark, fordi det er et alsidigt værktøj med en hurtig indlæringskurve og mange funktioner.

Virkeligheden er, at hvert softwareprogram er en balancegang mellem mange faktorer - vanskeligheden ved indlæringskurven, funktionssættet, programmets pålidelighed, programmets omkostninger osv.
Intet program er perfekt; alle skal afveje mellem ydeevneområder. Så mens Google Sheets har en meget lav indlæringskurve og den ideelle pris (gratis!), Afbalanceres dette af dets noget begrænsede funktionssæt. Ark er næsten lige så funktionsrige som Excel, selvom det er mere smertefuldt at gøre mere avancerede ting som pivottabeller med Ark sammenlignet med Excel, og Ark har ikke så mange funktioner.
For de fleste brugere er det aldrig et problem ... indtil det øjeblik kommer, hvor du virkelig har brug for en funktion, som Sheets ikke har indbygget.
Heldigvis er der måder at begrænse arkene på. En funktion, som mange brugere har udtrykt ønske om, er muligheden for at filtrere efter farve. I denne artikel vil jeg vise dig et par forskellige måder at filtrere efter farve i Google Sheets.
Er der en måde at filtrere efter farve i Google Sheets?
Ja, faktisk er der mindst et par forskellige måder at udføre for at filtrere efter farve i Ark.
Ark har et kraftfuldt betinget formateringsværktøj, men det er baseret på de data, der er gemt i cellerne, ikke på cellens attributter såsom farve. For en mere omfattende kig på betinget formatering, se vores guide til betinget formatering i ark .
Så det ser ud til, at der ikke er nogen måde at filtrere efter cellefarve i Ark, men der er et par forskellige måder at gøre det på.
En måde er at bruge et script til at identificere celler efter deres farve og derefter gemme hex-værdien for denne farve i en anden celle; Du kan derefter filtrere ud fra den celleindhold og få resultatet til at se det samme ud som om du filtrerede efter farve.
Den anden tilgang bruger Sheets add-ons; der er et par gode, der indeholder denne funktionalitet. Jeg viser dig, hvordan du bruger begge disse metoder.
hvordan man downloader sims 4 cc
Hvordan filtrerer jeg i Google Sheets?
Denne tilgang er til den mere teknisk orienterede bruger eller Google Apps-strømbruger, da den bruger Google App Script med Google Script Editor til at oprette en funktion, som du kan ringe til fra Google Sheets.
I dette eksempelscenarie har du et ark, der har alle de udestående billetter (en måde at spore kundesupportproblemer på), farvekodet efter prioritet: lav, medium, høj og presserende. Sortering efter farve kan være nyttigt i dette scenarie, og du kan anvende ideen til enhver situation, hvor du måske vil sortere et ark efter farve.
Den første metode er at bruge Google Apps Scripts, som tekniske brugere og avancerede Google Apps-brugere måske finder nyttige, fordi det giver dig en masse fleksibilitet og magt til at udvide funktionerne i Google Sheets.
De fleste ark-brugere vil gerne springe videre til en tilføjelse, som er meget lettere og hurtigere at implementere. Tilføjelser er ofte den nemmeste måde at få gjort ting, der ikke er kernefunktionen i Google Sheets.
Google Apps-scriptmetoden
Lad os starte med at kopiere og indsætte selve scriptet i Google Apps Script Editor.
- Først skal du åbne Google Sheets på det ark, du vil filtrere.
- Vælg derefter Script Editor fra Værktøjer Drop down menu.
- Kopier og indsæt følgende kode:
function GetCellColorCode(input)
{
var ss = SpreadsheetApp.getActiveSpreadsheet();
var cell = ss.getRange(input);
var result = cell.getBackground();
return result
}
Du kan nu ringe til den funktion, du oprettede i Google Apps Script fra celler i dit ark.
Ring til funktionen fra dit ark
Nu hvor du har scriptet klar til brug, kan du ringe til funktionen i scriptet fra arket. Først skal du dog oprette en speciel kolonne kaldet farver eller noget lignende.

For at hente disse hex-koder skal du bruge følgende funktionsopkald i hver celle, der har en række, der har en cellefarvekodet, hvilket er C2 i dette tilfælde:
=GetCellColorCode('B'&ROW())
Bemærk, at parametrene henviser til B, som er den kolonne, der er farvekodet fra og rækken. I dette eksempel er det kolonne B, men selvfølgelig skal du justere kolonnenummeret, så det passer til din situation.
Derefter kan du blot kopiere funktionen til hver af de andre celler i den kolonne. Resultatet bliver, at du har en kolonne med hex-koder en for hver farve, du valgte til farvekodning.
Opret filteret
Nu hvor du har scriptet og funktionsopkaldet i arket afsluttet, opretter du et filter, så du kan filtrere efter en eller flere farver:
- Vælg kolonneoverskriften i farvekolonnen.
- Fra Data rullemenu, vælg Opret et filter
- Ryd derefter hex-koder for de farver, du vil bruge i dit filter.
- Til sidst skal du vælge en eller flere farver (hexkoder), du ønsker at se.

Dette ville returnere alle rækker, hvor prioriteten var presserende (orange). Selvfølgelig kunne du vælge en af farverne eller mere end en farve afhængigt af hvad du ønskede at se på arket.

For strømbrugere giver brug af en Google Apps Script-løsning dig stor fleksibilitet og styrke til at udvide funktionerne i Google Sheets. For de fleste brugere er det lettere at bare bruge en tilføjelse.
Brug af Sort Range Plus-tilføjelsen
Jeg har fundet en fungerende tilføjelse sorteret efter farve på Google Sheets-tilføjelsessiden. Fordelen ved denne tilføjelse er, at den kan sortere efter cellefarve eller efter tekstfarve, men ulempen er, at du ikke kan ændre rækkefølgen eller tilpasse den.
- Besøg siden Sort Range Plus og vælg den blå + gratis knap øverst til højre for at installere den.
- Vælg de celler i dit ark, som du vil sortere efter farve.
- Vælg tilføjelsesprogrammer og Sort Range Plus.
- Vælg Sorter rækkevidde.
- Brug tilføjelsesprogrammet til at sortere.
I indstillingerne til appen kan du ændre sorteringsrækkefølgen til en af tre forudindstillede typer, hvilket giver dig en smule tilpasningsevne.
Brug af ColorArranger-tilføjelsen
En anden nyttig tilføjelse til Sheets er Farvearrangør . ColorArranger giver dig mulighed for at sortere ark ved hjælp af en visuel repræsentation af cellernes baggrundsfarve.
Tilføjelsesprogrammets hovedfunktioner inkluderer sortering fra et stort antal farver, automatisk detektion af data og sorteringskolonner, en nærmeste matchmulighed, der placerer lignende farver tæt på hinanden, og finjustering af sorteringsrækkefølgen ved at trække farver på paletten.
Brug af ColorArranger er enkelt. Du skal bare indlæse dit ark, tildele farverne til datakolonnen, og vælg Tilføjelsesprogrammer-> Farvearrangør-> Sorter efter farve. En dialogboks vises med din datakolonne automatisk registreret. Hat tip til TechJunkie-læser Sekhar for at fortælle os om denne tilføjelse!
Vi har en hel del Google Sheets-artikler om TechJunkie, der er beregnet til at hjælpe dig med at opbygge dine færdigheder, herunder disse vejledningsartikler:
- Vejledning til arkfunktioner
- Sådan skjules kolonner i Google Sheets
- Sådan tilføjes et diagram og redigerer forklaringen i Google Sheets
- Brug af drejetabeller i ark !
Jeg håber, du har fundet dette en nyttig guide til brug af cellefarve som et værktøj til sortering og filtrering i Google Sheets. Hvis du har dine egne forslag til at gøre dette, er du velkommen til at dele dem med os i kommentarfeltet nedenfor!