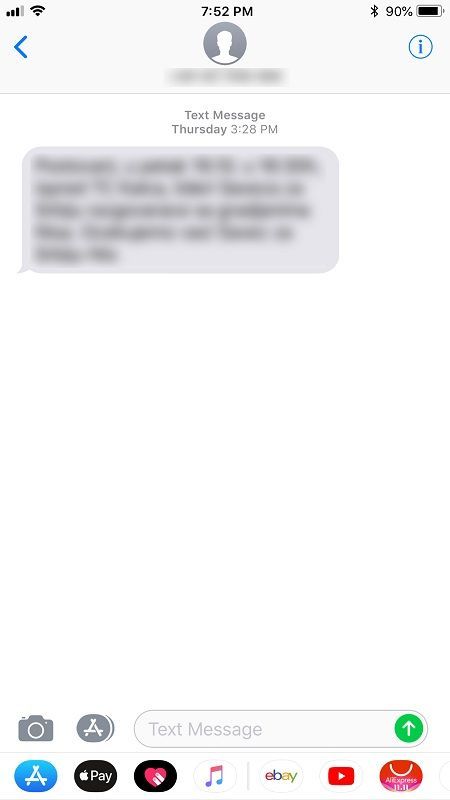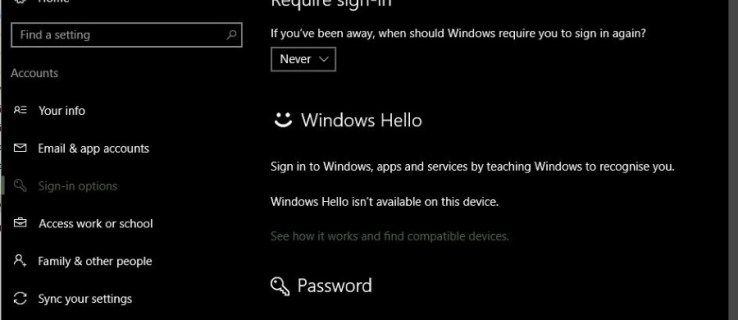Der er mange gode grunde til at blokere en bestemt hjemmeside. Hvis du arbejder hjemmefra, kan browsing på nogle sider muligvis forstyrre din produktivitet. Du er måske en forælder, der forsøger at beskytte dine børn mod eksplicit indhold, eller måske vil du sikre dig, at de ikke besøger websteder, der kan sprede virus.

Hvis du er en Windows 10-bruger, er der mere end én måde at blokere websteder på din enhed. Nogle gange er det nok at justere browserindstillingerne.
Du kan dog også tilpasse din computer til at blokere bestemte websteder. Det er vigtigt at kende alle dine muligheder, så vi vil diskutere alle måder, du kan blokere websteder på, mens du bruger en Windows 10-pc.
Bloker websteder på en Windows 10-pc med værtsfilen
En af de mest effektive måder at sikre, at et websted bliver blokeret, uanset hvilken browser du bruger, er at ændre værtsfilen.
Ved at gøre det kan du tilsidesætte DNS og omdirigere URL'er og IP'er til forskellige placeringer. Processen er ret ligetil, og trinene er som følger:
- Klik på Start-menuen og vælg Windows-tilbehør.

- Højreklik på Notesblok, vælg Mere efterfulgt af Kør som administrator.

- Når Notesblok åbnes, skal du vælge Fil på værktøjslinjen og Åbn fra rullemenuen.

- Gå til C:WindowsSystem32Driversetc-placeringen.

- Sørg for at vælge indstillingen Alle filer, for at filerne skal vises. Åbn derefter værtsfilen.

- Rul til bunden af siden og klik på den sidste linje. Sørg for at skabe plads.
- Indtast den URL, du vil blokere.

- Gå til Filer og vælg Gem.

For at dette skal virke, skal du have tilladelse til at få adgang til værtsfilen. Sørg også for at genstarte din computer for at sikre, at hjemmesiden er blokeret.
Sådan blokerer du websteder på Windows 10 Defender Firewall
Windows 10 har vist sig at være meget effektivt til at filtrere og blokere skadelige programmer fra at beskadige computere. Det er også et godt værktøj at stole på, når du bruger offentlige netværk.
Men vidste du, at du kan forbedre Windows 10 Defender Firewall ved at blokere bestemte websteder?
Hvis firewallen tillader adgang til tvivlsomme websteder, kan du konfigurere den, så ingen i dit hjem, skole eller arbejde åbner den. Sådan fungerer det:
- Start kontrolpanelet på din computer.

- Vælg Windows Defender Firewall efterfulgt af Avancerede indstillinger i venstre rude.

- Højreklik på Udgående regler i menuen til venstre, og vælg Ny regel.

- Når et nyt vindue dukker op, skal du vælge indstillingen Brugerdefineret efterfulgt af Næste.

- I det næste vindue skal du vælge Alle programmer og igen vælge Næste.

- Vælg indstillingen Disse IP-adresser under Hvilke eksterne IP-adresser gælder denne regel for?

- Klik på Tilføj og indtast de IP-adresser, du vil blokere. Vælg derefter Næste.

- Sørg for at vælge indstillingen Bloker forbindelsen, og klik på Næste.

- Vælg, om reglen gælder for domæne, privat eller offentlig. Du kan også vælge alle tre.

- Vælg Næste, tilføj et navn eller en beskrivelse for denne regel, og vælg Udfør for at fuldføre handlingen.

De IP-adresser, du blokerede, vil ikke være tilgængelige via nogen browser.
Sådan finder du IP-adressen på et websted
For at kunne bruge Windows Defender Firewall til at blokere websteder skal du have nøjagtige IP-adresser. Lad os for eksempel sige, at du vil blokere Facebook på din computer for at undgå at blive distraheret, mens du arbejder. Før du opsætter en ny regel via Defender, skal du finde IP'en ved at følge disse trin:
- Åbn kommandopromptadministratoren ved at indtaste CMD i søgefeltet.

- Indtast |_+_| og tryk på Enter-knappen.

- Du vil se to IP'er på listen, IPv4 og IPv6. Du skal kopiere begge, når du indtaster oplysningerne i Windows Defender-indstillingerne.

Sådan blokerer du websteder i Chrome på en Windows 10-pc
Hvis du administrerer en virksomhed og har Google-administratorkontorettigheder, er du i stand til at blokere bestemte websteder. Hvis organisationsmedlemmerne bruger Chrome, har de ikke adgang til de websteder, du har blokeret. Sådan blokerer du websteder på Chrome som administrator:
- Log ind på Google Workspace som administratorkontoen.
- På startsiden skal du klikke på Enheder efterfulgt af Chrome og derefter Indstillinger.
- Derfra skal du vælge Brugere og browsere.
- Vælg en organisatorisk enhed for at blokere websteder.
- Vælg URL-blokering, og indtast de adresser, du vil blokere. Du kan tilføje op til 1.000 websteder.
- Vælg Gem.
Hvis du vil blokere websteder på din personlige computer på Chrome, skal du vælge den korrekte udvidelse.
- Gå til Chrome Web butik .

- Indtast |_+_| eller søg efter andre muligheder under Produktivitetssektionen i søgefeltet.

- Klik på Føj til Chrome efterfulgt af Tilføj udvidelse.

Sådan blokerer du websteder i Firefox på en Windows 10-pc
Mange Windows-brugere foretrækker at surfe på nettet med Firefox. Du kan filtrere uønsket indhold ved at begrænse adgangen til bestemte websteder.
For at gøre det skal du bruge en af de udpegede Firefox-tilføjelser. Du kan downloade og konfigurere udvidelsen på få minutter. Sådan gør du:
hvordan man sletter alt på iphone
- Start Firefox på din Windows 10-computer.

- Gå til den officielle tilføjelse internet side til Mozilla Firefox.

- Søg efter Bloker websted eller søg efter udvidelser under kategorien Privatliv og sikkerhed.

- Vælg tilføjelsen, og klik på +Tilføj til Firefox.

- Når et tilladelsesvindue dukker op, skal du klikke på Tilføj efterfulgt af Okay, jeg fik det.

Når udvidelsen er føjet til din browser, kan du bruge den til at blokere uønskede domæner, planlægge blokering af websteder og endda vælge tilpassede beskeder på blokerede sider.
Sådan blokerer du websted i Edge på en Windows 10-pc
Microsoft Edge er en indbygget browser til Windows 10 og har ikke indbyggede webstedsblokeringsfunktioner.
Ligesom andre browsere bliver brugere nødt til at finde en effektiv udvidelse for at blokere adgangen til bestemte websteder. Heldigvis er sikker browsing kun et par klik væk. Sådan gør du:
- Start Microsoft Edge på din Windows 10-computer.

- Klik på de tre vandrette prikker i øverste højre hjørne af skærmen.

- Fra rullemenuen skal du vælge Udvidelser.

- Vælg knappen Hent udvidelser til Microsoft Edge.

- Søg efter Bloker websted eller gennemse under Produktivitet sektionen.

- Når du foretager et valg, skal du klikke på Hent ud for udvidelsen.

- Når et pop op-vindue vises, skal du vælge Tilføj udvidelse.

Når installationen er færdig, skal du gå til det websted, du vil blokere, og klikke på ikonet Bloker websted på browserens værktøjslinje.
Husk at sørge for at bekræfte handlingen.
Fra det øjeblik, når du går til det websted, vil du se udvidelsens logo og beskeden om, at webstedet er blokeret.
Bloker voksenwebsteder Windows 10
Hvis du er en forælder eller vicevært bekymret over det indhold, dine børn har adgang til online, er der en måde at minimere dette problem på.
For at starte skal du ændre dine Microsoft-kontoindstillinger og oprette en udpeget profil til barnet. Derefter kan du trykke på filterfunktionen, der blokerer voksne websteder. Det er ikke et kompliceret setup. Her er alle trinene:
- Gå til siden Microsoft Family Safety, og log ind på din konto.

- Klik på indstillingen Tilføj et familiemedlem.

- Indtast barnets e-mailadresse. Sørg for, at det er en Outlook- eller Hotmail-konto.

- Hvis dit barn allerede har en konto, skal du klikke på afsnittet Indholdsfiltre.

- Vælg fanen Web og søgning, og slå kontakten Filtrer upassende websted til.

Microsoft omtaler dette som SafeSearch-funktionen, og den blokerer alt voksenindhold, når det er tændt. Når dette filter er aktiveret, vil det desuden blokere brugen af alle andre browsere undtagen Microsoft Edge.
Sikker browsing på din Windows 10-computer
Vi har stadig ikke en eneste indbygget knap, der aktiverer blokeringsfunktionen for websteder i Windows 10. Indtil det bliver muligt, skal brugerne bruge forskellige metoder til at blokere et websted, de vil undgå eller ikke finder sikkert.
Organisationer har et par flere muligheder, men hver tilgang har sine begrænsninger. Du kan blokere websteder via værtsfil, Windows Defender Firewall eller downloade blokerede webstedsudvidelser på dine browsere.
Med hensyn til indholdsfiltrering til børn kan du løse problemet via Family Safety på din Microsoft-konto. Det vil sikre, at de voksne websteder er blokeret, og du kan også blokere visse apps og endda håndhæve tidsbegrænsninger.
Hvad er din foretrukne metode til at blokere websteder på din Windows 10? Fortæl os det i kommentarfeltet nedenfor.