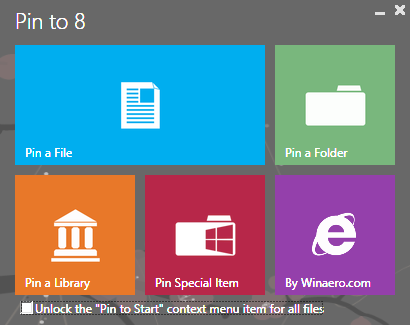Uønskede e-mails og spam kan hurtigt akkumuleres og fylde din indbakke. Hvis disse meddelelser opbygges for hurtigt, vil det påvirke din samlede tildelte Gmail-lagerkapacitet. Det er også muligt, at disse bestemte meddelelser kan udgøre trusler mod dit privatliv, hvis de overlades. Den gode ting er, at uanset hvad du gør, når disse meddelelser er slettet, sørger Gmail for, at de automatisk fjernes permanent efter 30 dage.

Det er perfekt! Så hvad taler vi om her?
Nå som sagt, at lade disse meddelelser samle sig op kan medføre problemer med privatlivets fred samt vise sig at være skadeligt for din opbevaringshætte. Det kan være mere fordelagtigt for dig at være i stand til at slippe af med problemet, før det opstår. Du ved aldrig, hvem der kunne snuse rundt i dine e-mails, når du ikke er opmærksom.
Men hvad hvis der er ting inde i min papirkurv, jeg måske måske vil have tilbage?
Derefter vil du måske komme videre, før 30-dages automatisk sletning finder sted, takket være Gmail. Der er virkelig ingen måde at forhindre, at dine e-mails automatisk fjernes fra eksistensen, uden at trække dem ud af papirkurven selv.
Sikkerhed og opbevaring er sandsynligvis din største bekymring med hensyn til en overfyldt Affald folder. Hvis du er den type, der foretrækker bare at fjerne affald, så snart det er slettet, skal du fortsætte med at læse.
Tøm hurtigt din Gmail papirkurv og spam-mapper
For at slippe af med unødvendig og uønsket rod forårsaget af en overflod af ubrugelige meddelelser, kan du faktisk gå ind i papirkurven og spammapperne for at fjerne dem selv. For at gøre det fra din webbrowser:
hvordan man finder ud af, hvem der følger din instagram
- Log ind på din Gmail-e-mail-konto ved hjælp af legitimationsoplysninger, der er knyttet til det.
- I venstre sidepanel, hvor indbakken er placeret, skal du kigge efter og klikke på Mere .
- Dette åbner en liste over yderligere mapper, der kan indeholde beskeder.
- Rul ned, indtil du finder Affald og klik på den.
Herfra kan du tømme papirkurven på nogle få måder:
- For en enkelt besked skal du venstreklikke i feltet til venstre for meddelelsen. Det udfylder sig selv med et flueben når det er gjort korrekt.
- Klik derefter på Slet for evigt link, der vises.
- Venstreklik på det tomme felt øverst til venstre i papirkurven for op til 50 beskeder på én gang. I lighed med de enkelte beskeder ved du, at den er valgt korrekt, når den udfyldes med et flueben. Du vil også se det vises som Alle 50 samtaler på denne side er valgt.
- Klik derefter på Slet for evigt link, der vises.
- For at slette indholdet af din papirkurv-mappe fuldstændigt i et øjeblik, skal du klikke på linket Tøm papirkurven nu.
- Du modtager en pop op-meddelelse, der beder om bekræftelse for at slette alle beskeder for evigt.
- Klik på OK for at bekræfte.
Din papirkurv er nu helt tom!
Den samme nøjagtige ting kan gøres i din Spam-mappe for at slette alle meddelelserne deri.
Tøm Gmail-papirkurven og spam ved hjælp af en mobilenhed
Måske stoler du på din mobilenhed til at håndtere dine e-mails. Du kan hurtigt og nemt fjerne al junk mail og spam fra dine mapper ved hjælp af Gmail-appen. Uanset om du bruger en iPhone, iPad eller Android-enhed, er alt hvad du skal gøre:
- Start Gmail-appen fra din mobile enhed.
- Tryk på menuikonet (tre lodrette stablede linjer) for at se listen over mappemærkater.
- Tryk derefter på enten papirkurven eller spam-mappen for at få adgang til den.
- For at slette individuel besked skal du trykke på cirklen til venstre for hver besked. Det udfyldes med et flueben når det er valgt.
- Når hver besked er markeret til sletning, skal du trykke på Affald ikonet øverst til venstre på skærmen.
- For at slette al papirkurv eller spam fuldstændigt skal du trykke på Tøm papirkurven nu eller Tøm spam nu link placeret øverst på skærmen.
- Afslut din beslutning ved at trykke på Okay når pop op-vinduet til bekræftelse vises på skærmen.
Nogle af jer bruger muligvis ikke Gmail-appen til at få adgang til dine e-mails. De af jer, der får adgang til Gmail ved hjælp af IMAP (standardmailikonet på din telefon):
- Start Mail-appen fra din mobile enhed.
- Få adgang til din Gmail-konto. Nogle e-mails adskilles via e-mail-adresse. Andre kan inkludere al post i en indbakke. Sørg for, at du kun vælger den mail, du rent faktisk vil slette, før du går igennem med den.
- Find listen over Gmail-mappetiketter.
- Trykke på Affald eller Uønsket for at åbne den tilsvarende mappe. Dette trækker alle meddelelser, der aktuelt er i den angivne mappe, op.
- Herfra vil det være den samme procedure, som hvis du brugte Gmail-appen.