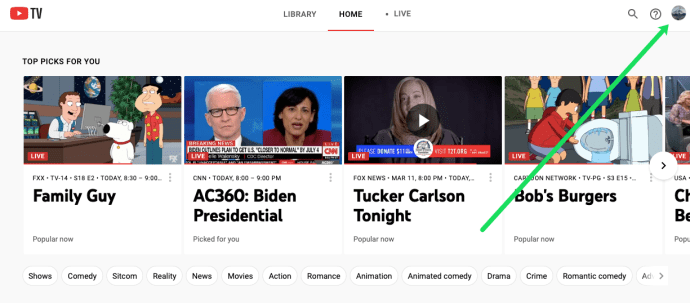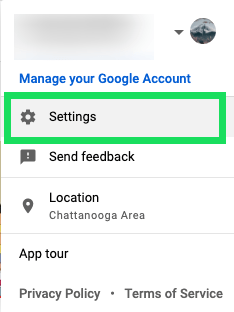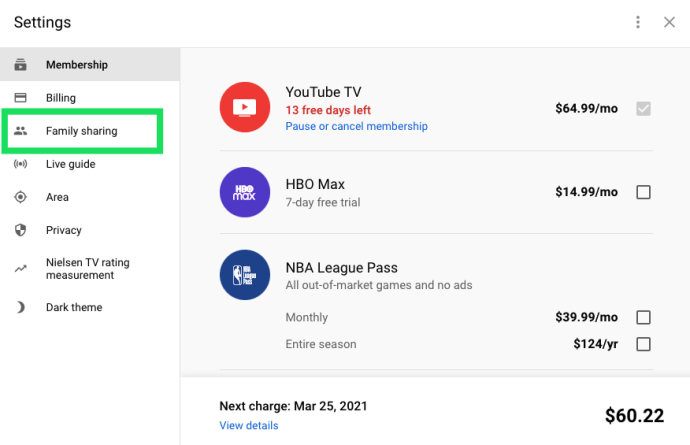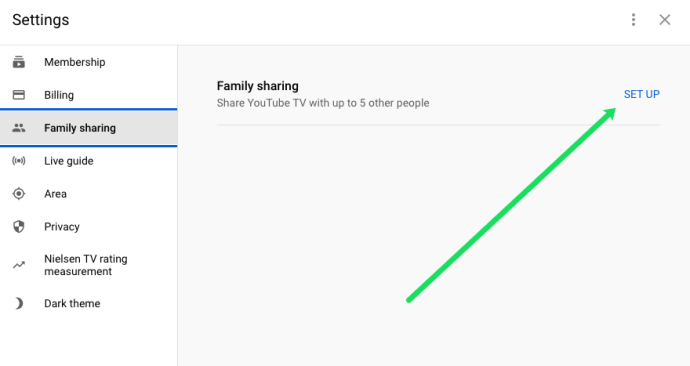En af de bedste ting ved et YouTube TV-abonnement er, at det giver dig chancen for at dele din konto med op til fem andre brugere. Disse kan være dine venner, familie eller kolleger på arbejdspladsen.
I denne artikel vil vi vise dig, hvordan du tilføjer brugere til din YouTube TV-konto, og også hvordan du fjerner dem.
Hvad er YouTube TV?
YouTube TV er en live streamingtjeneste, der tilbyder en bred vifte af kanaler. YouTube TV blev lanceret i 2017 og tilbyder en konkurrencedygtig løsning til alle, der ønsker at klippe ledningen og grøfte traditionelle kabel- og satellittjenester.
Du kan se YouTube TV på din telefon, tablet, pc og andre enheder ved blot at logge ind på din konto.
Hvorfor er YouTube TV så populært?
Selvom YouTube TV er det seneste, der deltager i et allerede pakket dæk af livestreaming-tjenesteudbydere, kommer det med en række funktioner, der gør det skiller sig ud:
- Det er den eneste streamingtjeneste, der kommer med ikke-kommercielt uddannelsesindhold.
- Det tilbyder konkurrencedygtige abonnementspakker med en god kanalopstilling.
- Det dækker et stort marked, der spænder over mere end 210 regioner i Nordamerika.
- Den er tilgængelig på en lang række enheder, herunder Sony, Samsung LG, TCL, Xbox One, Android, iOS og Hisense.
- Det tilbyder ubegrænset cloud-DVR i op til ni måneder.
- Det integreres med en bred vifte af lydhøjttalere, herunder Amazons Echo, Google Home og Google Mini.
- Den leveres med en flydende brugergrænseflade, der forbliver konsistent på tværs af enheder.
- Det tilbyder flere sportskanaler end de fleste konkurrenter, hvilket gør det til en favorit blandt sportsentusiaster.
Sådan tilmelder du dig YouTube TV
Du kan tilmelde dig YouTube TV i et par enkle trin. Derudover er der en gratis prøveperiode, så du kan købe dig noget tid, før du forpligter dig til dine penge på lang sigt. At tilmelde:
- Besøg Youtube .
- Vælg Prøv det gratis i øverste højre hjørne.
- Angiv den konto, du vil bruge til YouTube TV. Hvis du har flere Google-konti, bliver du bedt om at vælge, hvilken der skal bruges.
- En ny side starter, der viser en liste over alle de kanaler, du er ved at abonnere på
- Vælg Næste.
- En anden ny side starter, der viser alle tilføjelseskanaler og det tilsvarende månedlige gebyr. For at abonnere på en kanal skal du blot kontrollere priscirklen ved siden af den.
- Angiv dine faktureringsoplysninger, og vælg Køb.
Sådan deler du YouTube TV med andre
Du kan dele dit YouTube TV-abonnement med op til fem andre brugere efter eget valg. Før du deler, skal du først sikre dig, at din abonnementsbetaling er opdateret. Selve delingsprocessen er ligetil. Du skal bare logge ind på din konto, navigere til Indstillinger og vælge Familiedeling. Du bliver derefter bedt om at angive e-mail-adresser eller telefonnumre til de personer, du gerne vil dele dit abonnement med.
Sådan tilføjes brugere til YouTube TV
For at tilføje brugere til YouTube TV skal du have et aktivt abonnement.
- Besøg YouTube internet side og indtast dine legitimationsoplysninger for at logge ind på din konto.
- Klik på dit profilbillede øverst til højre på din konto.
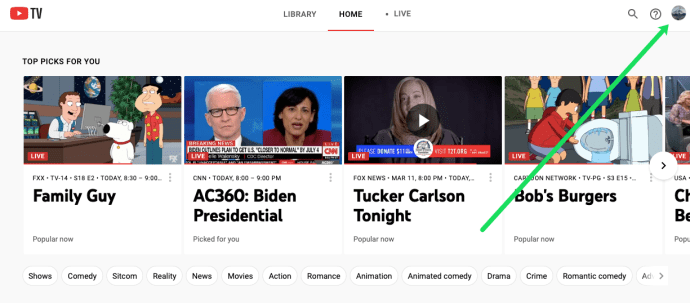
- Klik på Indstillinger.
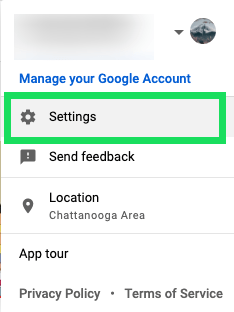
- Vælg Familiedeling.
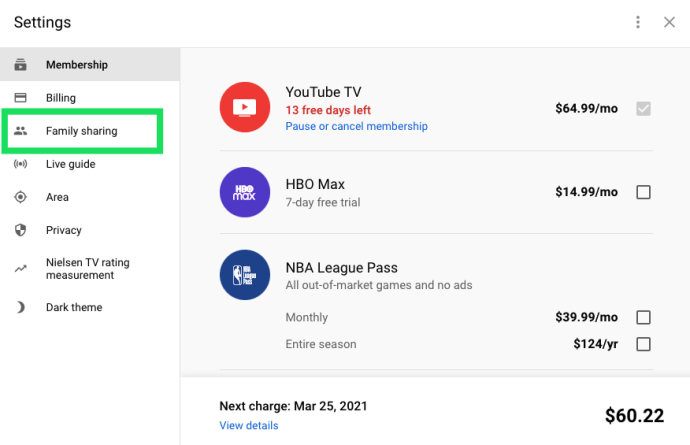
- Klik på Opsætning.
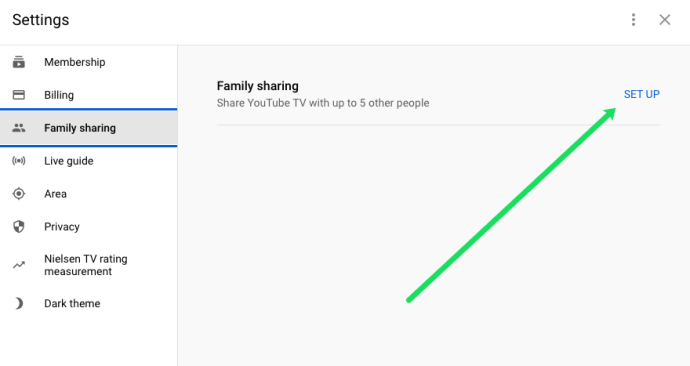
- Følg instruktionerne på skærmen for at oprette en familiegruppe. Når du har udfyldt alle de krævede oplysninger, får du et invitationlink, som du kan dele med alle.
- For at blive en ny bruger skal dine venner og familie acceptere invitationen modtaget via e-mail.
Sådan fjerner du en bruger:
- Besøg YouTube internet side og log ind på din konto.
- Klik på dit profilbillede øverst til højre på din konto.
- Klik på Indstillinger.
- Vælg Familiedeling.
- Klik på Administrer.
- Klik på den bruger, du vil fjerne, og vælg Fjern medlem.
Sådan tilføjes konti til YouTube TV
For at føje konti til dit YouTube TV skal du oprette en familiegruppe og derefter invitere de personer, du vil tilføje via e-mail eller telefon. Sådan gør du:
- I en webbrowser som Chrome eller Mozilla skal du besøge YouTube internet side og log ind på din konto.
- Klik på din kontos avatar øverst til højre på din konto.
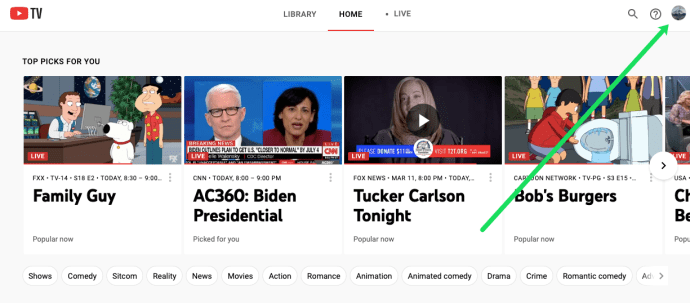
- Klik på Indstillinger i den resulterende rullemenu.
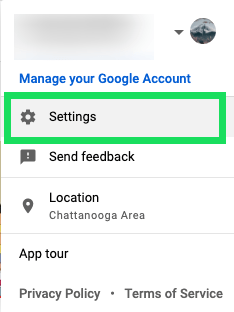
- Vælg Familiedeling i menuen Indstillinger.
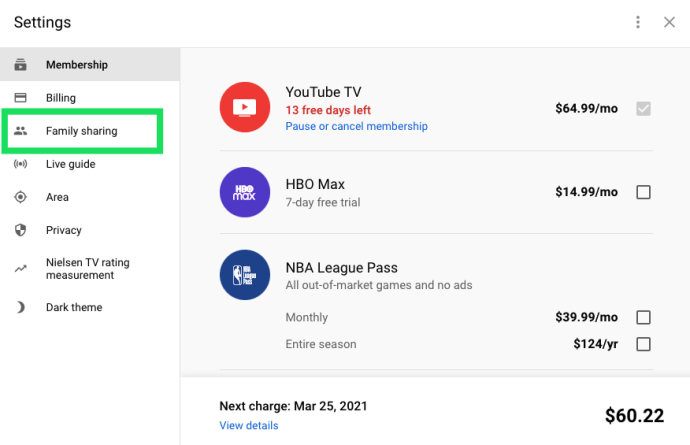
- Klik på Opsætning på venstre side af undermenuen Familiedeling.
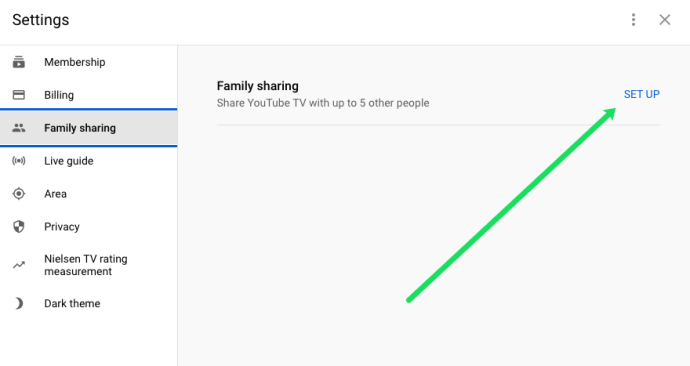
- Indtast detaljerne for de konti, du vil tilføje.
- Klik på Inviter familiemedlemmer for at sende en invitation til alle de nye medlemmer af gruppen.
- Når et nyt medlem af gruppen modtager en invitation, skal de klikke på linket for at acceptere invitationen. Du får også en e-mail-underretning, når et gruppemedlem har accepteret en invitation.
Den gode ting ved at tilføje konti til YouTube TV er, at alle nye medlemmer kan oprette og opbygge deres personlige album sammen med deres yndlingskanaler. Det betyder, at selvom medlemskab deles, kommer individuelle konti med nogle fortrolighedsfordele, og et medlems overvågningshistorik forbliver privat.
Hvis en invitation udløber, kan du sende en anden igen ved at åbne profilen for hver bestemt modtager.
hvordan man laver minecraft bruge mere ram
Sådan tilføjes konti til dit YouTube TV-abonnement
YouTube TVs familiegruppefunktion giver dig mulighed for at føje op til fem konti til dit abonnement. Sådan gøres det:
- Besøg YouTube internet side og log ind på din konto.
- Klik på din kontos avatar øverst til højre på din konto.
- Vælg Indstillinger.
- Klik på Familiedeling.
- Klik på Opsætning.
- Følg instruktionerne på skærmen for at oprette en familiegruppe.
- Send medlemmer en e-mail-invitation. For at deltage i gruppen skal dine venner og familie acceptere invitationen.
Sådan slettes en familiegruppe på YouTube TV
- Besøg YouTube internet side og log ind på din konto.
- Klik på dit profilbillede øverst til højre på din konto.
- Klik på Indstillinger.
- Vælg Familiedeling.
- Klik på Administrer.
- Klik på Slet familiegruppe.
- Du bliver bedt om at indtaste din adgangskode for at bekræfte sletningen. Når du har gjort det, forsvinder familiegruppen med det samme.
Det er vigtigt at bemærke, at efter sletningen af en familiegruppe kan du kun oprette en gruppe mere i de næste 12 måneder. Som sådan er det vigtigt at vælge de medlemmer, du vil føje til gruppen med stor omhu. Du bør også undgå Slet bunden så meget som muligt. Det bedste er at fjerne uønskede brugere en ad gangen.
Yderligere ofte stillede spørgsmål
Kan du dele din YouTube TV-konto?
Ja. Du kan dele din YouTube TV-konto med op til fem andre brugere uden ekstra omkostninger. Og det bedste ved det er, at din visningshistorik, præferencer og DVR ikke deles med de nye brugere.
Hvordan tilmelder du dig på YouTube TV?
For at tilmelde dig skal du blot besøge YouTube og følge instruktionerne på skærmen. Du får brug for:
• En Google-konto
• Et kreditkort / faktureringsoplysninger
Hvordan aktiverer jeg YouTube TV?
• Åbn YouTube TV-appen på dit tv.
• Besøg Youtube og indtast den aktiveringskode, der vises på dit tv.
• Klik på den konto, der blev brugt til at åbne din YouTube TV-konto.
• Klik på Tillad. Du har nu aktiveret YouTube TV og kan få adgang til din konto på dit TV.
Hvordan skifter jeg konto på YouTube TV?
Så længe du er medlem af en YouTube TV-familiegruppe, er det ligetil at skifte mellem konti på alle dine enheder.
• Klik på dit profilbillede.
• Vælg en konto fra den resulterende rullemenu.
• Hvis kontoen allerede er logget ind, skal du blot klikke for at fortsætte.
• Hvis kontoen ikke er logget ind, skal du klikke på Tilføj konto og indtaste legitimationsoplysningerne for din Google-konto for at fortsætte.
Deling er omsorgsfuld
Hvert godt produkt har tendens til at være endnu bedre, når det deles, og det er bestemt sandt, når det kommer til YouTube TV. Du kan få mest muligt ud af dit abonnement ved at dele det med din familie og venner uden ekstra omkostninger. Hvad er dine yndlings YouTube-tv-kanaler? Hvad er din oplevelse med familiegrupper?
Efterlad en kommentar nedenfor.