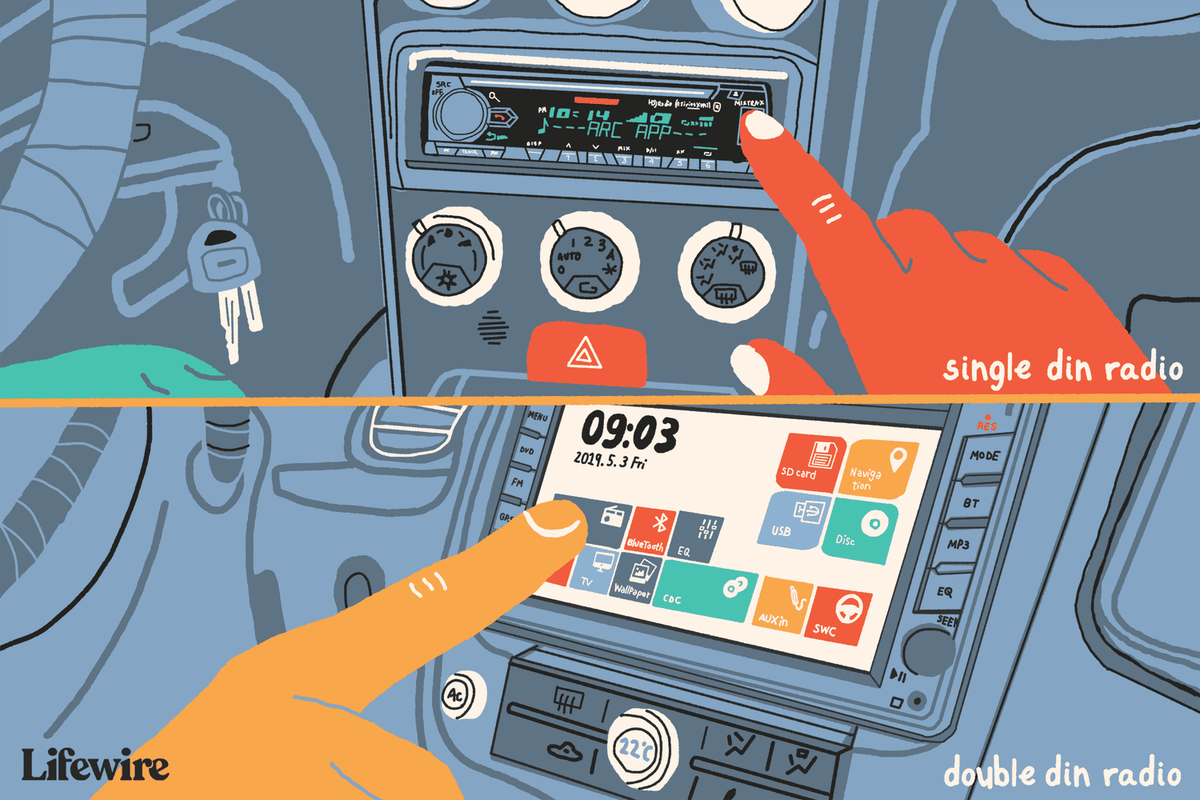Mens sociale medier feeds overhaler dem i popularitet, er RSS-feeds stadig en værdifuld måde at holde kontakten med verden på. De hjælper dig med at spore blogs, nyhedswebsites og andet indhold, og du kan linke dem til din e-mail-app.
hvordan man fjerner skrivebeskyttelse på usb-drev

Denne artikel hjælper dig med at abonnere på et RSS-feed med din Microsoft Outlook. Du kan samle alle de feeds, du kan lide, og holde dem sammen i en Outlook-mappe. Dette er en af de bedste måder at tilpasse din personlige informationshub.
Abonner på et RSS-feed direkte fra en webside
Forudsat at en webside har et direkte RSS-feedikon, kan du abonnere på det direkte fra din webside, og det vises i din Outlook RSS-feedmappe.
Bemærk, at du skal synkronisere alle dine feeds til den fælles feedliste (CFL) for at se den RSS i Microsoft Outlook.
Trin 1: Føj feeds til den fælles feedliste
For at tilføje feeds til CFL skal du konfigurere denne mulighed i Microsoft Outlook. Følg disse trin:
- Åbn Microsoft Outlook.
- Klik på fanen 'File' øverst til venstre.
- Vælg 'Indstillinger'.
- Klik på menuen 'Avanceret' til venstre på skærmen.
- Find sektionen 'RSS-feeds'.
- Marker afkrydsningsfeltet 'Synkroniser RSS-feeds til den fælles feedliste (CFL) i Windows'.

Når du har aktiveret dette, går alle RSS-feeds, du abonnerer på, direkte til din Outlook.
Trin 2: Abonner på RSS-feed direkte fra browseren
Når du synkroniserer feeds til CFL, kan du føje dem til Outlook via din browser. For at gøre dette skal du:
- Åbn den webside, du vil abonnere på.
- Find RSS-feedikonet. Det skal være et orange signalikon, eller det kan have teksten 'RSS' eller 'XML'.
- Klik på dette ikon. Et RSS-vindue skal dukke op.
- Vælg 'Abonner på dette feed' på den side, der vises, når du har klikket på knappen.
- Tryk på knappen 'Abonner'.
Føj RSS-feeds til Outlook manuelt
Du kan også tilføje RSS-feeds manuelt til Outlook. For at gøre dette skal du:
- Kopier adressen på RSS-feed-siden (højreklik på linket i adresselinjen, og vælg 'Kopiér'.)
- Åbn Outlook.
- Klik på mailikonet nederst til venstre på sidepanelet.
- Udvid listen 'Outlook-datafil' ved at klikke på pilen til venstre for den.
- Højreklik på RSS-feeds (eller RSS-abonnementer, afhængigt af din version af Outlook), og klik derefter på 'Tilføj et nyt RSS-feed.' Et nyt vindue skal vises.

- Indsæt den RSS-feed-adresse, du har kopieret, i feltet.
- Vælg 'Tilføj'.
- Tryk på 'Ja'.

Dette skal tilføje et nyt RSS-feed til din feedliste.
Hvis der ikke vises noget, når du har indsat linket og tilføjet det, skal du sørge for, at linket ender i .xml- eller .rss-udvidelser. Ellers genkender Outlook det ikke.
Sådan fjernes et RSS-feed fra Outlook
Der er to måder at fjerne et RSS-feed fra Outlook.
Trin 1: Fjern feedet fra datafillisten
- Udvid listen 'Outlook-datafil' ved at klikke på pilen i sidepanelet til venstre.
- Find mappen for det feed, du vil slette. Det skal være under afsnittet 'RSS-feeds'.
- Højreklik på denne mappe.
- Vælg 'Slet mappe'.

Når du har gjort dette, vil du afmelde dig netop dette feed, og du får ikke nye indlæg fra det i din RSS-feedmappe.
Trin 2: Fjernelse af feedet gennem 'Kontoindstillinger'
Der er også en alternativ måde at fjerne et RSS-feed på. Du kan gøre dette via 'Kontoindstillinger'. Du skal bare:
- Klik på fanen 'File' øverst til venstre på skærmen.
- Vælg 'Konto- og sociale netværksindstillinger' under fanen 'Info'.

- Klik på 'Kontoindstillinger' i rullemenuen. Et nyt vindue skal vises.

- Vælg fanen 'RSS-feed'.
- Vælg det feed, du vil afmelde.
- Klik på knappen 'Fjern'.
Bemærk, at du kan bruge de samme trin til at tilføje et RSS-feed. Følg blot trin 1-4, og klik derefter på knappen 'Ny'. Når dialogboksen åbnes, skal du blot indsætte feedlinket.
RSS-feedet bliver ved med at dukke op igen?
I nogle tilfælde er der en chance for, at en RSS vises på din feedliste, selvom du manuelt fjerner den. Dette sker normalt, hvis du synkroniserede dine feeds gennem CFL. Hvis CFL er aktiveret, vises et slettet feed igen.
For at fjerne det skal du:
- Gå til 'File' i Microsoft Office.
- Klik på 'Indstillinger'.
- Klik på menuen 'Avanceret'.
- Find sektionen 'RSS-feeds'.
- Deaktiver indstillingen 'Synkroniser RSS-feeds til den fælles feedliste (CFL) i Windows'.
Slet det derefter fra Microsoft Outlook.
Bliver RSS-feeds historie?
Sociale platforme som Twitter og Facebook får en fordel i forhold til det traditionelle RSS-feed. Imidlertid er faldet i RSS-feedet ikke sket endnu, og populære RSS-læsere som Feedly øger deres brugerbase dagligt.
Tror du, at RSS-feeds bliver mere eller mindre relevante? Del din holdning i kommentaren nedenfor.