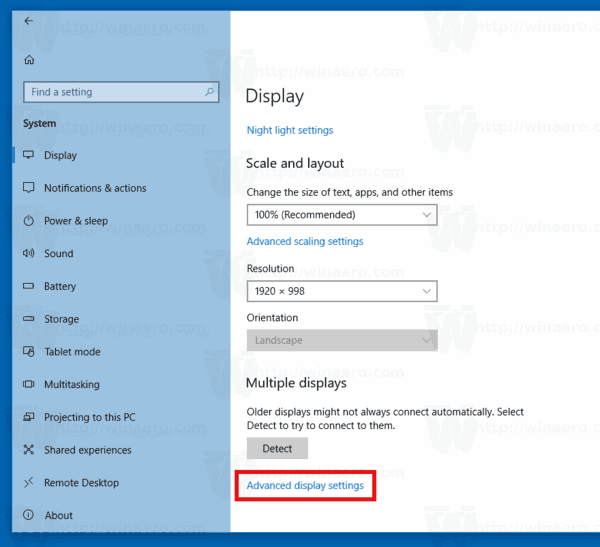Time Machine er en indbygget funktion, der regelmæssigt sikkerhedskopierer dine data. Det inkluderer fotos, videoer, apps, dokumenter og endda e-mails. Hvis du nogensinde har brug for at geninstallere en macOS, behøver du ikke bekymre dig om at miste vigtige filer. Du kan stort set gendanne hele computeren ved hjælp af Time Machine-appen.

Men da programmet er så grundigt, kan sikkerhedskopierne hurtigt overbelaste dit eksterne drev. Du vil muligvis frigøre noget af dette rum og skifte til manuel sikkerhedskopiering. I denne artikel viser vi dig, hvordan du slukker Time Machine ved hjælp af appen eller en smidig Terminal-kommando.
Mulighed 1: Sluk for alle sikkerhedskopier ved hjælp af Time Machine-appen
For det første kan du prøve at slå Time Machine fra ved at bruge appen. På den måde stopper det automatisk sikkerhedskopiering af dine filer, men du kan stadig gøre det manuelt. Det er ret ligetil og kræver kun et par enkle trin:
- Åbn Systemindstillinger på din Mac. Flyt markøren til skærmens øverste venstre hjørne, og klik på Apple-ikonet. Vælg derefter Systemindstillinger fra rullelisten. Du kan også bruge Dock og klikke på ikonet Systemindstillinger.

- Find ikonet Time Machine nederst i vinduet. Dobbeltklik for at starte appen.

- Et nyt vindue vises. Sluk for Time Machine ved at klikke på den store skyder i venstre side.
Efter at den er slukket, sikkerhedskopierer Time Machine ikke længere automatisk dine filer. Du frigør dog ikke plads på dit eksterne drev på denne måde. Du skal gøre det manuelt ved at slette filerne i appen. Sådan gør du:
- Naviger til menulinjen, og klik på ikonet Time Machine. Hvis det ikke er der, skal du klikke på Apple-ikonet og gå til Systemindstillinger.

- Gennemse kategorierne i panelet til venstre. Time Machine adskiller backupfilerne efter format (f.eks. Billeder, applikationer). Klik på den mappe, der indeholder de filer, du vil slette.
- Vælg ved at trække markøren hen over de filer, du vil fjerne. Klik på det lille tandhjulsikon i menubjælken ovenfor.
- Vælg Slet alle sikkerhedskopier af _ emner fra rullelisten.
Du kan også bruge Finder til at slette gamle sikkerhedskopifiler:
- Åbn Finder ved at klikke på ikonet i nederste venstre hjørne af Dock.

- Vælg mappen med Time Machine-sikkerhedskopier fra venstre sidepanel. Det kan være en ekstern harddisk eller et hukommelseskort, afhængigt af hvad du brugte som en backup-disk.
- Dobbeltklik på mappen Backup.backupdb for at få adgang til filerne. De sorteres efter oprettelsesdatoen, fra den ældste til den nyeste.
- Vælg filerne, og klik på dem, mens du holder CMND nede for at åbne indstillingsvinduet. Du kan også gøre det ved at trykke på touchpad'en med to fingre.
- Vælg Flyt til papirkurven på listen over indstillinger.
- Gå tilbage til Dock og åbn papirkurven. Brug kommandoen '' CTRL + klik '' for at se indstillingerne. Hvis du vil slette filerne permanent, skal du vælge Tom papirkurv. Hvis du vil gå gennem dem igen, skal du klikke på Åbn.
Mulighed 2: Brug terminalen til at deaktivere sikkerhedskopier af Time Machine
Som du kan se, er Time Machine-grænsefladen ret ligetil. Du kan let slukke for appen og endda slette unødvendige sikkerhedskopifiler for at frigøre lagerplads. Men hvad sker der, hvis du arbejder på en ekstern Mac eller vil køre nogle scripts?
Terminal-appen er det indbyggede kommandolinjeværktøj til Apple-enheder. Du kan finde den i mappen Programmer i Finder eller ved hjælp af Spotlight Search. Bortset fra standardkommandoerne kan du også bruge Terminal til at deaktivere Time Machine-sikkerhedskopier. Det er lidt vanskeligere end den foregående metode, så sørg for at følge trinene nøje:
- Tryk på '' 'CMD + mellemrum' 'for at åbne Spotlight-menuen.

- Skriv Terminal i dialogboksen, og tryk på Enter. Efter indtastning af de første par bogstaver giver Spotlight en liste med søgeresultater. Du kan også vælge appen derfra.

- Ryd rummet og skriv sudo tmutil deaktiver. Sørg for, at dit eksterne drev er tilsluttet, inden du indtaster kommandoen.
Da tmutil-kommandoen kræver administrative rettigheder, skal du også bruge sudo-kommandoen. Du bliver sandsynligvis bedt om at indtaste en adgangskode, når du har kørt kommandoen, så vær ikke overrasket.
Hvis du bare vil stoppe en bestemt Time Machine-sikkerhedskopi, kan du også bruge Terminal:
- Tryk på '' CMD + mellemrum. ''

- Skriv Terminal og tryk Enter.

- Slet teksten, og skriv
tmutil stopbackup .
Der er også en kommandolinje, der lader dig ekskludere bestemte mapper fra Time Machine-sikkerhedskopier:
- Tryk på '' CMND + mellemrum. ''

- Åbn Terminal, og indtast
sudo tmutil addexclusion . - Tilføj navnet på mappen efter kommandoen. Bare sørg for at bruge ~ / som et præfiks. Hvis du f.eks. Ikke vil have, at Time Machine skal sikkerhedskopiere downloadede filer, skal du skrive:
sudo tmutil addexclusion ~/Downloads.
Det er sikkert at sige, at du kan bruge Terminal til at gennemføre stort set alle backup-relaterede opgaver. Her er nogle flere Time Machine-kommandoer, der kan være nyttige:
- For at få adgang til en liste over alle sikkerhedskopier skal du bruge:
tmutil listbackups. - For at se, hvor sikkerhedskopierne er gemt på en fjerncomputer, skal du bruge:
tmutil destinationinfo. - For at starte en sikkerhedskopi skal du bruge:
tmutil startbackup - For at slette gamle filer skal du bruge:
sudo rm –rf ~/.Trash/.
Hvis den sidste kommando ikke virker, kan det skyldes, at Terminal ikke har fuld adgang til det eksterne drev. Du bliver nødt til midlertidigt at tillade det at afslutte processen:
hvordan man ser skjulte spil i damp
- Klik på Apple-ikonet i øverste venstre hjørne af skærmen.

- Vælg Systemindstillinger fra rullelisten.

- Gå til Sikkerhed og privatliv, og åbn fanen Privatliv.

- Fra panelet til venstre skal du vælge Fuld diskadgang.

- Tryk på låsikonet i nederste venstre hjørne. Indtast dit Touch ID i pop op-vinduet.

- Klik på den lille + knap for at tilføje Terminal-appen.

Ofte stillede spørgsmål om Time Machine Backup
Er der en forskel mellem deaktivering og slukning af tidsmaskine?
Bortset fra semantikken er der ikke meget forskel påslukkerogdeaktiveringTidsmaskine. Sondringen ligger i metoden, hvilket betyder, om du bruger appen eller en Terminal-kommando for at forhindre automatiske sikkerhedskopier.
De fleste brugere drager mod den første mulighed, da den er mere ligetil. Selvom der ikke er noget usikre ved brug af kommandolinjer, er det lidt mere krævende.
Uanset hvad har du muligheden for manuelt at sikkerhedskopiere dine filer. Alt hvad du behøver er et eksternt eller USB-drev med rigelig lagerplads, og du er klar til at gå. Følg bare disse enkle trin:
1. Åbn Finder, og vælg Indstillinger.
2. Rul til afsnittet Harddiske, og marker det lille felt for at vise elementet på skrivebordet.
3. Opret en ny mappe på sikkerhedskopiedisken til sikkerhedskopifilerne.
4. Åbn den lokale computerdisk, og vælg mappen Brugere.
5. Træk markøren over de filer, du vil sikkerhedskopiere, og flyt dem til den eksterne drevmappe.
6. Vent et par sekunder, indtil processen er afsluttet. Tiden kan variere afhængigt af størrelsen og mængden af filer.
hvordan man eksporterer Chrome-bogmærker
Hvordan sletter du snapshots fra Time Machine for at spare plads?
Snapshots er der, fordi Time Machine ikke altid er forbundet til den primære backupdisk. Da appen bruger eksterne drev eller flashhukommelseskort til at gemme filer, er de normalt ikke tilsluttet 24/7. Når den er afbrudt, opretter Time Machine en liste over ventende sikkerhedskopier ved at tage snapshots af bestemte filer.
Selvom dette system er yderst effektivt, er det også den største synder for at overskride lagerpladsen. Heldigvis kan du slette snapshots fra din computer ved hjælp af en Terminal-kommando. Sådan gør du:
1. Start terminal med tastaturgenvejen '' CMND + space ''.
2. Indtast følgende kommando: tmutil listlocalsnapshots / . Sørg for at slå mellemrum inden skråstreg.
3. Du får vist en liste over snapshots. Kopier info og ryd afkrydsningsfeltet.
4. Indtast kommandoen '' sudo tmutil deletelocalsnapshots '', og tilføj en bestemt dato i slutningen.
Du skal gentage disse trin for hvert øjebliksbillede, så det kan blive lidt kedeligt. Du kan dog undgå snapshots helt med en simpel Terminal-kommando:
1. Tryk på '' kommando + mellemrum '' for at starte Spotlight-menuen.
2. Indtast: sudo tmutil deaktiver lokalt i feltet.
3. Skriv dine systemadministratorlegitimationsoplysninger i pop op-feltet.
Hvis du finder alle disse kommandoer for krævende, skal du ikke bekymre dig. Der er masser af tredjepartsapps til rydning af snapshots. Vi anbefaler at downloade CleanMyMAc X fra Mac App Store. Det er et af de mest populære rengøringsværktøjer til macOS, og det er tilgængeligt gratis.
Gå tilbage på sikkerhedskopier med Time Machine
Mens Time Machine er et pålideligt værktøj, kan det måske bare væreogsåpålidelig. Ingen kan virkelig klare den mængde sikkerhedskopifiler og lokale snapshots. Heldigvis kan du blot deaktivere appen og gå videre til manuel sikkerhedskopiering.
Der er to måder, du kan gøre det på. Den foretrukne metode for de fleste er at bruge Time Machine-appen til at deaktivere automatiske sikkerhedskopier og slette stablede filer. Der er dog en bred vifte af Terminal-kommandoer, der kan udføre de fleste, hvis ikke alle, administration af opgaver. Det koger ned til personlig præference, så er du velkommen til at prøve begge muligheder.
Hvordan laver du dine sikkerhedskopier? Hvad er din oplevelse med Terminal-kommandoer? Kommenter nedenfor, og fortæl os, om der er en anden måde at deaktivere Time Machine på.