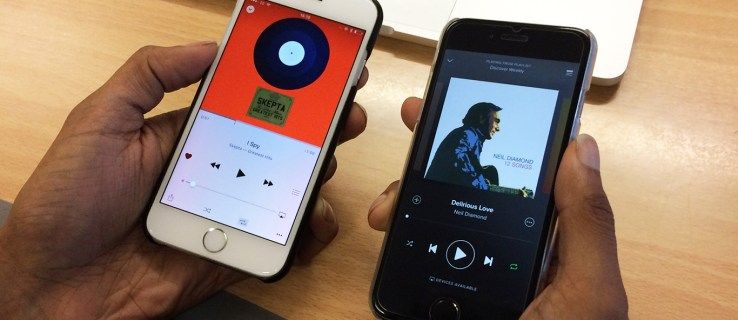Feltet med streamingtjenester for musik er overfyldt, men YouTube Music skiller sig ud. Det er den udvidede arm på YouTube og en af Googles mere populære platforme. Du kan stole på søgefunktion og få første adgang til alle nye officielle studieudgivelser.
Det er helt sikkert helt i top, men en af hovedårsagerne til, at så mange brugere strømmer til det, er spillelister, der kan tilpasses. Du kan nemt tilføje så mange sange som du vil til din YouTube Music-afspilningsliste.
hvor mange fotos har jeg på Google-fotos
Kan du dog lave flere sange på én gang? Der er ingen bestemt funktion, der giver dig mulighed for at fremskynde kurateringen af din playliste. Der er dog en løsning på løsningen, og det er det, vi diskuterer i denne artikel.
Sådan tilføjes flere sange til YouTube Music Playlist?
Vi kan alle sætte pris på den salige følelse af at lytte til den perfekt tilpassede playliste. I YouTube Music-appen er det ret ligetil at tilføje en enkelt sang til din playliste.
Når du lytter til en sang, og du kan lide den nok til at sætte den på en af dine playlister, er det hvad du gør:
- Klik på menupunktet med tre prikker.

- Vælg derefter Føj til afspilningsliste.

- Vælg en eksisterende playliste.

Sangen vises automatisk på den spilleliste, du vælger. Det er dog ikke muligt at tilføje flere sange til din playliste i øjeblikket i YouTube Music.
Hvad du kan gøre i stedet er at føje et helt album til en bestemt playliste. Dette kan være en mindre end ideel løsning, men det kan væsentligt fremskynde oprettelsen af den perfekte playliste. Hvis du kan lide en bestemt kunstner og størstedelen af deres arbejde, kan det være den ideelle løsning for dig.
Du kan føje hele albummet til en playliste og derefter manuelt slette de uønskede sange. Ikke perfekt, men det fungerer. Vi guider dig gennem processen og viser, at det faktisk er et anstændigt system.
Pc
Lad os se, hvordan du først kan føje et album til din YouTube Music-afspilningsliste via din Windows-computer.
- Gå til YouTube-musik og log ind på din Google-konto.

- Indtast navnet på kunstnerne eller det fulde navn på albummet i søgefeltet.

- Hvis søgningen viser flere resultater, skal du sørge for at klikke på fanen Album.

- Klik på de tre lodrette prikker ved siden af albumets navn.

- Klik derefter på Føj til afspilningsliste, vælg en afspilningsliste eller opret en ny.

Alle sporene fra albummet føjes til den spilleliste, du har valgt. Hvis du vil administrere afspilningslisten og sporene videre, skal du gå til Bibliotek> Afspilningslister. Hvis du vil fjerne sangene, kan du ikke lide. Her er hvad du gør:
- Klik på den nævnte afspilningsliste.
- Klik derefter på de tre lodrette prikker ved siden af sangen, og vælg Fjern fra afspilningslisten i menuen.

- Gentag dette trin så mange gange som nødvendigt.
Mac
Hvis du er Mac-bruger, vil processen med at tilføje et helt album være den samme som for Windows-brugere. Så uanset hvilken browser du bruger, skal du følge disse trin:
- Gå til YouTube Music, og log ind på din Google-konto.

- Søg efter det album, du ønsker. Sørg for at skifte til fanen Album.

- Klik på de tre lodrette prikker ved siden af albummet med markøren.

- Vælg Føj til afspilningsliste i menuen, og vælg fra listen.

Du finder alle sangene, hvis du går til Bibliotek, og klik derefter på Afspilningslister. Du kan fortsætte med at fjerne sange, du ikke vil have en efter en manuelt.
Android
Hvis du er en Android-bruger, kan du hente YouTube Music-appen fra Google Play og installer det på mindre end to minutter.
Hvis du logger ind med din Google-konto, vil de afspilningslister, du allerede har, være der. Hvis du nu vil føje album til en bestemt playliste, skal du følge denne nemme trin-for-trin guide:
- Start YouTube Music-appen på din Android-enhed.

- Søg efter det album, du vil føje til en playliste. Tryk på fanen Album for at indsnævre din søgning, hvis det er nødvendigt.

- Fra søgeresultaterne skal du trykke på menuknappen ud for albummet.

- Vælg Føj til afspilningsliste i pop op-menuen.

- Vælg afspilningslisten, eller opret en ny.

Du kan trykke på knappen Vis i bunden af skærmen, og den fører dig direkte til afspilningslisten. Alternativt kan du trykke på Bibliotek nederst på skærmen og trykke på Afspilningslister for at se alle de afspilningslister, du har oprettet. Hvis du vil fjerne sangene fra afspilningslisterne, skal du gøre følgende:
Windows 10 klassiske proceslinje
- Tryk på spillelisten, hvor du tilføjede albummet.
- Vælg menuknappen ud for navnet på sangen.

- Fra pop op-menuen skal du trykke på Fjern fra afspilningslisten.

Det er det. Det er ikke kun lykkedes dig at føje flere sange til en playliste, men du har også fjernet de uønskede spor.
iPhone
For iPhone-brugere, YouTube Music iOS-app fungerer på samme måde som det gør for Android-brugere. Lad os dog dække trinene og guide dig gennem processen. Sådan fungerer det:
- Åbn YouTube Music-appen på din iPhone.

- Find det album, du vil lytte til, og klik på menuknappen ud for det.

- En pop op-menu vises nederst på skærmen. Vælg Føj til afspilningsliste.

- Vælg en playliste, eller opret en ny.

Du kan gentage denne proces så mange gange, som du vil. Du kan også fjerne sangene fra albummet ved at gå til afspilningslisten i sektionen Bibliotek.
Oprettelse og redigering af afspilningslister i YouTube Music
Vi har talt om at føje album til bestemte playlister eller oprette nye lister i YouTube Music. Hvis du er en klog YouTube Music-bruger, har du sandsynligvis allerede et omfattende bibliotek og ved, hvordan du administrerer det.
Men hvis du endnu ikke har en enkelt playliste, viser vi dig, hvordan du opretter den. Alt du skal gøre er at følge disse trin:
- Åbn YouTube Music-appen på din mobilenhed.

- Tryk på ikonet Bibliotek nederst på skærmen.

- Vælg afspilningslister.

- Nederst på skærmen skal du trykke på indstillingen Ny afspilningsliste.

- Indtast navnet på din nye afspilningsliste, og vælg fortrolighedsindstillingerne (Offentlig, Privat eller Ikke-listet).

Du kan også oprette en ny playliste, mens du i øjeblikket lytter til et spor. Mens sangen afspilles, skal du trykke på i nederste menu i øverste højre hjørne af skærmen.
Vælg derefter indstillingen Føj til afspilningsliste i menuen. Tryk på knappen + Ny afspilningsliste, og tilføj navn og privatlivsindstillinger for afspilningslisten.
Redigering
Der er mange måder, du kan redigere din playliste på. Først kan du fjerne sangene fra listen, når du vil. Sådan fungerer det:
- Tryk på menuknappen ud for den YouTube Music-afspilningsliste, du vil redigere.

- Vælg Rediger afspilningsliste i menuen.

Der er en række ting, du kan gøre herfra. Først kan du ændre titlen på afspilningslisten. Du kan også ændre fortrolighedsindstillingerne. Der er et afsnit, hvor du også kan skrive en kort beskrivelse af en playliste.
Du vil også kunne se det nøjagtige antal spor på playlisten, og appen giver dig mulighed for at arrangere rækkefølgen af sangene manuelt. Når du er færdig med at redigere din afspilningsliste, skal du trykke på Udført øverst på skærmen.
Vigtig note : Processen med at oprette og redigere en YouTube Music-afspilningsliste er omtrent identisk, når du bruger en browser.
Sådan finder du andre gode playlister på YouTube Music?
Der er et næsten uendeligt antal sange og afspilningslister på YouTube Music. Stadig kan du måske finde dig selv nu ved hvad du skal lytte til og kæmper for at skabe den ideelle playliste. Heldigvis er der en løsning. Du bliver dog nødt til at få adgang til YouTube, ikke YouTube Music, for at dette kan fungere.
- Start YouTube på din mobile enhed.

- Gå til fanen Udforsk nederst på skærmen. Tryk derefter på sektionen Musik.

- Du kan se utallige musikafspilningslister arrangeret efter kategorier. Tryk på + ikonet, og det vises automatisk i dit bibliotek.

Du kan se den tilføjede afspilningsliste i YouTube Music-appen også næste gang du logger ind. Hvis du også vil bruge en webbrowser, skal du følge denne link i stedet og gennemse afspilningslisterne.
Yderligere ofte stillede spørgsmål
1. Kan du flette YouTube-musikafspilningslister?
Hvis du har flere playlister, som du vil flette til en, er det let nok at gøre i YouTube Music. Her er hvad processen indebærer:
1. Vælg en af afspilningslisterne fra din YouTube Music.
hvordan man laver roller på uoverensstemmelse

2. Tryk på menuknappen ved siden af afspilningslisten. Vælg Føj til afspilningsliste.

3. Vælg destinationsafspilningslisten i pop op-menuen.

Alle sangene fra de første afspilningslister flettes nu med sangene i den anden afspilningsliste. Du kan gentage processen ved at tilføje alle sporene til den næste afspilningsliste og så videre.
2. Hvor mange sange kan en YouTube-musikafspilningsliste have?
I øjeblikket er det maksimale antal sange, du kan have på en enkelt YouTube Music-afspilningsliste, 5.000. Antallet af tilladte sange kan udvides i fremtiden, men der er stadig ingen officielle meddelelser.
Opbevaring af alle de sange, du elsker på YouTube Music
En af fordelene ved YouTube-musik er, at den let kan tilpasses, hvilket refererer til afspilningslisterne. Tilføjelse af flere sange på én gang ville være fantastisk og super praktisk, men det er stadig ikke muligt.
Uanset hvad er der mange gode måder, du kan administrere dine playlister på, herunder tilføjelse af hele album og fletning af playlister. Når du ikke vil have et nummer på din playliste, kan du fjerne det med et par tryk.
Husk, at YouTube Music er tilgængelig på nettet og som en mobilapp, og selvom den gratis version leveres med reklame, er det stadig en af de bedste musikapps på markedet.
Hvordan kuraterer du dine YouTube Music-spillelister? Lad os vide i kommentarfeltet nedenfor.