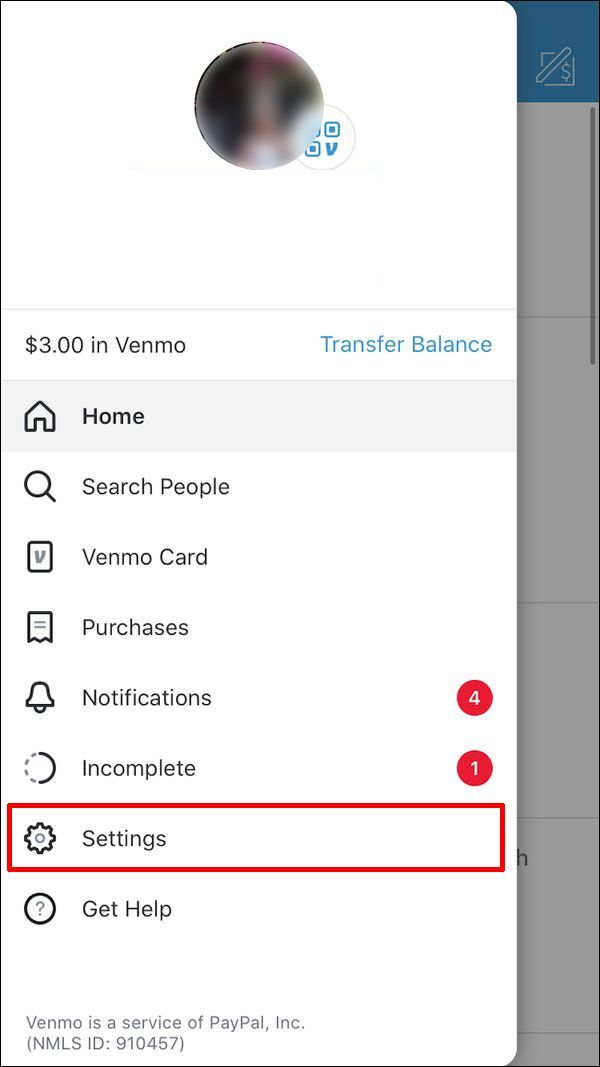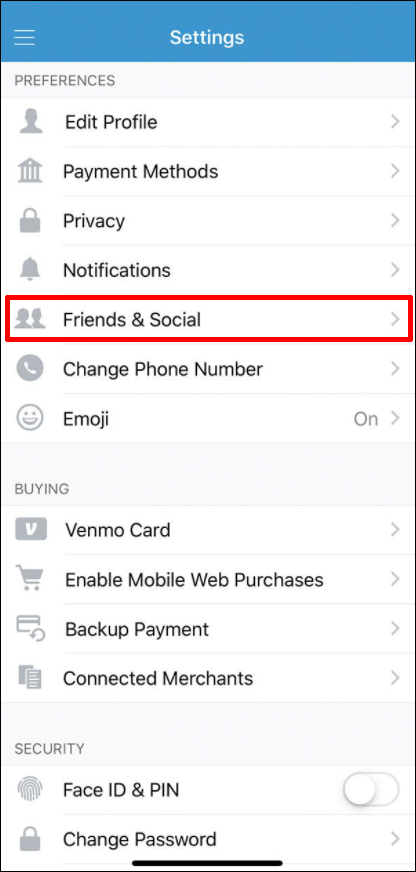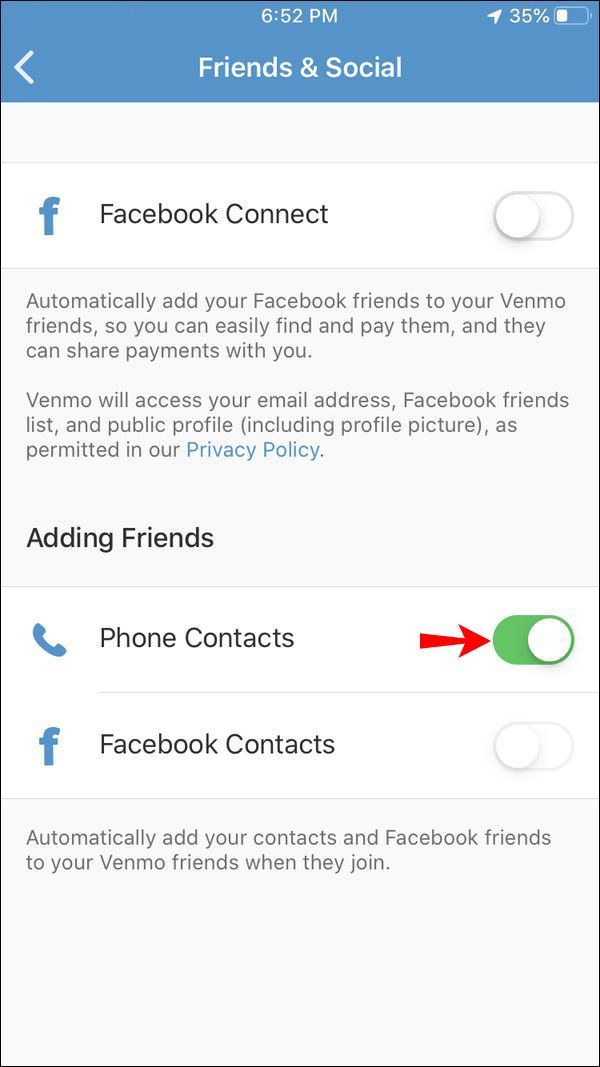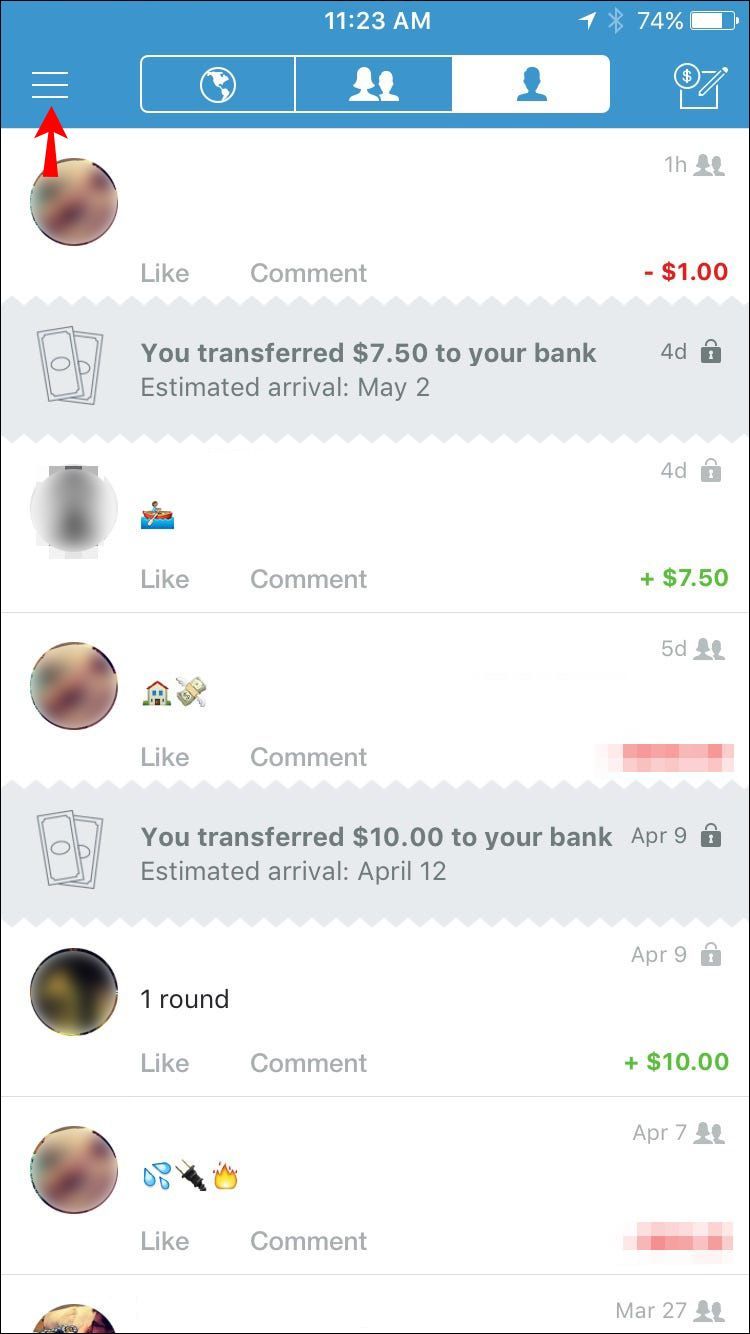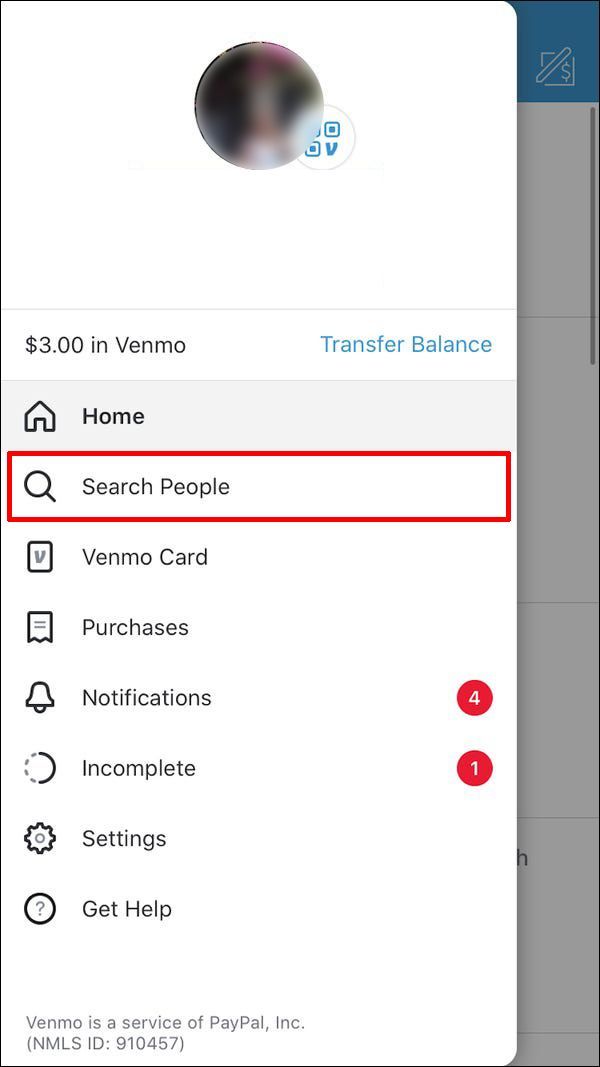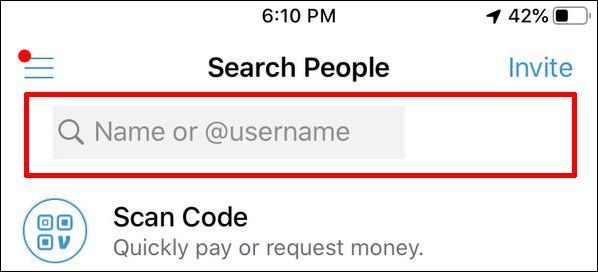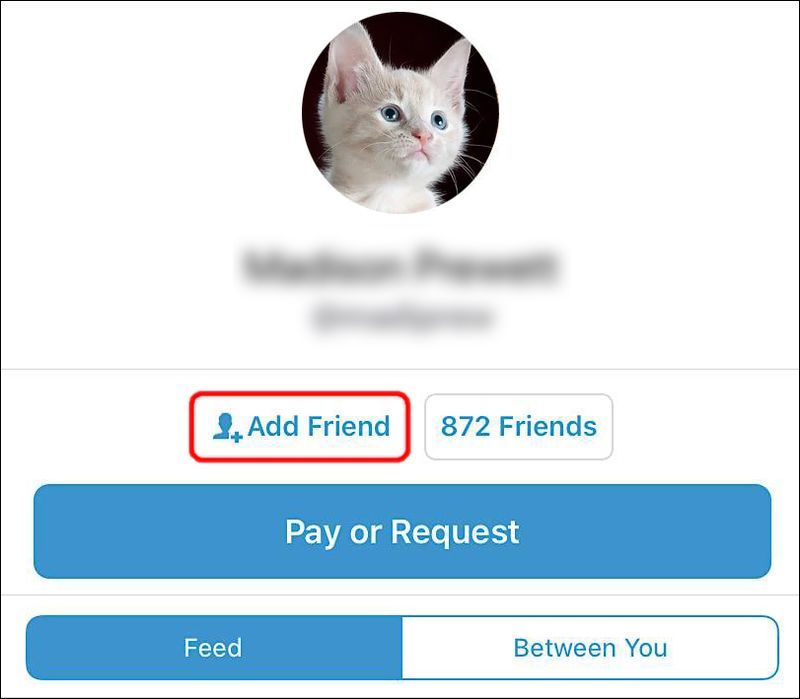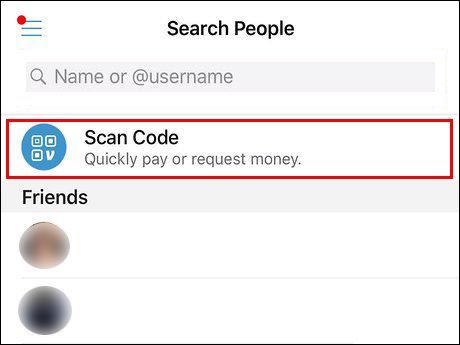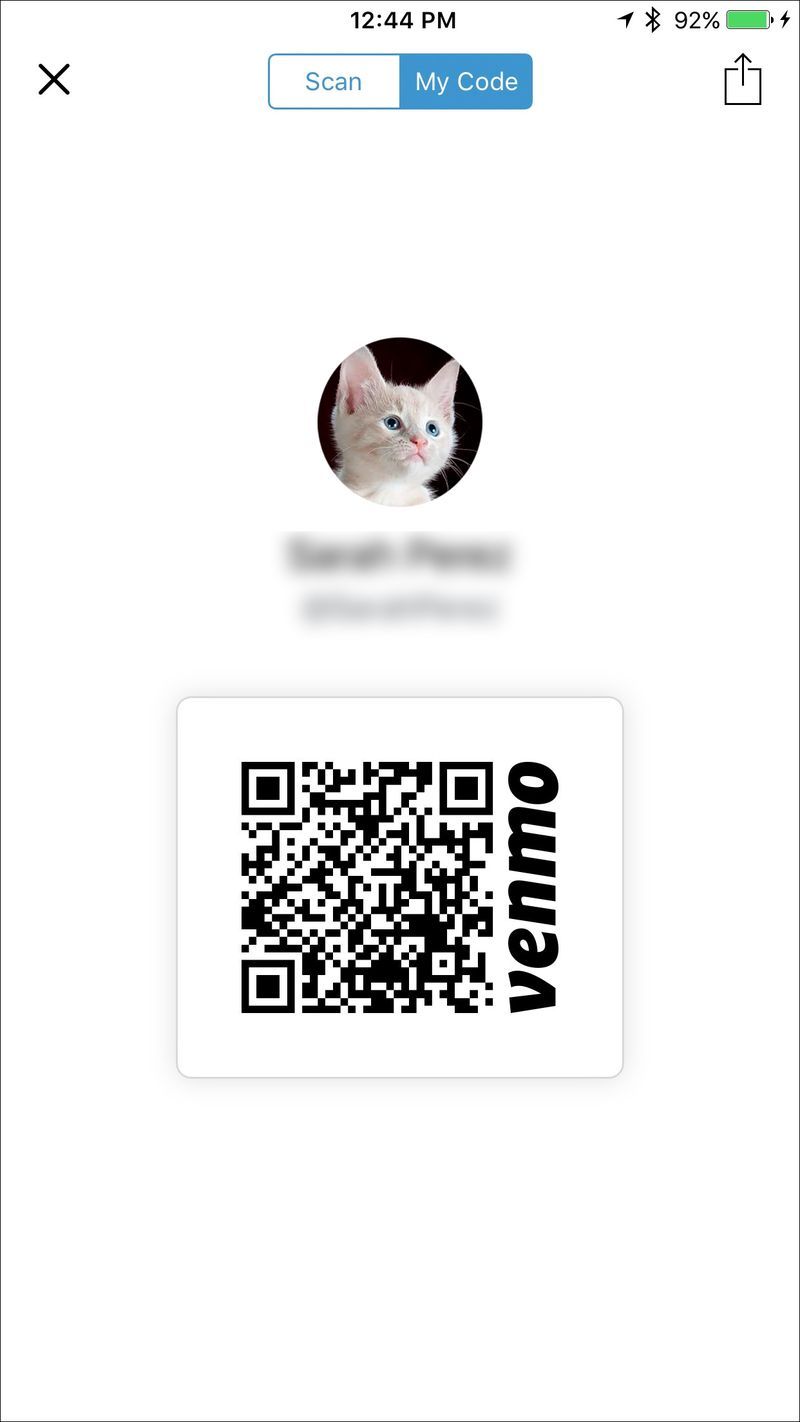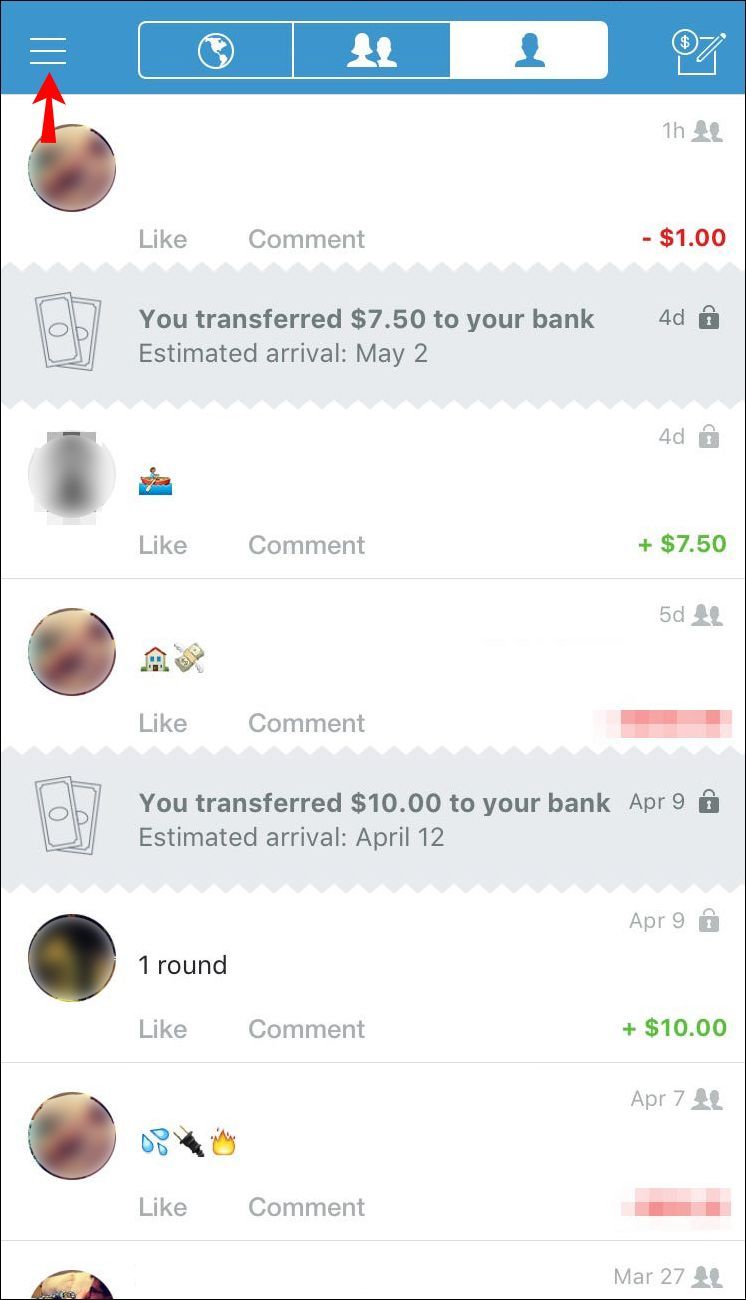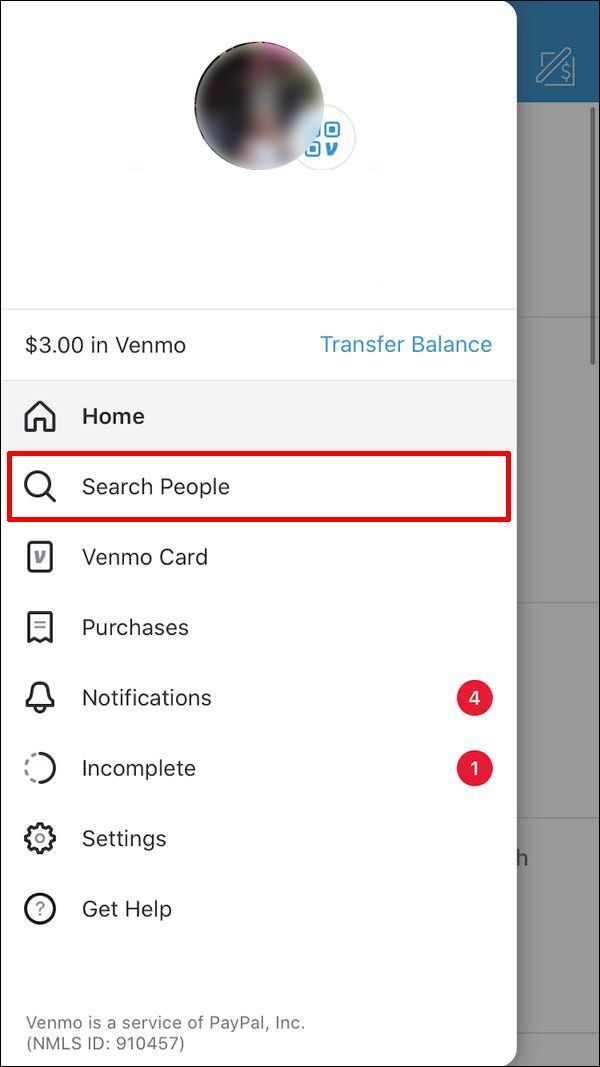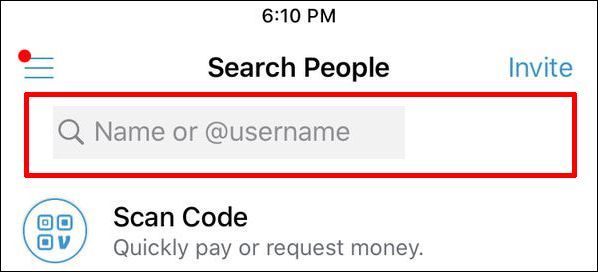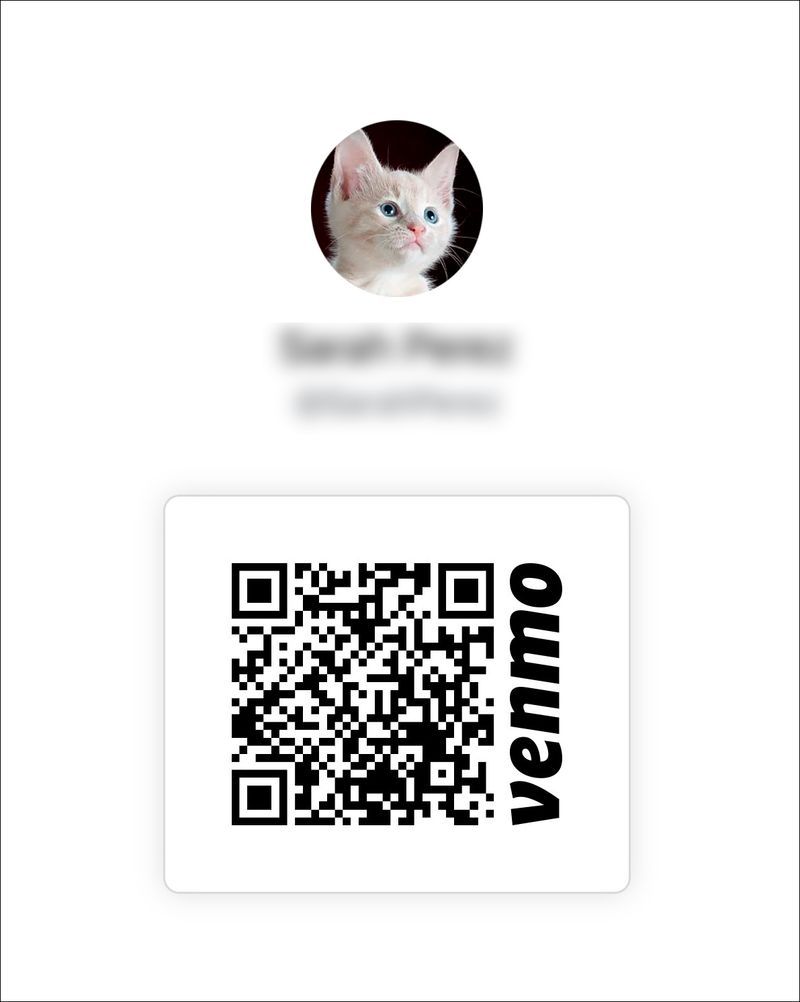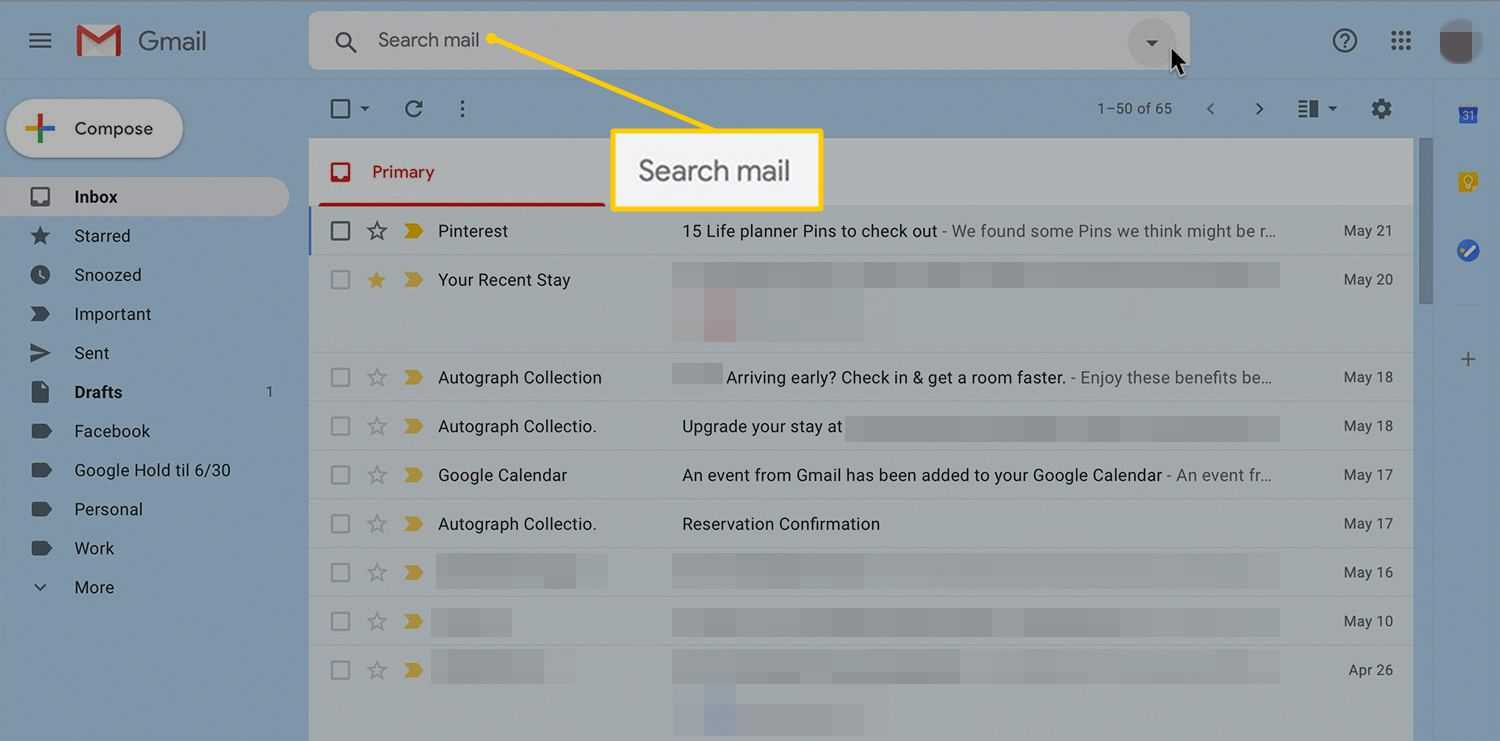Enhedslinks
Venmo giver dig mulighed for hurtigt at sende eller anmode om penge fra venner. Men før du kommer til den del, skal du først tilføje dem. Heldigvis er dette ikke kompliceret, og der er flere måder at gøre det på.

I denne artikel vil vi dykke ned i Venmo og lære dig, hvordan du tilføjer venner på både iPhone og Android.
Kontroller, om telefonen er låst op
Sådan tilføjer du venner fra kontakter på Venmo
Der er flere måder at tilføje venner på Venmo, nemmest hvis du allerede har dem i dine kontakter. Venmo tilføjer automatisk venner, hvis du synkroniserer din kontaktliste.
iPhone
Det er nemt og hurtigt at tilføje venner fra Kontakter på Venmo. Sådan gør du:
- Åbn Venmo-appen.
- Gå til hovedmenuen, og tryk på Indstillinger.
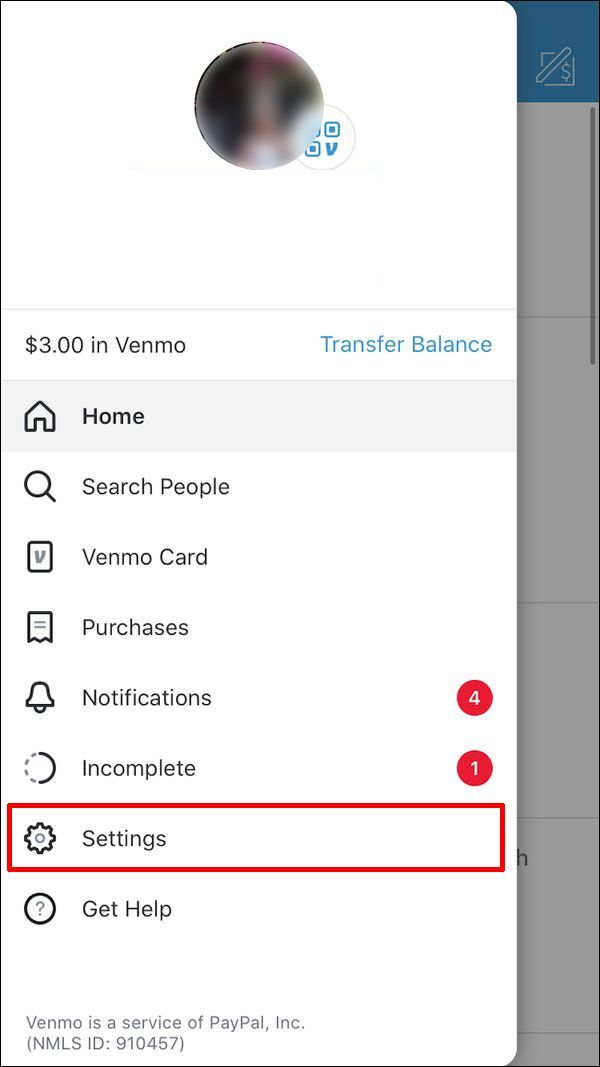
- Tryk på Venner og sociale under Præferencer.
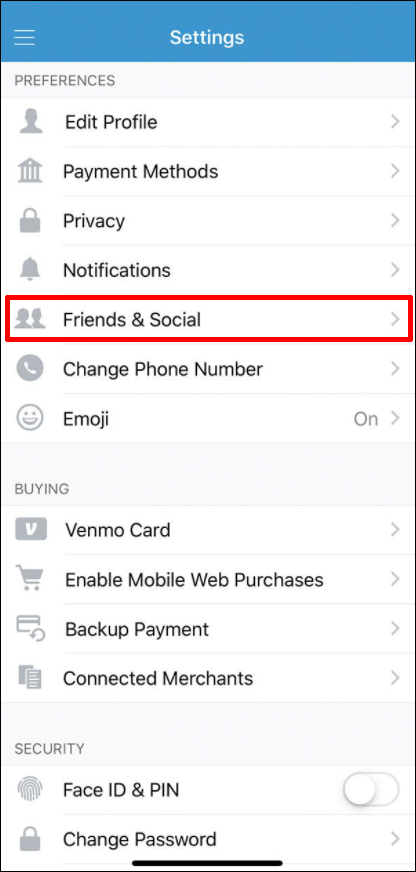
- Skift til/fra-knappen ud for Telefonkontakter.
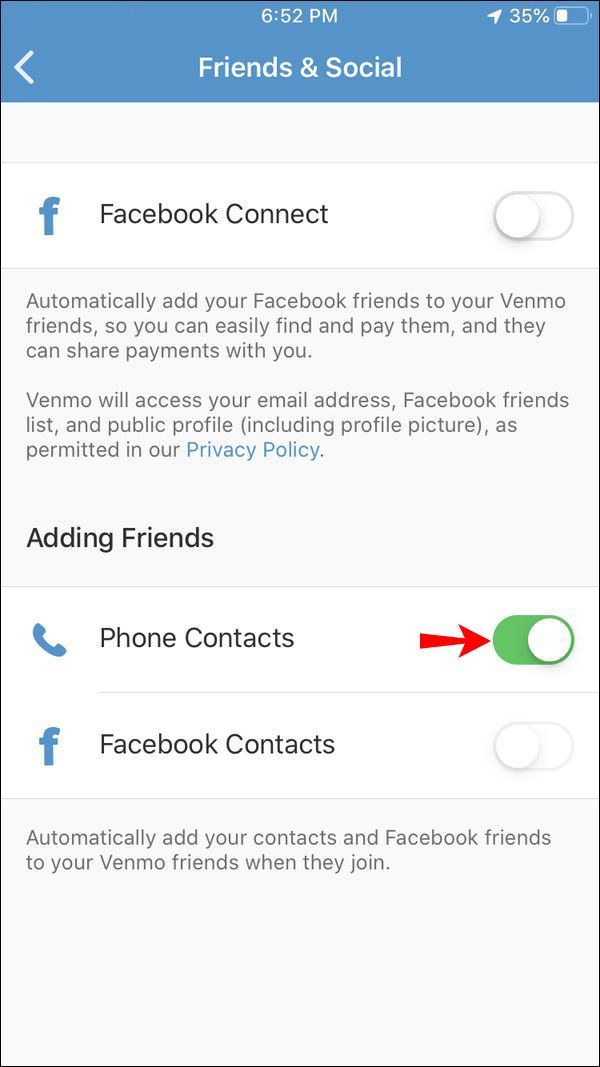
Nu vil alle dine kontakter, der bruger Venmo og har denne funktion aktiveret, blive tilføjet. Desuden vil hver ny tilføjet kontakt automatisk vises som dine venner i Venmo. Bemærk, at du også bliver føjet til deres vennelister.
I de samme indstillinger kan du også gøre det samme for Facebook-kontakter. Dette tilføjer automatisk alle dine Facebook-venner, forudsat at de bruger Venmo.
Android
Synkronisering af dine telefonkontakter med Venmo føjes automatisk til din venneliste og dig til deres. Undtagen dem, der ikke aktiverede synkronisering med Venmo.
Følg disse trin for at tilføje venner fra kontakter:
- Åbn Venmo.
- Vælg Indstillinger i hovedmenuen.
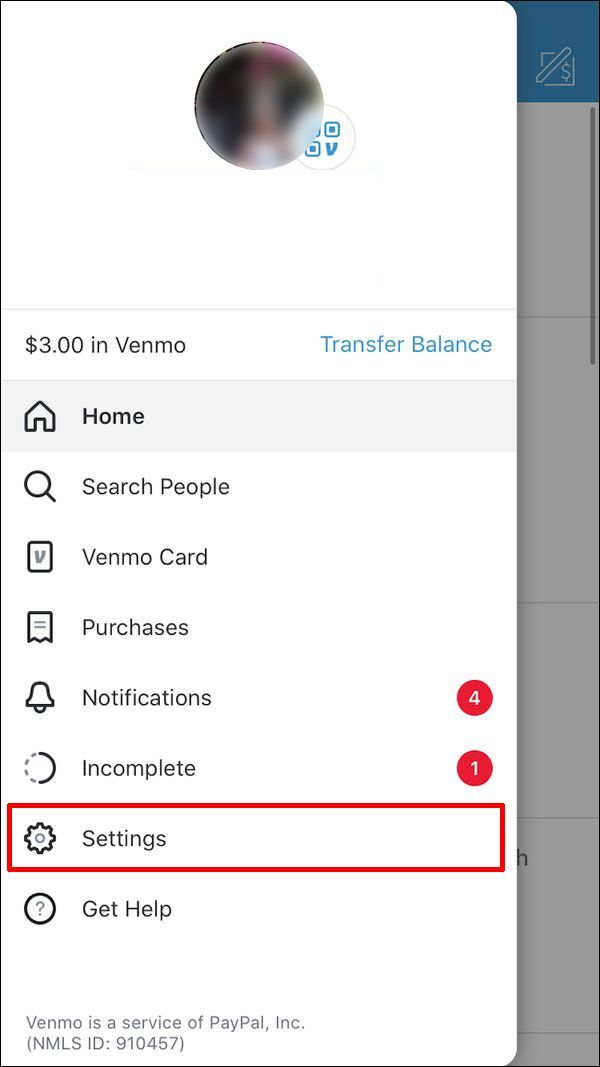
- Gå til Præferencer og tryk på Venner og sociale medier.
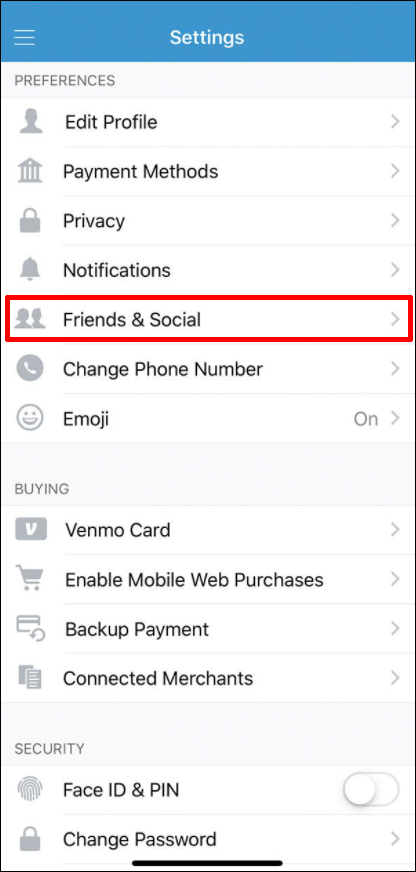
- Skift til/fra-knappen for telefonkontakter.
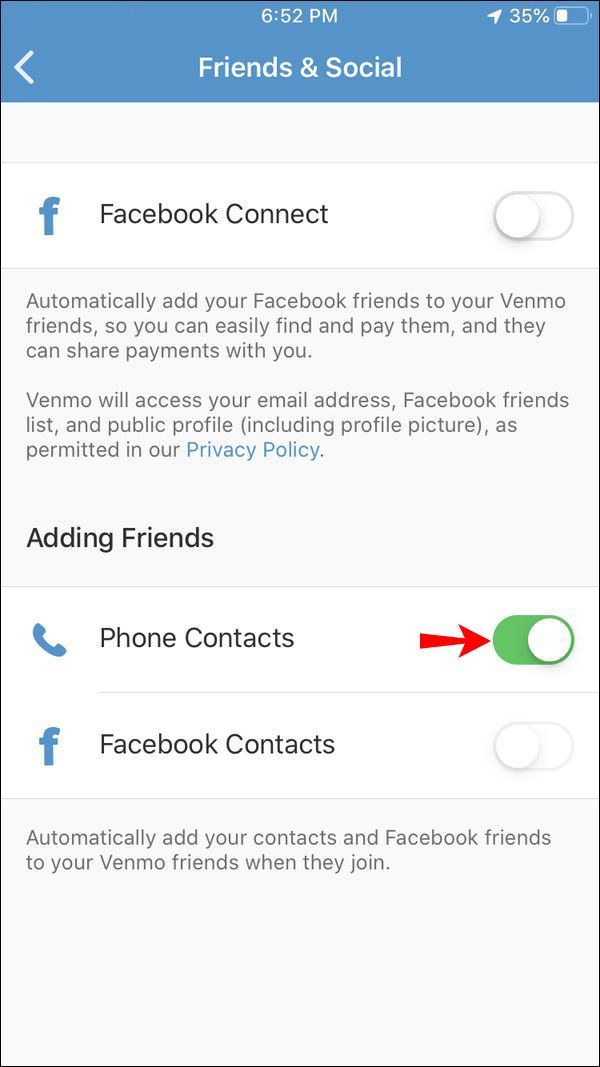
Venmo giver dig også mulighed for at tilføje dine Facebook-venner. For at aktivere dette skal du gå til de samme indstillinger og slå kontakten til ved siden af Facebook-kontakter.
Sådan tilføjer du venner, der ikke er kontakter i Venmo
Der er to måder at gøre det på: ved at slå deres profil op eller scanne en QR-kode. Vi vil forklare begge i detaljer.
iPhone
Der er to metoder at vælge imellem, alt efter om personen er i nærheden.
Hvis personen ikke er i nærheden, skal du følge disse trin:
- Åbn Venmo.
- Tryk på knappen med tre linjer for at åbne hovedmenuen.
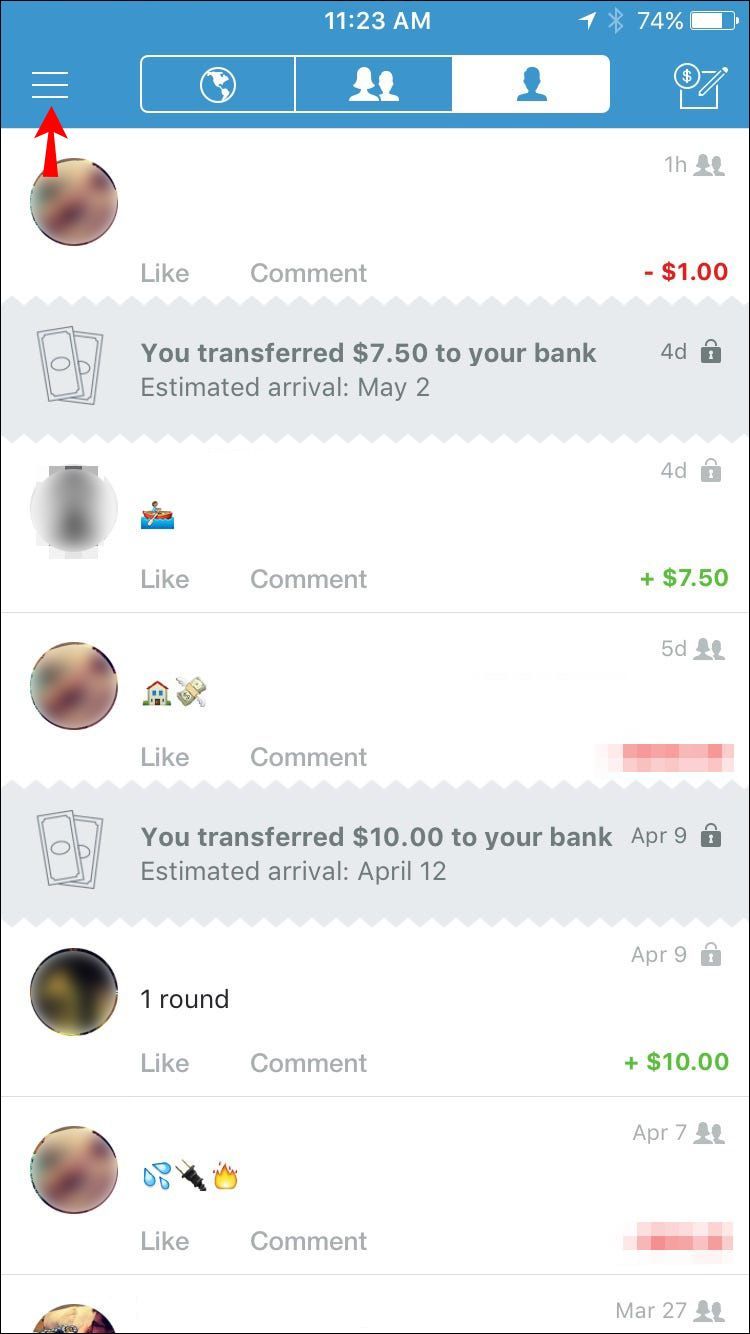
- Tryk på Søg efter personer.
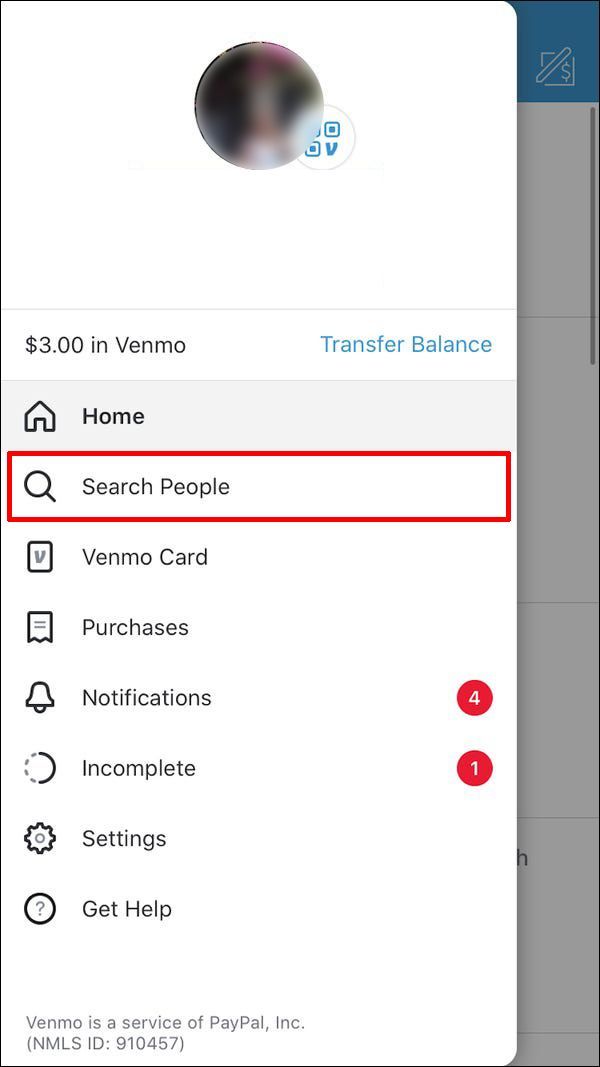
- Indtast et navn eller brugernavn. Hvis det er et almindeligt navn, kan du inspicere de profilbilleder, der kommer op. Hvis personen allerede er på din venneliste, vil du se vedkommendes navn under Venner.
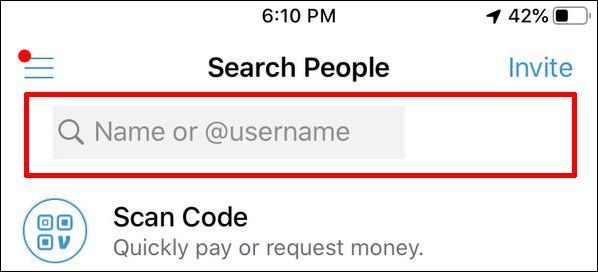
- Vælg kontakten, og tryk på Tilføj ven.
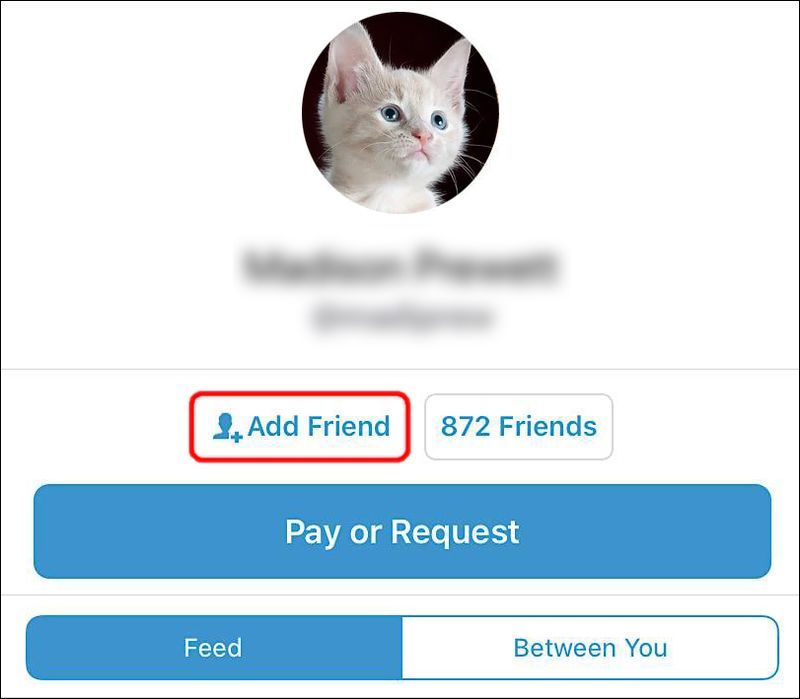
Så snart personen accepterer din anmodning, vil vedkommende blive føjet til din venneliste.
For nogen i nærheden behøver du ikke at søge f.eks. Her er, hvad du kan gøre:
- Åbn Venmo-appen.
- Tryk på ikonet med tre linjer for at få adgang til hovedmenuen.
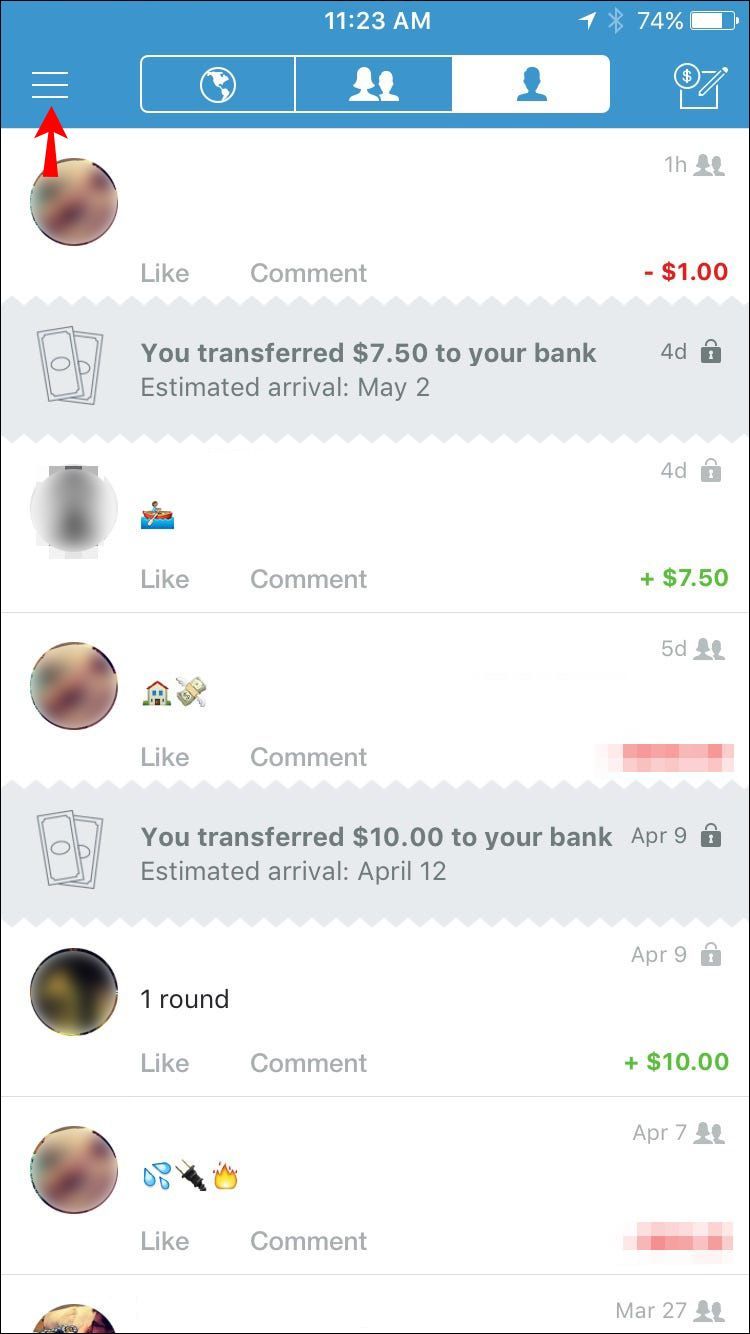
- Tryk på Søg efter personer.
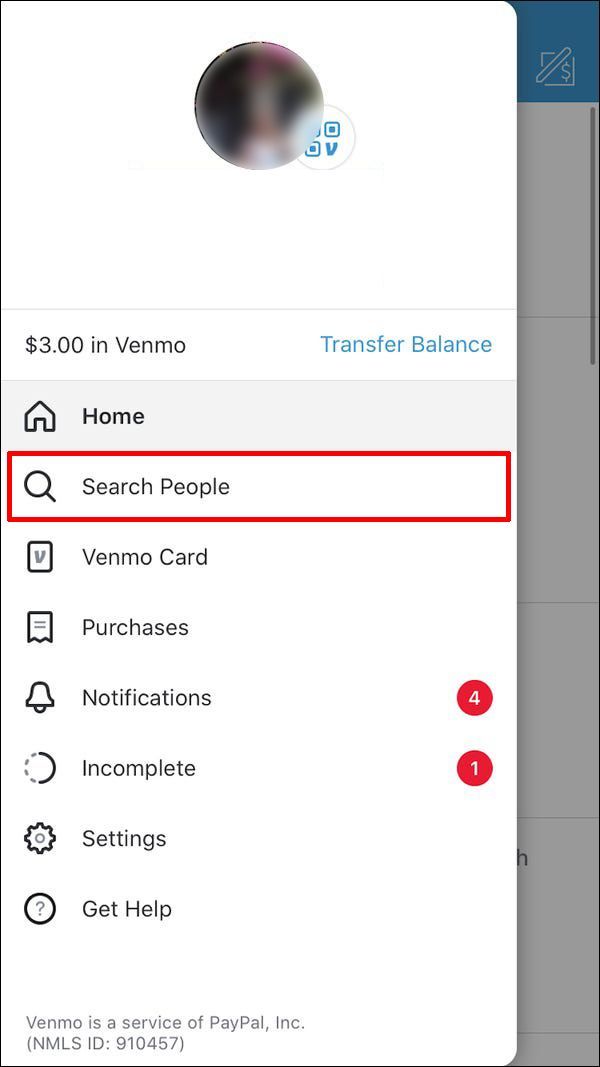
- Tryk på Scan kode. Venmo vil bede om kameraadgang.
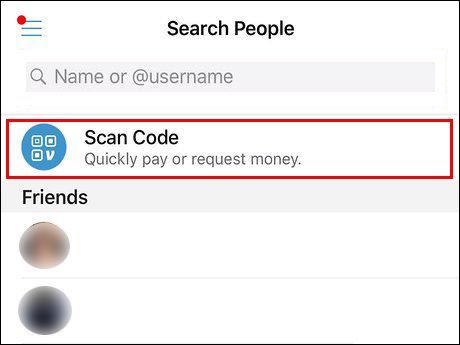
- Peg dit kamera mod QR-koden på din vens telefon. Appen scanner den automatisk, og personen føjes til din venneliste.
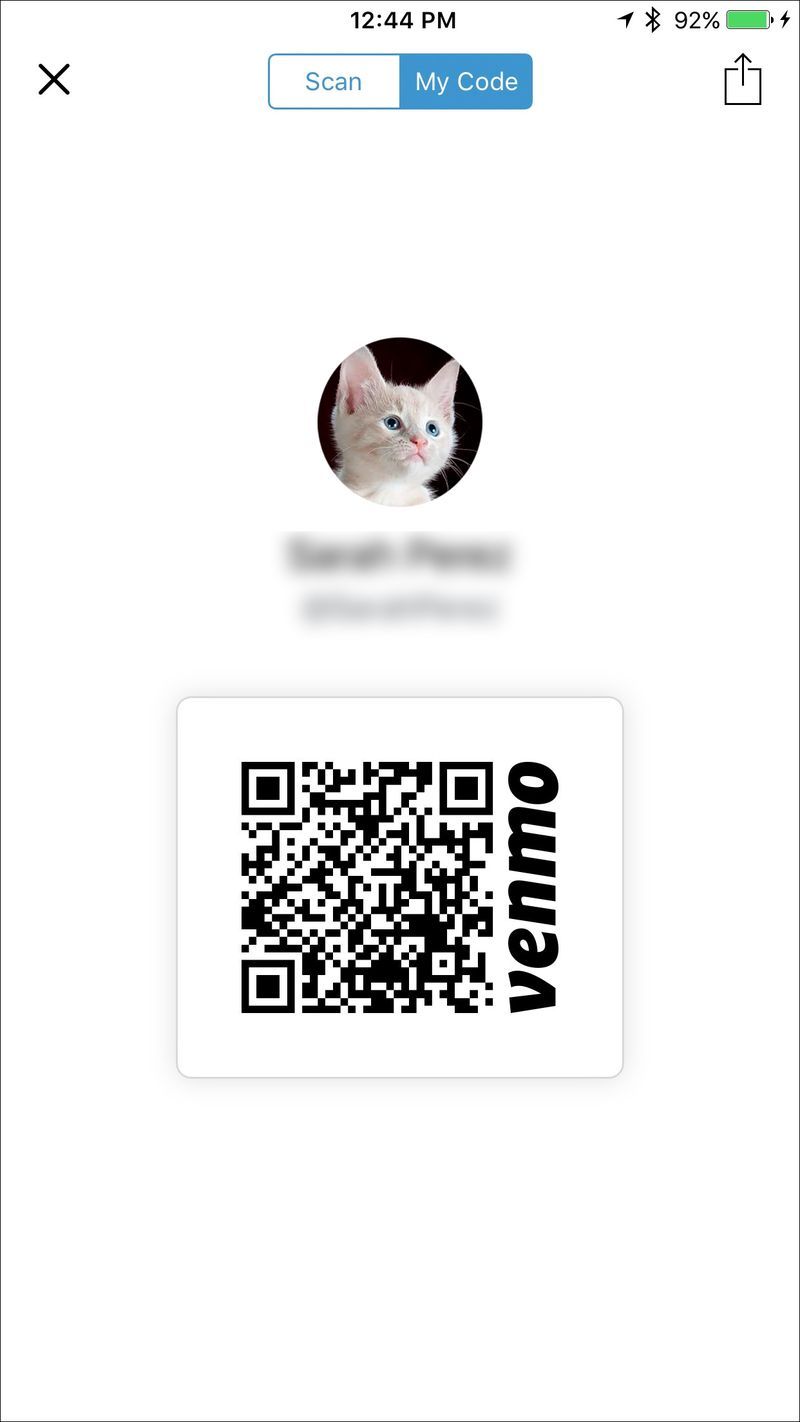
Hvis du vil have adgang til din QR-kode og lade din ven scanne den, skal du trykke på Min kode.
Android
Som med iPhone-appen er der to metoder.
Hvis du vil tilføje en ven, der ikke er ved siden af dig i øjeblikket, skal du følge disse trin:
- Åbn Venmo.
- Få adgang til hovedmenuen ved at trykke på de tre linjer i øverste hjørne.
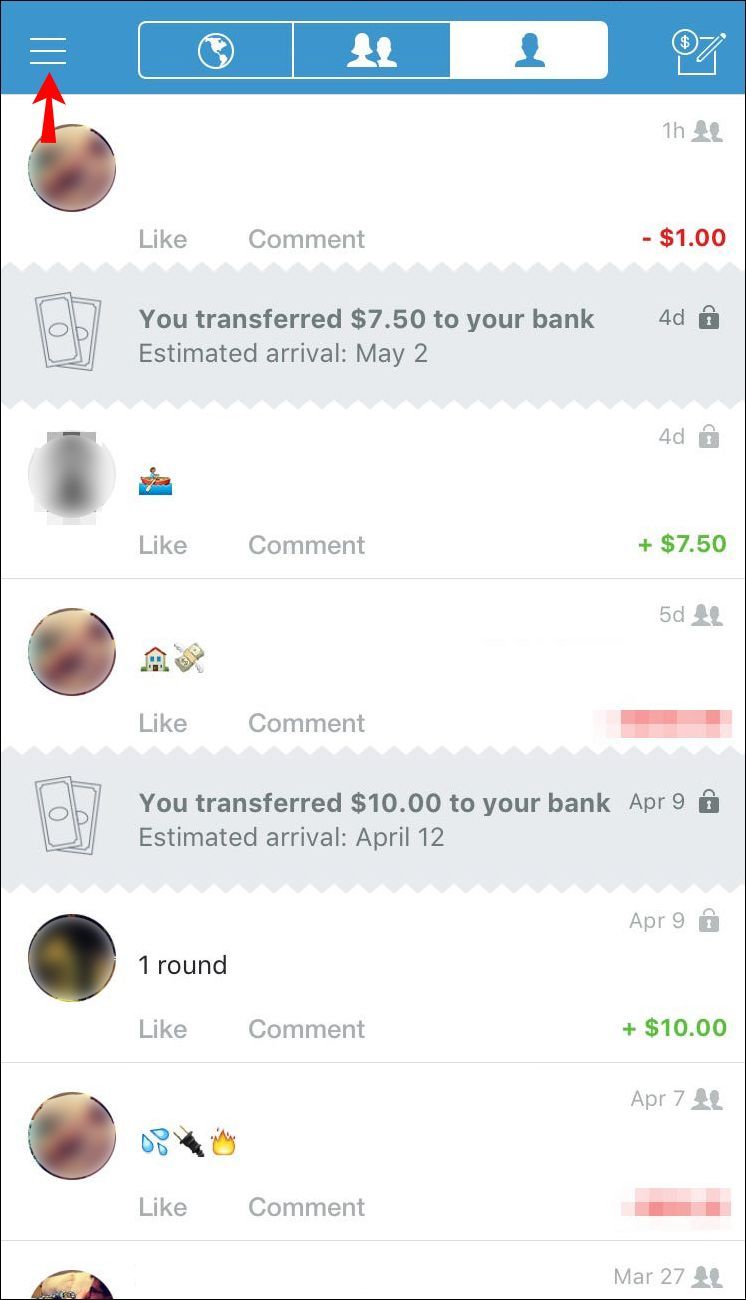
- Tryk på Søg efter personer.
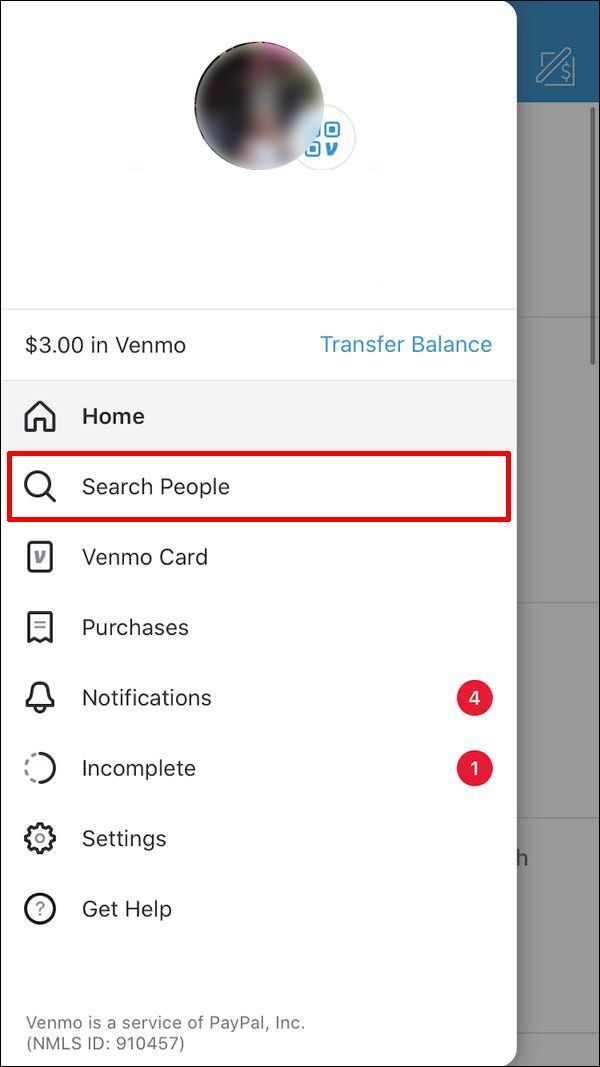
- Brug din vens navn eller brugernavn. Hvis de allerede er på din venneliste, vises deres navn under Venner. Hvis flere profiler har samme navn, kan du gå med profilbilledet for at undgå at tilføje den forkerte person.
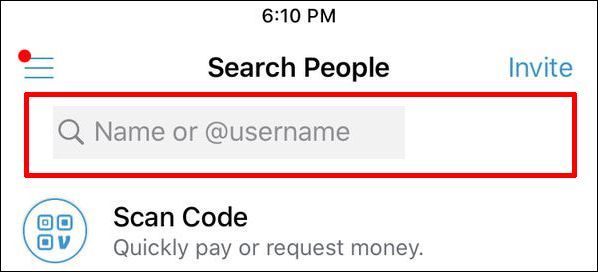
- Når du har fundet den rigtige kontakt, skal du vælge den og trykke på Tilføj ven.
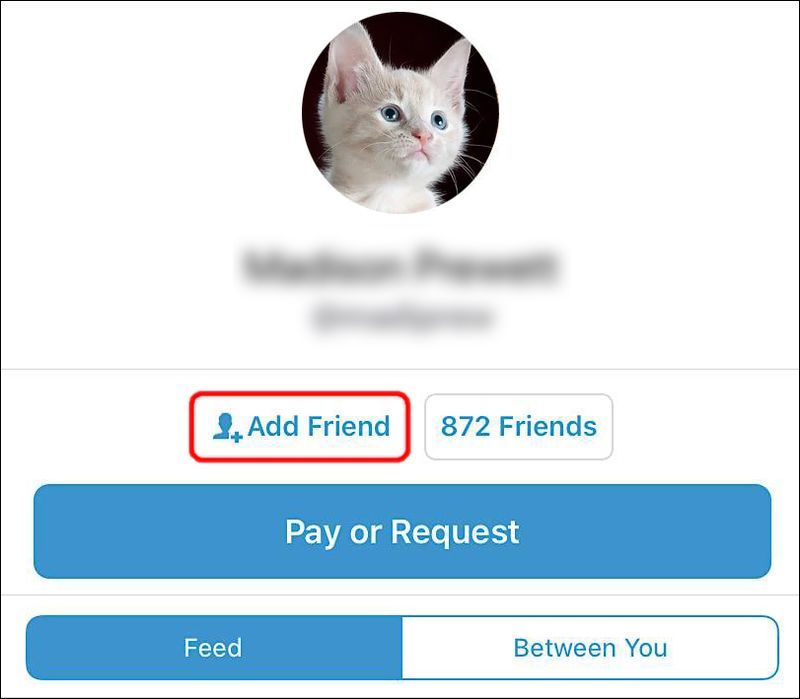
I modsætning til at synkronisere dine kontakter, hvor de automatisk føjes til din venneliste, kræver denne metode, at personen accepterer din anmodning.
Hvis du vil tilføje den forkerte person, kan du altid annullere anmodningen ved at trykke på Requested og derefter Annuller anmodning.
Venmo har en hurtigere metode, der går ud på at scanne en QR-kode, hvis personen er fysisk i nærheden af dig. Følg nedenstående trin:
- Åbn Venmo-appen.
- Gå til hovedmenuen, og tryk på Søg efter personer.
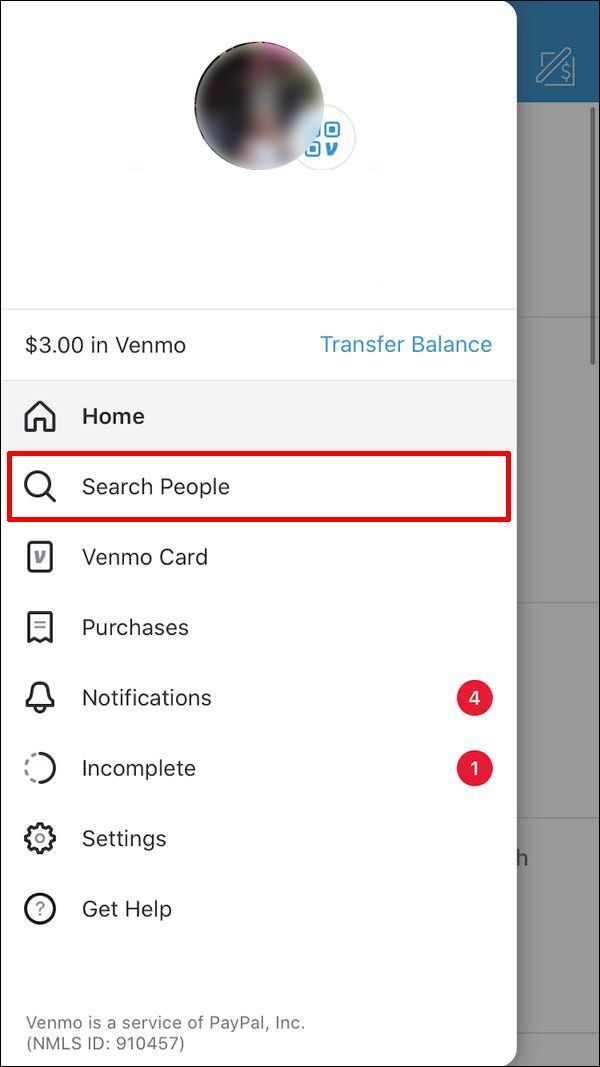
- Tryk på Scan kode. Venmo vil bede om adgang til dit kamera.
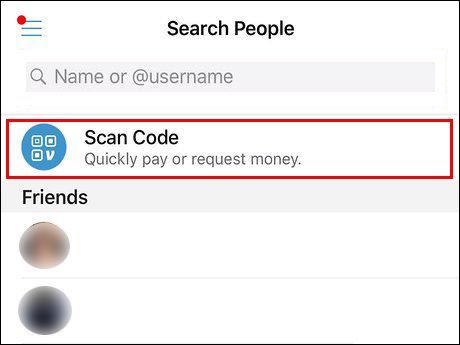
- Brug dit kamera til at scanne din vens QR-kode. Placer koden inden for den hvide firkant, og kameraet scanner den automatisk.
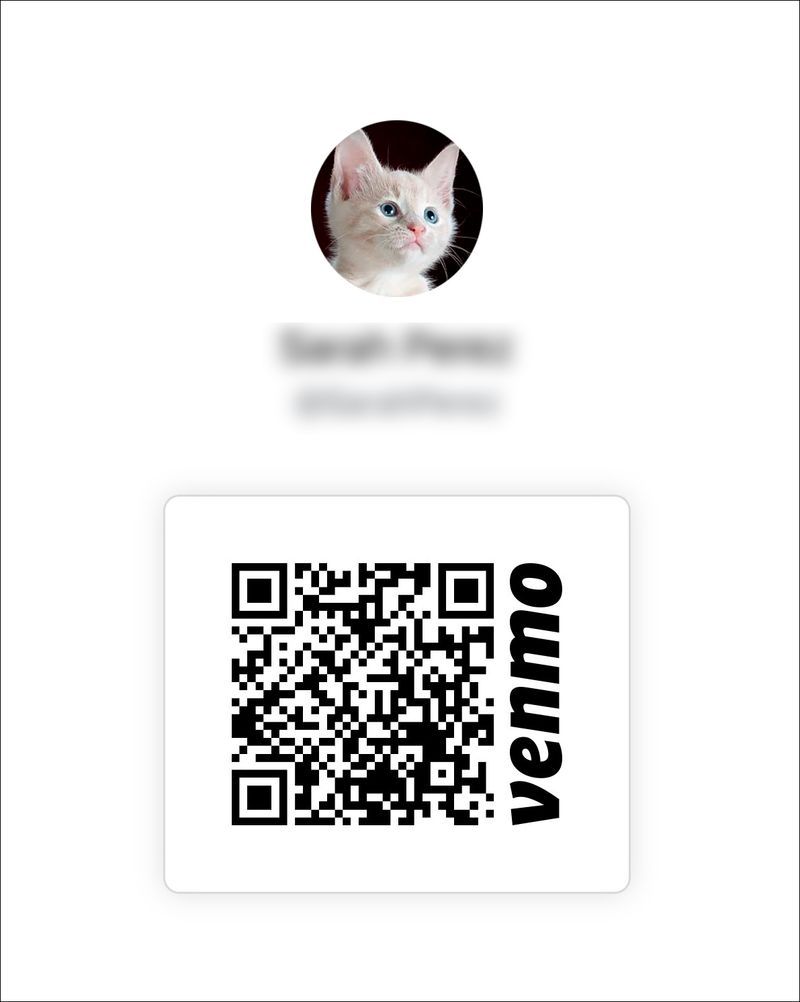
Når den er scannet, vil personen blive tilføjet til din venneliste. Hvis du vil have en anden til at scanne din kode, skal du trykke på Min kode.
Yderligere ofte stillede spørgsmål
Hvordan kan jeg fjerne venner i Venmo?
Det er muligt at fjerne nogen fra din venneliste. Følg disse trin:
1. Åbn Venmo.
2. Gå til vennens profil.
3. Vælg Venner.
4. Tryk på Unfriend.
Tilpas din venneliste på Venmo
Ved at tilføje personer til din venneliste kan du spare tid, når du sender eller anmoder om penge, og sikre dig, at dine penge går til den rigtige destination. Hvis du vil tilføje flere personer på én gang, skal du synkronisere dine kontakter eller Facebook-venner med Venmo, og de tilføjes automatisk. For at tilføje en person, der ikke er din kontaktperson, kan du søge efter deres profil og sende en venneanmodning eller scanne deres QR-kode.
Har du mange venner på Venmo? Hvilken metode foretrækker du? Fortæl os i kommentarfeltet nedenfor.