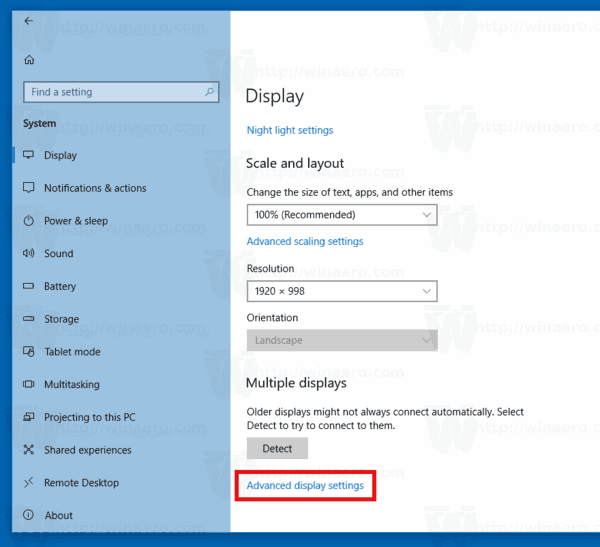Der kan ikke benægtes, at Discord er en fantastisk streaming-software! Men som mange andre websteder og apps er det ikke det bedste sted for børn - Discord kan indeholde følsomme data eller simpelthen blive vanedannende. Hvis du er bekymret for dit barn ved hjælp af Discord, skal du læse vores guide.
fjern skrivebeskyttelse fra flashdrev

I denne artikel vil vi forklare, hvordan du blokerer Discord på Chromebook, Mac, Windows, mobile enheder og routere. Vi vil også se på, hvordan du blokerer Discord-lyd på Obs. Læs videre for at finde ud af, hvordan du administrerer appadgang på din enhed.
Sådan blokeres Discord på en Chromebook?
Du kan blokere Discord på en Chromebook ligesom enhver anden app ved hjælp af forældrekontrol. For at gøre det skal du følge nedenstående trin:
- Opret en separat konto til dit barn. Log først ud af din konto.
- Klik på '' Tilføj person '' nederst på loginsiden.
- Indtast dit barns e-mail og adgangskode til din Google-konto, klik på '' Næste '' og følg instruktionerne på skærmen.
- Når den nye konto er konfigureret, skal du begrænse adgangen til din Chromebook. Log ind på admin-kontoen.
- Naviger til '' Indstillingsmenu ''.
- Klik på '' Administrer andre mennesker '' under sektionen Personer.
- Vælg dit barns konto under sektionen Begræns login til følgende brugere.
- Besøg Family Link-appen for at begrænse adgangen til Discord.
- Gå til dit barns profil og derefter til '' Indstillinger ''.
- Klik på '' Apps installeret '' og derefter på '' Mere ''.
- Vælg Discord, og skift vippeknappen til Off for at blokere adgangen.
- For at blokere Discord i browseren skal du navigere tilbage til barnets kontoindstillinger og derefter klikke på '' Filtre '' i Google Chrome.
- Klik på '' Administrer websteder '' og derefter på '' Blokeret ''.
- Klik på plusikonet nederst på skærmen, og indsæt Discord-URL'en i tekstinputfeltet, og luk derefter vinduet.
Sådan blokeres Discord på en Mac?
For at blokere Discord på Mac ved hjælp af Screen Time skal du følge nedenstående instruktioner:
- Indstil skærmtid til dit barn. For at gøre det skal du logge på dit barns Mac-konto.
- Naviger til Apple-menuen, derefter til '' Systemindstillinger '', og vælg '' Skærmtid. ''

- Vælg '' Valgmuligheder '' i menuen til venstre.

- Vælg '' Tænd '' i øverste højre hjørne af din skærm.

- Vælg indstillingen '' Brug skærmtidskode ''.

- Gå tilbage til '' Screen Time settings '' og klik på '' Content & Privacy, '' Klik på knappen '' Turn On ''.

- Klik på '' Apps, '' find Discord-appen, og begræns adgangen til den. Du bliver nødt til at indtaste din adgangskode.

- For at blokere Discord i browseren skal du gå tilbage til '' Indstillinger for indhold og fortrolighed '' og vælge '' Indhold '', derefter indsætte Discord URL og begrænse det.

Sådan blokeres Discord på en Windows-pc?
Hvis du er Windows-bruger, kan du begrænse dit barns adgang til Discord ved at følge nedenstående instruktioner:
- Opret en familiegruppe på Microsofts websted . Opret en separat konto til dit barn.

- Log ind på dit barns konto på din enhed, indstil den efter instruktionerne på skærmen, og log derefter ud.
- Log ind på din Microsoft-konto.

- Naviger til Start-menuen og derefter til '' Indstillinger. ''

- Klik på '' Konti '', vælg derefter '' Familie og andre brugere '' fra venstre sidepanel.

- Find dit barns konto, og klik på '' Tillad '' under deres kontonavn.

- Gå tilbage til din familiegruppe på Microsofts websted.

- Vælg dit barns konto, og gå til fanen '' App- og spilgrænser ''.
- Rul ned, indtil du finder Discord-appen, og klik derefter på '' Bloker app. ''
Sådan blokeres Discord på en iPhone?
Begrænsning af appadgang på en iPhone er ikke meget anderledes end at gøre det på en Mac - du skal bruge skærmtid. For at gøre dette skal du følge instruktionerne nedenfor:
- Åbn appen Indstillinger, og naviger til indstillingerne '' Skærmtid ''.

- Vælg Dette er min enhed eller Dette er mit barns enhed.

- Hvis du vælger den anden mulighed, bliver du bedt om at oprette en ny adgangskode.

- Tryk på '' Indhold og privatlivsbegrænsninger '' og indtast din adgangskode.

- Skift vippeknappen ud for '' Indhold og privatliv '' til Til.

- Tryk på '' Tilladte apps. ''
.
- Rul ned, indtil du finder Discord-appen, og flyt derefter vippeknappen ved siden af den til positionen Fra.
Sådan blokeres Discord på en Android-enhed?
Du kan forhindre dit barn i at downloade Discord på Android via Play Butik-appen. For at gøre det skal du følge nedenstående trin:
- Åbn Play Butik-appen.

- Tryk på ikonet med tre linjer i øverste venstre hjørne af skærmen.

- Tryk på '' Indstillinger '', og vælg derefter '' Forældrekontrol. ''

- Skift vippeknappen ved siden af Forældrekontrol er slået fra for at tænde dem.

- Opret en adgangskode, og bekræft derefter.

- Vælg Bedømmelse for 12+ eller derunder for at forhindre dit barn i at downloade Discord - det er klassificeret som 13+ i Play Butik.

Sådan blokeres uenighed på en Netgear-router?
Du kan begrænse adgangen til Discord-webstedet ved at indstille Smart Wizard på din Netgear-router. For at gøre dette skal du følge instruktionerne nedenfor:
- Åbn browser på en computer, der er tilsluttet din Netgear-router.
- Log ind på routerlogin.net . Hvis du ikke har oprettet nogen loginoplysninger, skal du bruge admin som login og adgangskode som adgangskode.
- Naviger til '' Indholdsfiltrering '' og derefter til '' Blokerede websteder. ''

- Vælg '' Altid '' for fuldt ud at blokere Discord. For at blokere Discord kun på bestemte tidspunkter skal du vælge indstillingen '' Per plan ''.

- Indsæt Discord URL til feltet Type nøgleord eller domænenavn her.

- Bekræft ved at klikke på '' Tilføj nøgleord '' og derefter '' Anvend. ''
Eventuelt kan du indstille forældrekontrol på din Netgear-router. For at gøre det skal du følge nedenstående trin:
- Download og åbn Blind app på din telefon og tryk på '' Forældrekontrol. ''
- Vælg en profil, og tryk derefter på '' Historik. ''
- Find Discord-webstedet, og stryg fra venstre til højre for at blokere det.
- Vælg indstillingen '' Indstil som filtreret '' for helt at blokere Discord.
Sådan blokeres Discord på en Xfinity Router?
Xfinity-router tillader blokering af websteder ved hjælp af forældrekontrol. Følg instruktionerne nedenfor for at begrænse adgangen til Discord:
- Log ind på Xfinity internet side .
- Fra venstre sidepanel skal du vælge '' Forældrekontrol. ''

- Vælg '' Managed Sites '' fra rullemenuen.

- Klik på '' Aktivér '', og klik derefter på '' Tilføj. ''

- Indsæt Discord URL til tekstinputfeltet, og bekræft.

- Eventuelt skal du klikke på '' Managed Devices '' for kun at begrænse adgangen til Discord for specificerede enheder.
- Klik på '' Aktivér '', klik derefter på '' Tilføj '', og vælg en enhed.
Sådan blokeres Discord på en Asus Router?
For at blokere Discord på en Asus-router skal du gøre følgende:
- Log ind på Asus-routeren internet side .
- Fra venstre sidepanel skal du vælge '' Firewall. ''

- Naviger til fanen '' URL-filter ''.

- Indsæt Discord URL til tekstinputfeltet nederst på skærmen.
- Klik på '' Anvend. ''
Sådan blokeres Discord på Chrome?
Følg nedenstående trin for at begrænse adgangen til Discord i Google Chrome:
foretage et opkald gå direkte til telefonsvarer
- Sørg for, at dit barn har en separat Google-konto.
- Start Family Link-appen.

- Klik på dit barns profil.

- Åbn fanen '' Indstillinger ''. Klik på '' Administrer indstillinger '', derefter på '' Filtre '' i Google Chrome.

- Klik på '' Administrer websteder '' og derefter på '' Blokeret. ''

- Klik på plusikonet nederst til højre på skærmen.
- Indsæt Discord URL til adresseindtastningsfeltet, og luk derefter vinduet.

Bemærk: Webstedsbegrænsninger på Family Link fungerer ikke på iPhone eller iPad. Du skal blokere Discord gennem Screen Time.
Sådan blokeres uenighed på Obs?
Du kan blokere lyd fra Discord on Obs ved at følge nedenstående trin:
- Start Obs.
- Naviger til '' Kildepanelet. ''

- Vælg Optagelse af lydoutput.

- Find fanen Enhed, og vælg den enhed, du bruger til at streame på Discord.

- Klik på '' Slet. ''
Administrer Discord Access
Forhåbentlig kan du nu ved hjælp af vores guide blokere Discord uanset din enhed. Forældrekontrol er et nyttigt værktøj, der hjælper med at administrere dit barns indhold. Du behøver ikke nødvendigvis at begrænse adgangen til Discord fuldstændigt, dog - overvej at indstille en tidsbegrænsning i stedet. På denne måde vil dit barn stadig være i stand til at bruge den ønskede app uden at bruge al sin tid på den.
Hvad synes du om børn, der bruger Discord? Del dine tanker i kommentarfeltet nedenfor.