Overlejringer er en fantastisk måde at personliggøre dit indhold på. Mange streamere bruger dem til visuelt at stimulere deres seere under pauser eller endda før de begynder at streame. Når alt kommer til alt, slår det at have en farverig holdeskærm at stirre på en intetsigende baggrund.

OBS Studio lader dig tilføje en bred vifte af overlejringer, fra stillbilleder til animerede gifs. Du kan bruge en skabelon eller endda designe din egen ved hjælp af fotoredigeringssoftware og onlineværktøjer. I denne tutorial forklarer vi, hvordan du tilføjer overlejringer til OBS, og fortæller dig, hvor du kan få de bedste gratis tilgængelige versioner.
Hvordan tilføjes overlejring på OBS?
Et overlay er typisk en grafik, der bruges til at engagere seeren, mens du konfigurerer eller holder en kort pause. Det kan også fungere som en holdeskærm, der indeholder informationsbidder som Starting Soon eller Be Right Back. Nogle Twitch-streamere bruger også overlejringer til at vise data som antallet af abonnenter eller seerdonationer.
De fleste overlejringer er lavet med billeder eller tekstfiler. Der er dog nogle mere avancerede muligheder som animerede gifs eller brugerdefinerede QR-koder. Du kan lege med forskellige typer overlejringer, da du ikke er begrænset til kun én. Det er en sjov måde at skille sig ud fra mængden og etablere en genkendelig æstetik.
Takket være den strømlinede grænseflade er det ret ligetil at tilføje overlays til OBS Studio. Du kan tilføje enten professionelt designede skabeloner eller specialfremstillet grafik, afhængigt af din smag. Lad os starte med trinene til at tilføje en billedoverlejring:
- Start OBS Studio, og rul ned til feltet Scener. Klik på den lille knap + i nederste venstre hjørne for at oprette en ny scene. Tilføj en titel i det lille pop op-vindue, og tryk på OK.
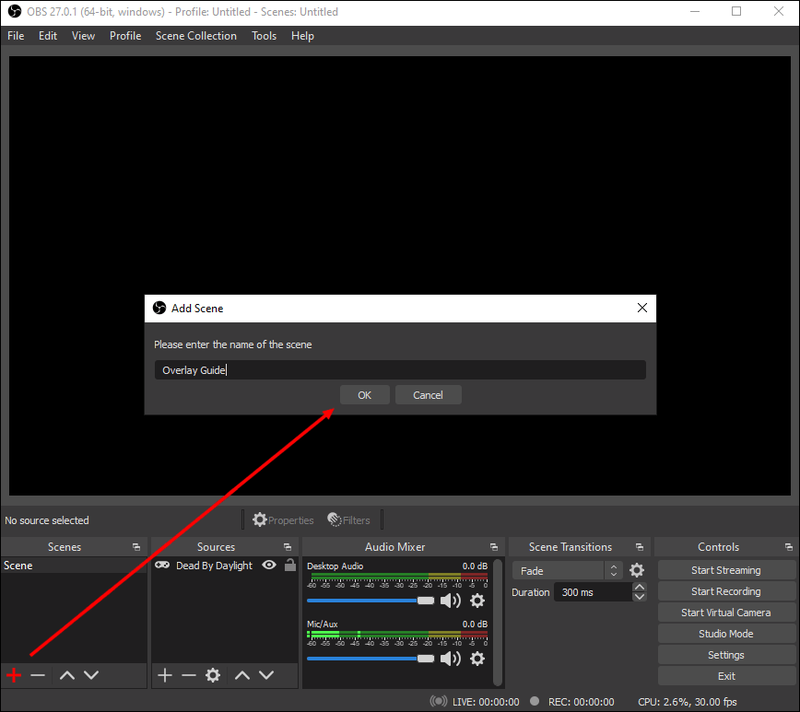
- Klik derefter på +-ikonet nederst i boksen Kilder. En pop op-menu vises. Vælg Billede fra listen over muligheder.
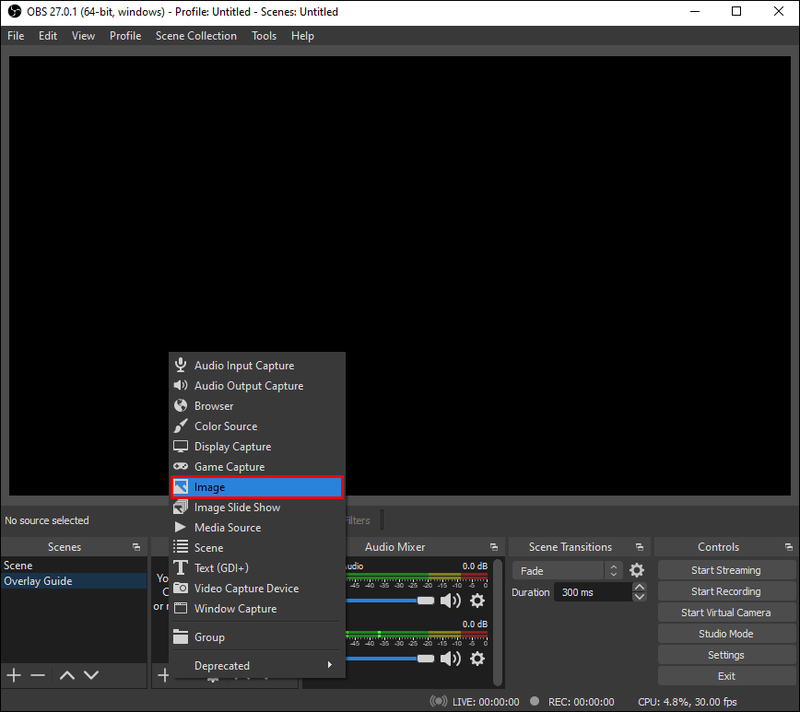
- En lille pop op-boks vises. Indtast først titlen på stream-overlejringen i det tilsvarende felt. Klik derefter på OK.
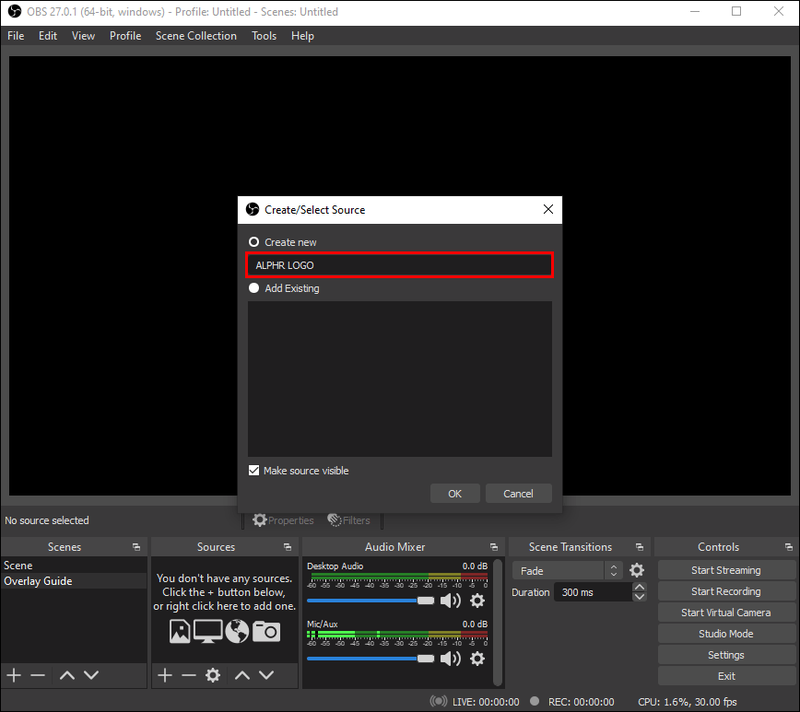
- I det nye vindue skal du klikke på knappen Gennemse i højre side for at finde det forudvalgte billede. Du vil se en forhåndsvisning af stream-overlejringen.
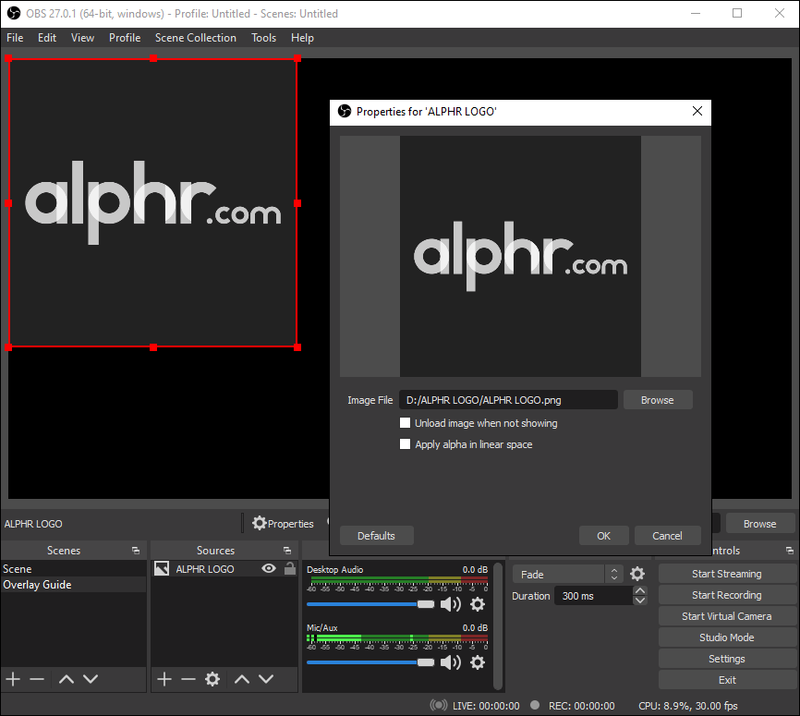
- Hvis billedet ikke passer til lærredet, kan du ændre størrelsen på det med Alt Beskæring. Hold først markøren over de små røde prikker, der omriderer overlejringen. Derefter skal du venstreklikke og trykke på Alt (eller Command for Mac-brugere). Træk til sidst de røde prikker for at strække billedet.
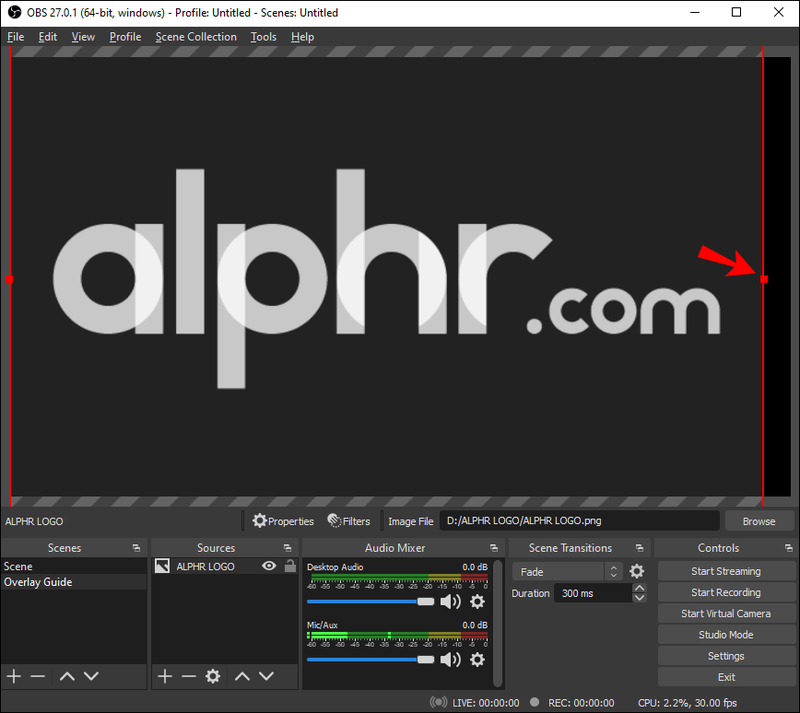
Dernæst, hvis du vil tilføje en tekstoverlejring, er der to måder, du kan gøre det på. Her er den første metode:
- Rul ned til boksen Kilder. Klik derefter på det lille +-ikon i nederste venstre hjørne af boksen.
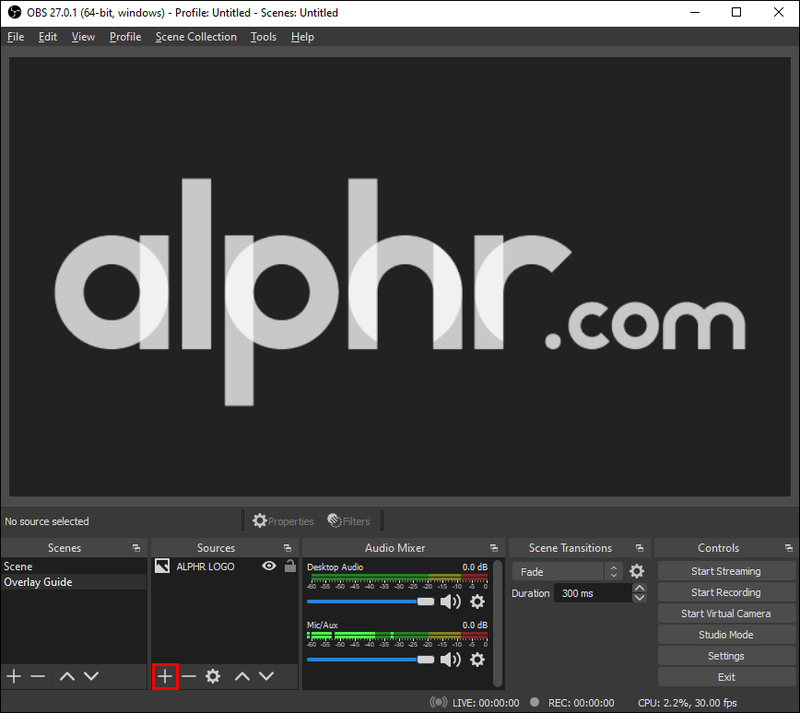
- Fra pop op-menuen skal du vælge Tekst. Tilføj derefter en titel til overlejringen og tryk på OK.
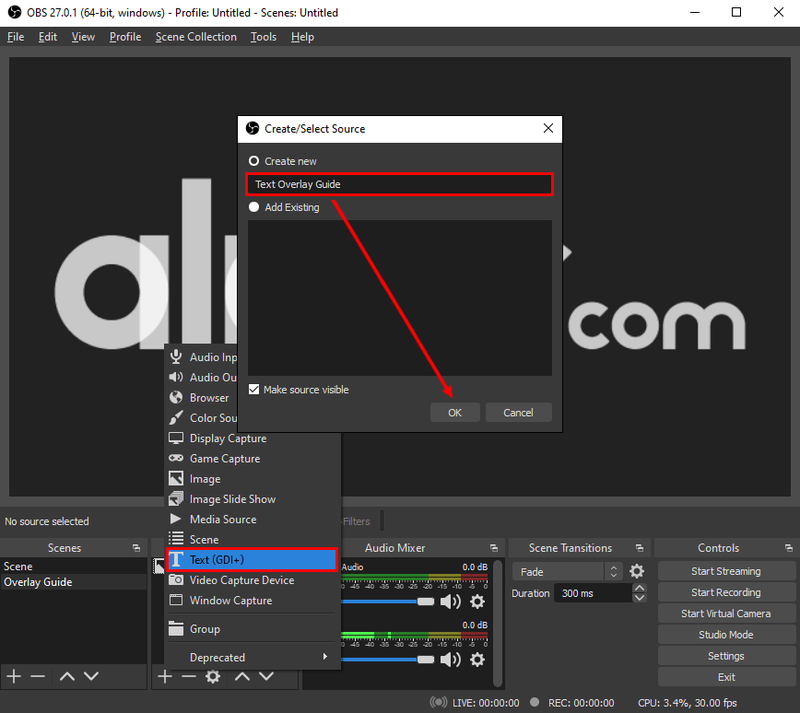
- Et nyt vindue vises. Skriv, hvad du vil have overlejringen til at sige i boksen markeret med tekst.
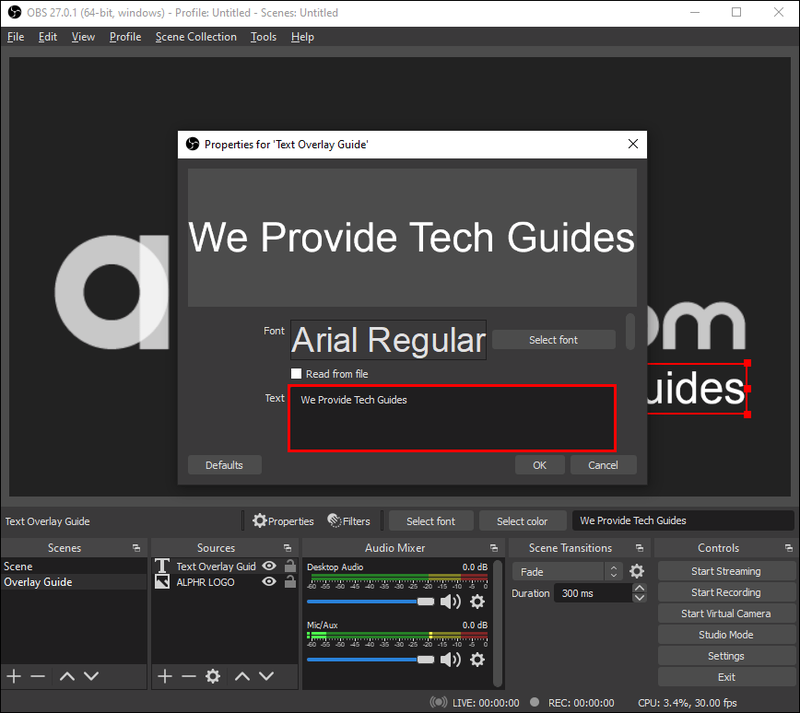
- Når du er færdig, skal du klikke på OK.
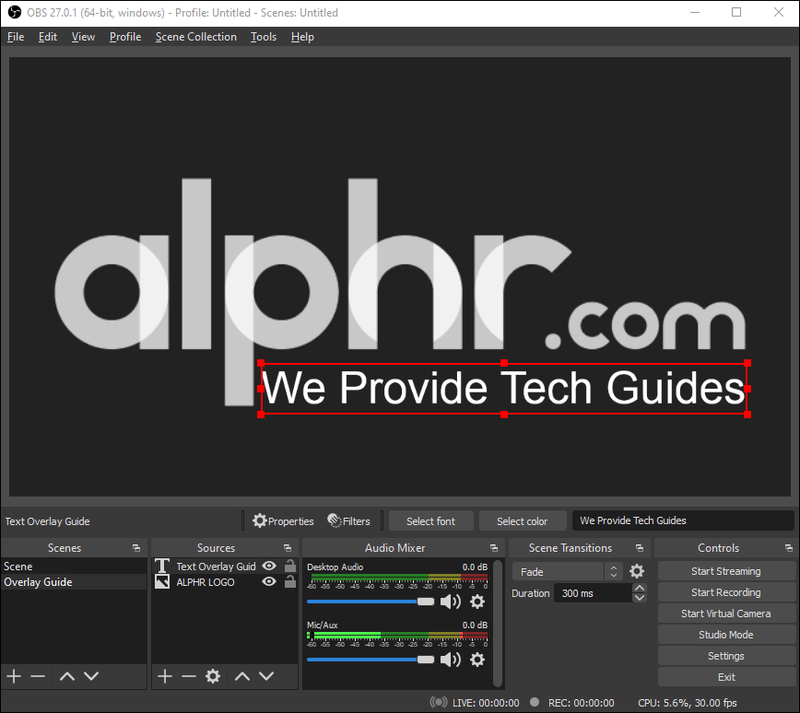
Den anden metode er at bruge et separat fotoredigeringsprogram til at designe en tekstfil. Du kan derefter gemme den som en .png'1'>
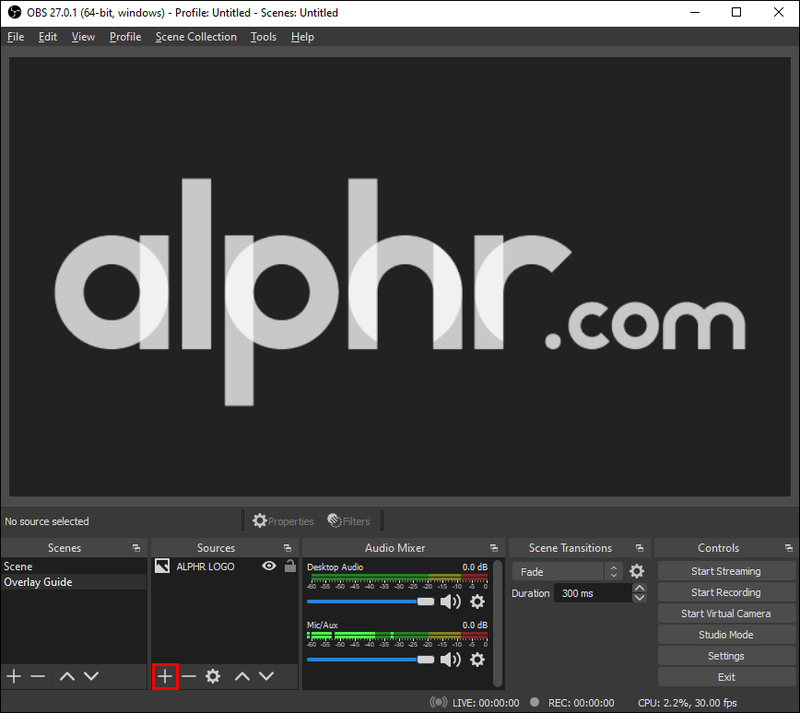




Yderligere ofte stillede spørgsmål
Hvorfor bruge et stream-overlay?
Som nævnt er overlays en god måde at skabe et genkendeligt brand. Da der er så mange typer grafik, du kan bruge, er designmulighederne uendelige. Desuden vil du skåne dine seere fra at stirre på en hvid skærm, mens du forbereder dig, hvilket reducerer antallet af log-outs.
Du kan også bruge overlejringer til at øge publikumsengagementet. For eksempel tilføjer mange Twitch-streamere webcam-overlejringer til deres streams, så seerne kan se deres spontane reaktioner. Som et resultat er de mere tilbøjelige til at interagere med indholdet ved at sende følelser eller kommentere i gruppechat.
Endelig er tilføjelse af overlejringer en effektiv måde at formidle realtidsinformation til dine seere. Hvis der er et teknisk problem, eller du bare har desperat brug for en pause på badeværelset, kan tilføjelse af en BRB-holdeskærm hjælpe med at udjævne tingene.
Hvor kan jeg få gratis OBS-overlejringer?
Der er ingen mangel på online kilder til førsteklasses gratis overlejringer. Men selvom det er sjovt at skabe en unik æstetik, kan det også være overvældende, især for nybegyndere. Så det er ikke en dårlig idé at kigge nærmere på nogle professionelt designede skabeloner bare for at komme i gang. Her er nogle websteder, du kan kigge på:
ingen mans himmel hvad man skal gøre
Nogle af webstederne indeholder også gratis værktøjer, der kan hjælpe dig med at skabe tilpasset grafik.
Men hvis du ikke nøjes med grundlæggende design, så er premium overlays vejen at gå. Sikker på, du bliver nødt til at betale nogle penge, men skabelonerne er rimeligt prissat i de fleste tilfælde. Derudover kan det hjælpe dig med at se mere professionel ud at have en indviklet overlejring i din stream. Så her er et par hjemmesider, hvor du kan finde topdesigns:
· Egen3DTv
Own3DTV er en af de mere populære udbydere. Udover betalte overlejringspakker kan du også grave nogle gratis skabeloner frem. Alt du skal gøre er at gå til denne hjemmeside og registrer en konto. Der er en gratis plan tilgængelig, der lader dig tilføje pluginnet til din OBS-app.
hvordan du tilføjer musik til instagram post ikke historie
Hvordan laver jeg mit eget stream-overlay?
Da overlejringer for det meste er mærkerelaterede funktioner, giver det mening at prøve at oprette en selv. Derefter kan du være kreativ og komme med et design, der får dig til at skille dig ud fra havet af andre streamers.
Hvis du er dygtig til Photoshop eller anden billedredigeringssoftware, kan du bruge den til at designe skræddersyede overlejringer til din stream. Men mens du har fuldstændig kreativ frihed, er der et par ting, du skal huske på:
· Prøv ikke at tilføje for meget. Overlejringer skal komplementere strømmen, ikke stjæle rampelyset.
· Sørg for, at grafikken er læselig. Det nytter ikke at tilføje overlejringer, hvis seerne ikke kan se, hvad der er afbildet.
· Prøv at komme med et klart fokuspunkt. Du ønsker ikke, at dine seere bliver distraheret. Brug overlejringerne til at understrege det vigtigste aspekt af streamen, dvs. gameplayet.
· Sørg for, at temaet hænger sammen. For mange sammenstødende grafik kan være visuelt utiltalende. Det er bedre at have en samlet æstetik, for eksempel en genkendelig farvepalet.
· Glem ikke at inkludere relevante oplysninger. Tilføjelse af ting som links til sociale medier og kanalmål kan være en god opfordring til handling.
Selvfølgelig behøver du ikke at være en Photoshop-assistent for at skabe et personligt overlay. Der er en bred vifte af onlineværktøjer, du kan bruge i stedet for. Vi anbefaler Placet , en gratis online generator til skabelondesign. Det er ret nemt at bruge, så du behøver ikke have nogen erfaring med grafisk design. Bare følg disse trin:
1. Åbn din browser og gå til placeit.net .
2. Fra menulinjen øverst på siden skal du klikke på fanen Gaming.

3. Klik på fanen OBS Overlays på værktøjslinjen nedenfor.

4. Rul gennem udvalget af skabeloner. Når du finder den, du kan lide, skal du fremhæve den med markøren.

5. Du bliver omdirigeret til et nyt vindue. Der er en bred vifte af gratis tilpasningsværktøjer i panelet til højre. For eksempel kan du indstille baggrunden, ikonfarven og webcam-rammefarven efter din smag.
Til baggrunden kan du enten vælge et eksisterende billede eller en ensfarvet.

6. For at vælge en farvepalet skal du rulle til bunden af siden. Klik derefter på dialogboksen Overlay Frame i nederste venstre hjørne. Et pop op-panel vises med farvevalget.

7. Du kan tilpasse teksten i panelet i venstre side. Derudover er der en bred vifte af skrifttyper tilgængelige for hver sektion af overlejringen.
hvordan man fortæller, om min telefon er blevet klonet

8. Brug træk-og-slip for at ændre placeringen af hvert element.
9. Når du er færdig, skal du klikke på den blå Download-knap øverst på siden.

Tilføj lag af sjov til dit indhold
Overlejringer kan gøre en verden til forskel, når det kommer til streaming. Ikke kun styrker de dit brand, men de tjener også som et middel til at interagere med dine seere. Du kan dele værdifulde stykker information i realtid og undgå mulig fejlkommunikation.
Der er en bred vifte af muligheder for grafik, og du kan tilføje flere overlejringer til en enkelt streamsession. Desuden er OBS Studio utroligt brugervenligt, hvilket giver dig mulighed for nemt at inkorporere billeder, tekst og endda videofiler. Med så mange valgmuligheder kan du tilføje lag af sjov til dit indhold og måske tiltrække et større publikum.
Opretter du dine overlejringer, eller foretrækker du at bruge skabeloner? Hvad er din erfaring med OBS Studio? Kommenter nedenfor og fortæl os, hvis du har nogle tips til et godt overlay-design.

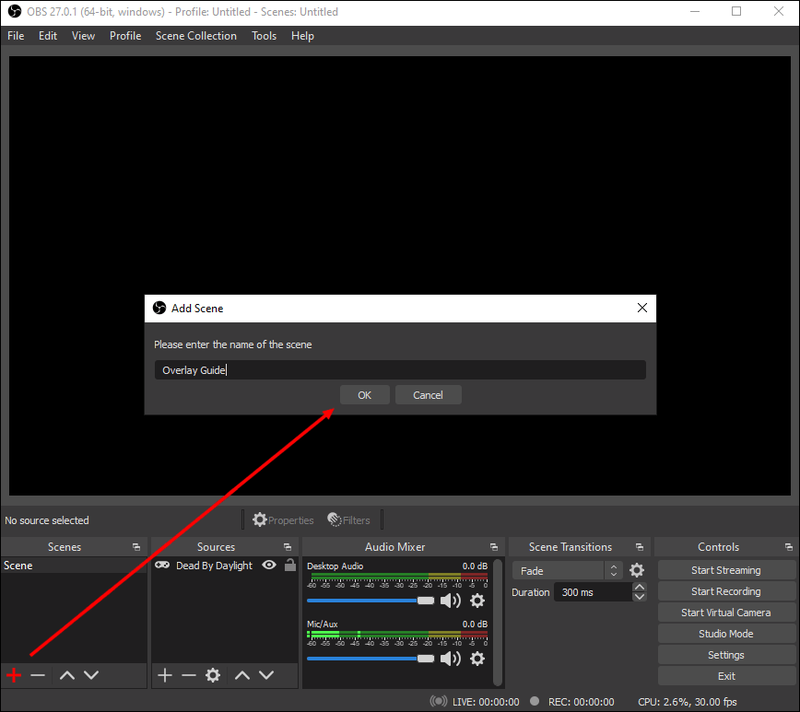
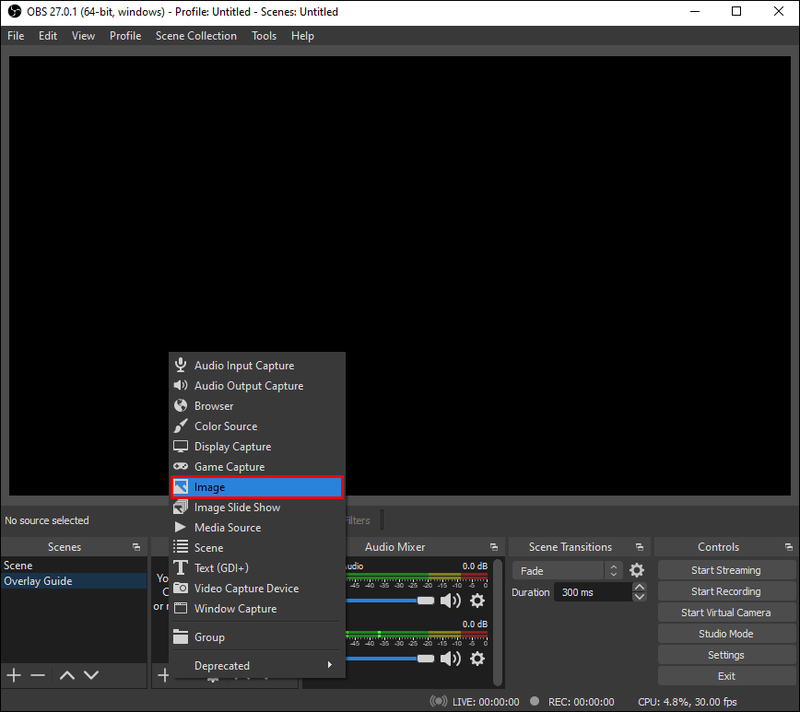
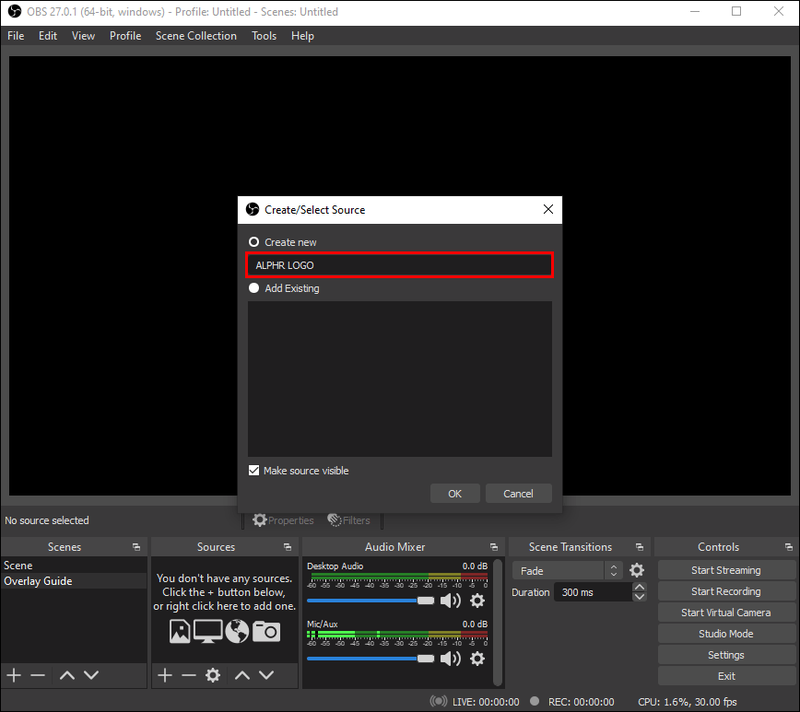
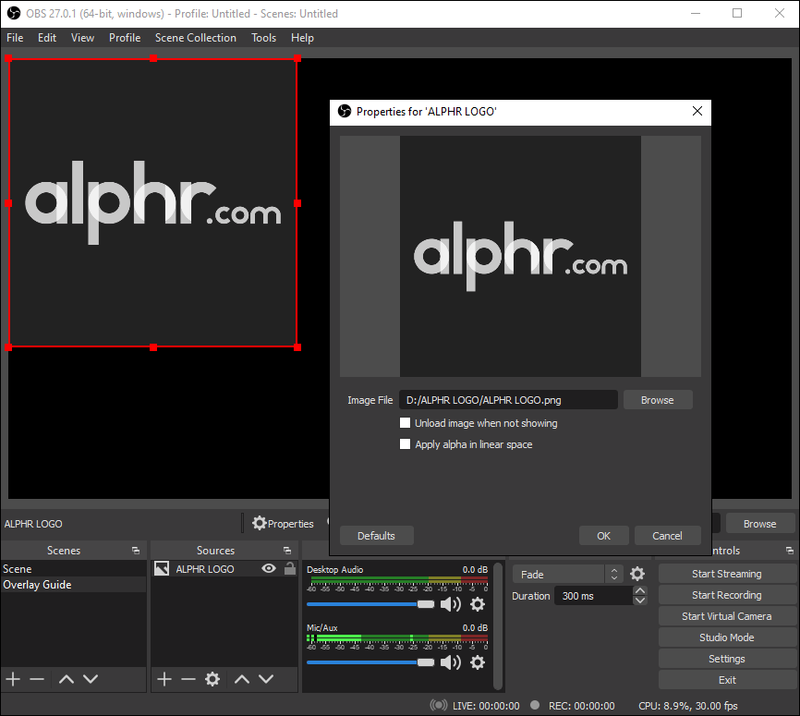
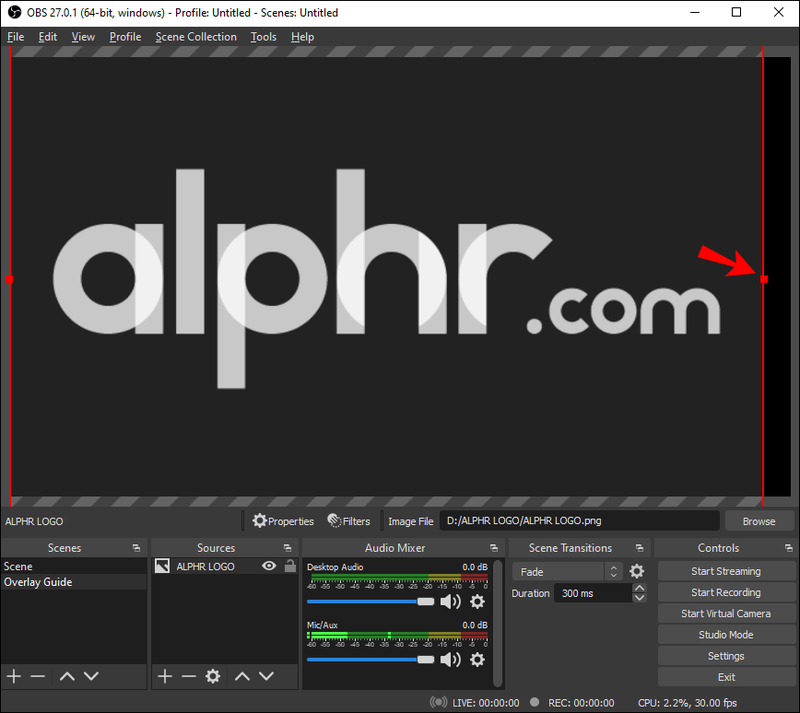
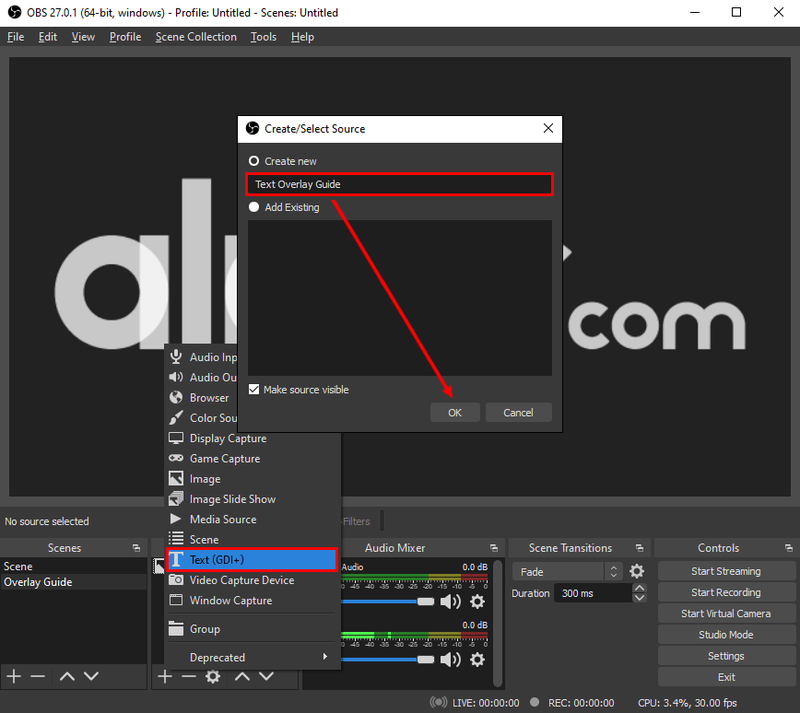
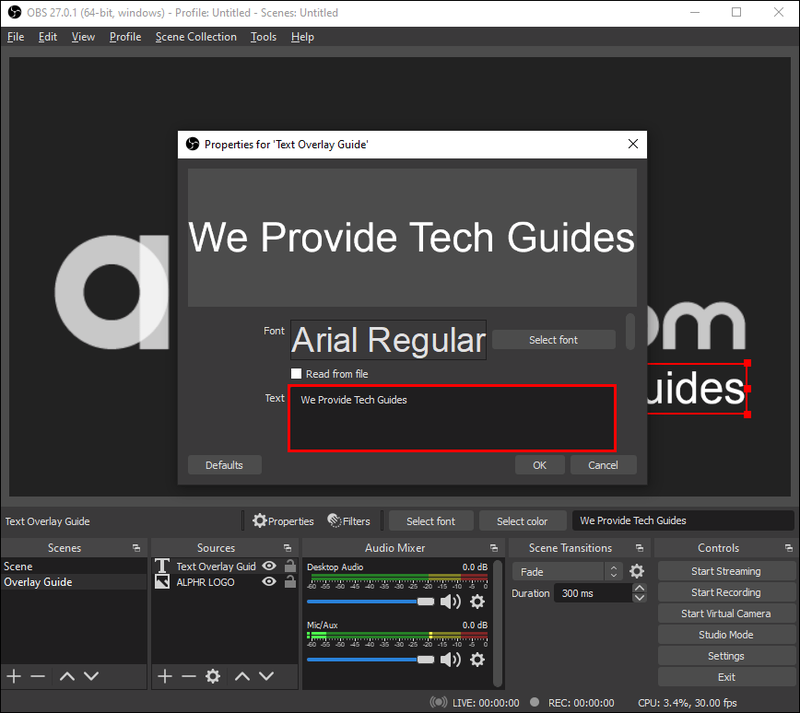
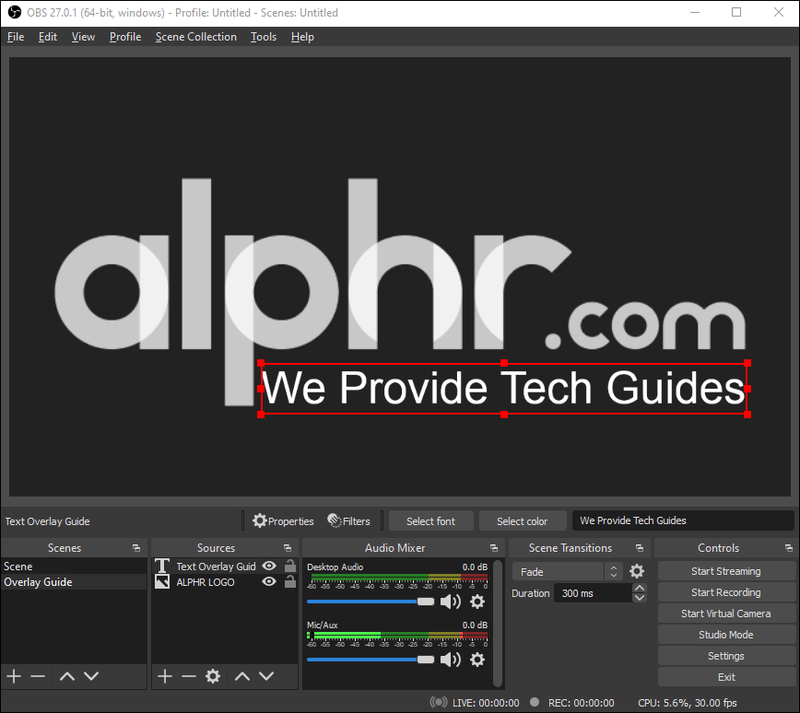




![Hvilken Amazon Fire Stick er den nyeste? [Maj 2021]](https://www.macspots.com/img/firestick/16/which-amazon-fire-stick-is-newest.jpg)



