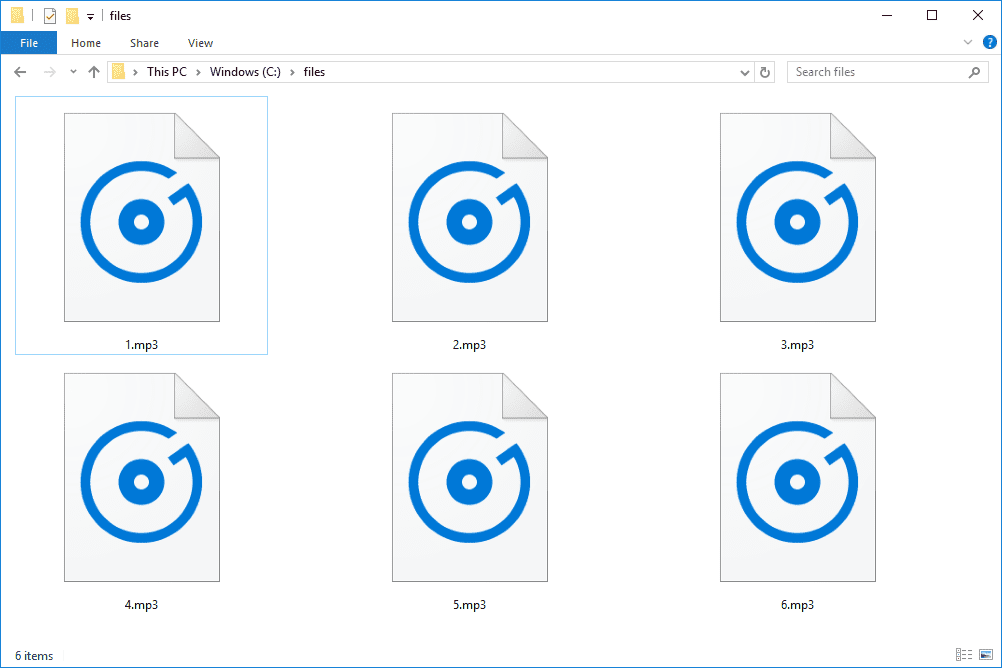Google Sheets giver dig mulighed for at tilføje tekst, tal og som for nylig billeder til regnearkceller.

Indtil for nylig, hvis du ville tilføje et billede til cellen, var du nødt til at skrive en kompleks formel. Nu tilføjede Google Sheets en mulighed for at indsætte et billede i en celle med et par enkle klik.
Denne artikel vil se på de to vigtigste måder at føje billeder til dine Google-regneark på.
Tilføjelse af et billede: Den enkle måde
For at tilføje et billede til cellen hurtigst muligt kan du bruge den nye funktion Indsæt billede i en celle.
Følg disse trin for at indsætte og billede i en celle:
- Åbn dit Google-regneark, og klik Indsæt på menulinjen øverst.

- Find i rullemenuen Billede og klik Billede i celle .

- Du vil se mange muligheder for at tilføje dit billede. Du kan uploade den, linke URL'en, finde den på dit Google Drev osv.

- Når du har valgt indstillingen til at uploade, skal du klikke på Gennemse vælg derefter billedet.

- Billedet uploades.

Du kan se, at billedet tilpasser sig størrelsen på cellen. Hvis du vil gøre billedet større eller mindre, skal du ændre størrelsen på din celle.
gud og krig tips og tricks
For at ændre størrelse på cellen skal du gøre følgende:
- Højreklik på kolonnemærket (A, B, C, D osv.).
- Klik på Tilpas kolonne.

- Et vindue vises, hvor du kan skrive værdien. Jo højere værdien er, jo større er kolonnen.
- Klik på OKAY.
- Gør det samme for den række, du vil ændre størrelsen på. Højreklik > Ændr størrelse på række.

- Vælg den ønskede værdi, og tryk på Okay . Du vil bemærke, at dit billede automatisk er blevet ændret, så det passer til størrelsen på cellen.
Der er også en hurtigere måde at ændre størrelsen på cellerne på. Flyt musen til højre eller venstre kant af hovedkolonnen. Du skal se det blive blåt. Klik på den, og træk den, indtil du er tilfreds med størrelsen. Derefter skal du gøre det samme for rækken.
Tilføjelse af et billede via funktion
Før du kunne indsætte et billede i en celle ved hjælp af ovenstående metode, var du nødt til at indtaste en formel.
Du kan stadig bruge det, og det går sådan her: = billede (url, [mode], [højde], [bredde])
url er linket til dit billede. Du skal medtage præfikset 'http' eller 'https', når du indsætter billedets URL. Ellers fungerer det ikke. Du skal også placere det i anførselstegn.
mode er størrelsen på billedet. Standardtilstanden er 1, men der er tre mere.
1 - justerer et billede, så det passer til cellen, men beholder billedformatet
to - ignorerer billedformatet og strækker billedet, så det passer til cellens størrelse
3 - efterlader dit billede i sin normale størrelse og beskærer det, hvis det er større end cellen
4 - du kan tilpasse din egen størrelse
Ingen af disse tilstande ændrer størrelsen på cellen. De refererer kun til billedet. Når du indstiller tilstanden til 4, kan du ændre [højde] og [bredde]. Værdien skal være i pixels.
Så hvordan indsætter man et billede med en formel?
- Find URL'en til det billede, du vil indsætte. Hvis det er på din harddisk, kan du uploade det til Google Drev eller Google Fotos og kopiere linket derfra.
- Åbn dit Google-regneark.
- Vælg en celle, hvor du vil indsætte billedet.
- Skriv formlen med den valgte tilstand og størrelse.
- Tryk på Enter, og billedet skal vises.
For eksempel, hvis du vil tilføje dette billede af en blyant og notesblok, skal du skrive:
hvordan man støber krom til roku
= billede (http://www.google.com/images/icons/illustrations/paper_pencil-y128.png)
Dette indlæser billedet justeret til cellens størrelse med det korrekte billedformat.
Hvis du vil definere billedets standardstørrelse, skal du skrive:
= billede (http://www.google.com/images/icons/illustrations/paper_pencil-y128.png,4,35,60)
Her har vi en URL med anførselstegn, tilstand 4 og højde og bredde i pixels.

Indsæt billede over celler
Når du går til Indsæt> Billede, vil du se en indstilling mærket 'Billede over celler' lige under 'Billede i celle'. Når du vælger det, vises dit billede foran cellerne. Det vil ikke tilpasse sig cellegrænserne og kanterne. I stedet går det over dem.
Dette betyder, at billedet dækker indholdet i cellerne og gør dem usynlige. Nogle gange, når du vil designe dit regneark på en bestemt måde, kan du også bruge denne funktion.

Hvilken er bedst?
Nu hvor du kender den lettere og sværere måde, kan du foretage dine præferencer. Den enkle måde er hurtig og praktisk, men formlen giver dig mere tilpasning.
Begge muligheder giver dig mulighed for at gøre dine dokumenter rigere og bedre organiseret, så husk at huske disse trin godt!
Har du brugt den nyere og enklere metode til at indsætte fotos i celler i Google Sheets? Fortæl os, hvis du har nogle tip, tricks eller spørgsmål i kommentarerne nedenfor.