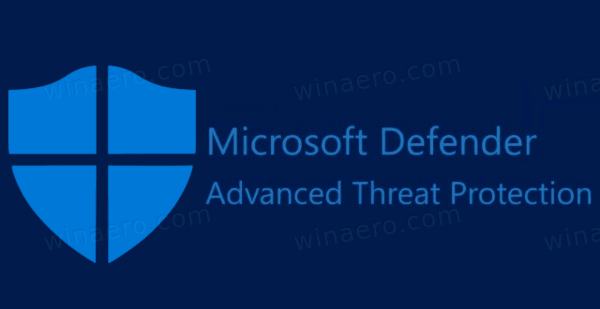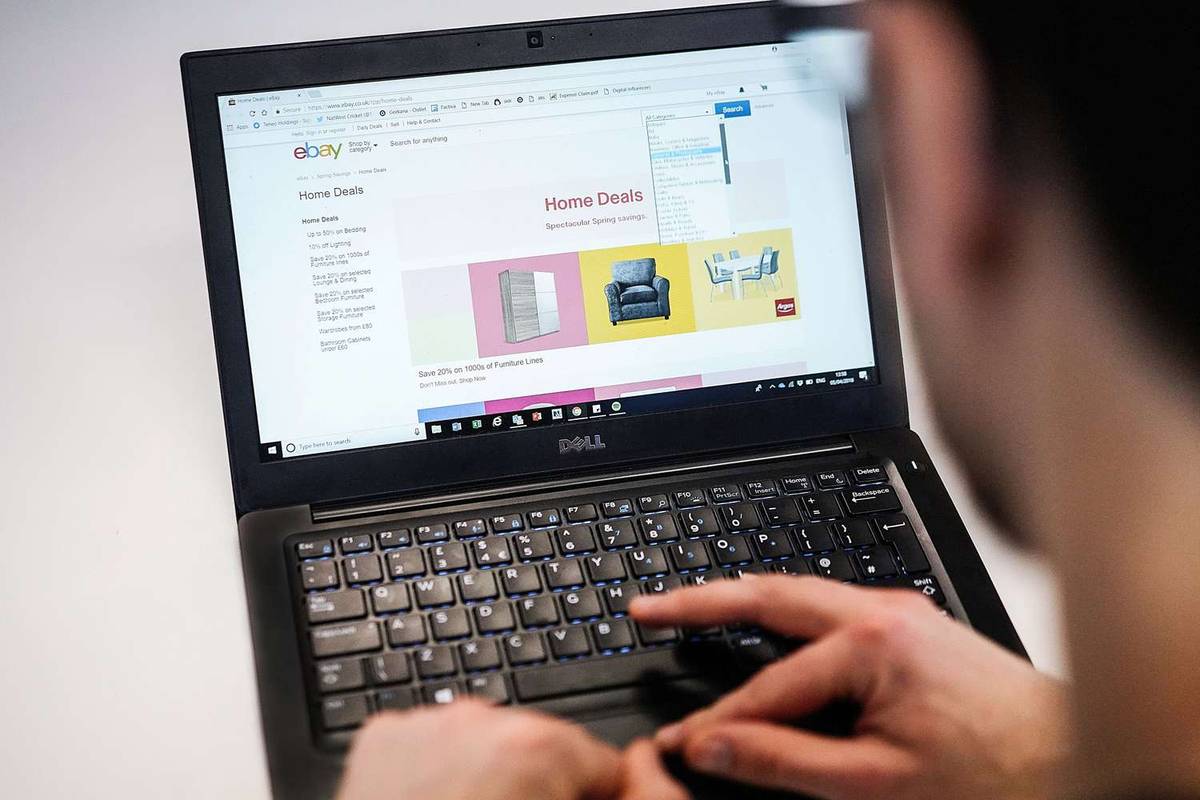Som en del af den tilpasselige musikoplevelse, YouTube Music har at tilbyde, har du mulighed for at ændre coverbilledet på alle dine afspilningslister. Selvom denne funktion er tilgængelig, og den kan fuldføres i et par hurtige trin, er det stadig ikke muligt at tilføje albumcover til eksisterende album på YouTube Music. Der er dog forskellige andre ting, du kan gøre for at tilpasse dit YouTube Music-bibliotek.
I denne guide viser vi dig de forskellige måder, du kan tilpasse dine playlistecovers på YouTube Music på forskellige enheder.
Kan du føje albumkunst til YouTube Music?
Hvis du kun vil lytte til musik på YouTube, uden at der dukker tilfældige videoer op i dine anbefalinger, så er YouTube Music noget for dig. YouTube Music er en separat app, der bruges til at streame musik og har været ret populær i de sidste par år.
YouTube Music opretter ikke kun automatiske afspilningslister baseret på din søgehistorik og dine præferencer, men du kan også lave dine egne tilpassede afspilningslister. Blandt andre funktioner giver YouTube Music dig mulighed for at tilpasse din musikoplevelse ved at tilføje og slette sange fra dine afspilningslister, ændre navnet på dine afspilningslister og sortere din musik.
Det er også muligt at ændre dine playlistecovers på YouTube Music ved at vælge et andet sangcover fra playlisten. På den anden side er muligheden for at tilføje albumcover til uploadet musik ikke i øjeblikket en mulighed på YouTube Music.
Den eneste måde, du kan tilføje albumcover til YouTube Music, er ved at uploade din egen musik. Når du uploader en bestemt sang, kan du vælge et hvilket som helst albumcover, du ønsker. Bortset fra det er der ikke en mulighed for at tilføje et nyt cover til albums, der allerede er blevet uploadet.
Hvordan ændrer man YouTube Music Playlist Cover?
Før du går igennem processen med at ændre dit playlistecover på YouTube Music, er der et par ting, du bør huske på.
Når du laver en playliste på YouTube Music, vil appen automatisk bruge den første sang, du føjede til playlisten, som cover. I modsætning til Spotify, hvor et playlistecover består af fire billeder taget fra de første fire sange fra din playliste, bruger YouTube Music kun ét billede til coveret.
Du skal også huske på, at du kun kan bruge et sangcover fra netop den afspilningsliste. På dette tidspunkt er det ikke muligt at uploade et brugerdefineret billede som din afspilningslisteforside. Endelig er den eneste måde, du kan ændre dit afspilningslistecover på YouTube Music, ved manuelt at omorganisere rækkefølgen af dine sange. Der kan være flere muligheder i fremtiden, men indtil videre er dette den eneste vej at gå.
Det gode er, at du kan ændre dit YouTube Music-playlistecover på både telefonappen og webversionen. Vi viser dig, hvordan du gør det på tværs af forskellige enheder.
Linux
Vi starter med webversionen af YouTube Music. For at ændre en afspilningsliste, cover på YouTube Music på Linux, følg nedenstående trin:
- Gå til YouTube Musik på din browser.

- Vælg bibliotekssektionen fra det øverste banner.

- Klik på den afspilningsliste, du vil redigere.

- Find den sang, du vil bruge til afspilningslistens cover.

- Klik på sangen og træk den mod toppen af skærmen.

- Opdater din side.

Det er det! Det er endnu nemmere at ændre et playlistecover på webversionen af YouTube Music end på mobilappen, simpelthen fordi du arbejder på en større skærm.
Mac
For at ændre en afspilningsliste, cover på YouTube Music på din Mac, følg disse instruktioner:
hvordan man blokerer nogen på tiktok
- Åben YouTube Musik på din browser.

- Naviger til biblioteket øverst på skærmen.

- Find den afspilningsliste, du vil redigere, og klik på den.

- Find sangen på afspilningslisten til coveret.

- Klik på sangen, og træk den, indtil den er den første sang på afspilningslisten.

- Opdater siden.
Du har ændret coveret på din YouTube Music-playliste. Nu kan du gå tilbage til at lytte til musik med dit nye afspilningslistecover.
Windows 10
Hvis du vil ændre et cover på en YouTube Music-afspilningsliste på Windows 10, skal du følge trinene nedenfor:
- Gå til YouTube Musik .

- Gå over til biblioteket på det øverste banner.

- Find det album, du vil redigere, og klik på det.

- Find den sang, du vil bruge til afspilningslistens cover.

- Klik på sangen og træk den til toppen af afspilningslisten.

- Giv slip og opdater siden.
Selvom denne metode til at ændre afspilningslistecoverne fungerer fint, kan det være besværligt, hvis dine afspilningslister indeholder hundredvis af sange. I så fald skal du søge efter sangen og trække den helt til toppen af din afspilningsliste, hvilket kan tage lidt tid.
Da denne proces kræver meget mindre tid på webversionen, anbefaler vi at bruge din computer i stedet for din mobilapp til at gøre dette.
iPhone
Hvis din computer ikke er i nærheden af dig i øjeblikket, eller hvis du blot foretrækker at bruge mobilappen, så fortvivl ikke. Ændring af et afspilningslistecover på YouTube Music-telefonappen kræver et par yderligere trin. Det eneste trin, der kan tage noget tid, er processen med at ændre rækkefølgen af sangene. Sådan gøres det på en iPhone:
- Åbn YouTube Music-appen på din iPhone.

- Tryk på Bibliotek i nederste højre hjørne af din skærm.

- Naviger til afspilningslister øverst på din skærm.

- Vælg den afspilningsliste, du vil redigere.

- Gå til penikonet på højre side af afspilningslistens cover.

- Find den sang, du vil bruge til din afspilningslistecover.

- Tryk på de to linjer ved siden af sangens navn.

- Tryk på de to linjer, og træk sangen til toppen af afspilningslisten.
- Gå til Udført i øverste højre hjørne af din skærm.

Opdater siden på din iPhone. YouTube Music ændrer automatisk afspilningslistens cover til det første sangcover på listen.
Android
Hvis du vil ændre et afspilningslistecover på YouTube Music på din Android, skal du følge nedenstående trin:
- Start YouTube Music på din Android.

- Gå over til bibliotekssektionen i nederste højre hjørne af appen.

- Gå til indstillingen Afspilningsliste øverst på skærmen.

- Find den afspilningsliste, som du vil vælge et nyt cover til.

- Tryk på penikonet, der er placeret ved siden af det aktuelle afspilningslisteomslag.

- Gå gennem din playliste, indtil du finder sangen med det rigtige cover.

- Tryk på de to linjer i højre side af sangen.

- Træk sangen mod toppen af afspilningslisten.
- Tryk på Udført.

Det er alt, hvad der er til det. Du kan vælge et hvilket som helst sangcover fra den afspilningsliste. Dit nye afspilningslistecover vil straks blive opdateret.
Yderligere ofte stillede spørgsmål
Hvorfor viser YouTube Music ikke albumcover?
I visse tilfælde viser YouTube Music ikke albumcoveret på din enhed, især på mobilappen. Prøv at opdatere din side et par gange. Hvis det ikke virker, skal du muligvis opdatere til den nyeste version af appen. Opdatering af YouTube-musik gør normalt det trick.
Det kan også ske, at den albumcover, du vil vælge til din afspilningsliste, af en eller anden grund ikke er tilgængelig. Hvis det er tilfældet, kan du prøve at vælge en anden albumcover til din afspilningsliste.
Hvorfor kan jeg ikke føje albumkunst til YouTube Music?
Desværre er det i øjeblikket ikke muligt at tilføje albumcover til YouTube Music-afspilningslister. YouTube Music giver dig ikke mulighed for at uploade albumcover til albums, der allerede er blevet uploadet til YouTube Music.
På den anden side, hvis du uploader din egen musik på YouTube Music, får du mulighed for at vælge hvilken albumcover du ønsker. Hvis du ønsker at ændre albumcoveret på et album, som en anden har uploadet, skal du huske på, at denne mulighed heller ikke er tilgængelig. Du kan kun redigere din egen afspilningsliste og dine album.
Tilpas din musikoplevelse på YouTube Music
Nu ved du, hvordan du ændrer et afspilningslistecover på YouTube Music på forskellige enheder. Selvom YouTube Music stadig ikke giver dig mulighed for at tilføje albumcover til en afspilningsliste eller et album, der allerede var blevet uploadet, kan du vælge et hvilket som helst afspilningslistecover fra listen over sange på dine afspilningslister. Når du har ændret spillelistens covers og organiseret dem efter din smag, kan du begynde at streame musik.
Har du nogensinde skiftet et playlistecover på YouTube Music før? Brugte du nogen af de metoder, der er beskrevet i denne artikel? Fortæl os det i kommentarfeltet nedenfor.