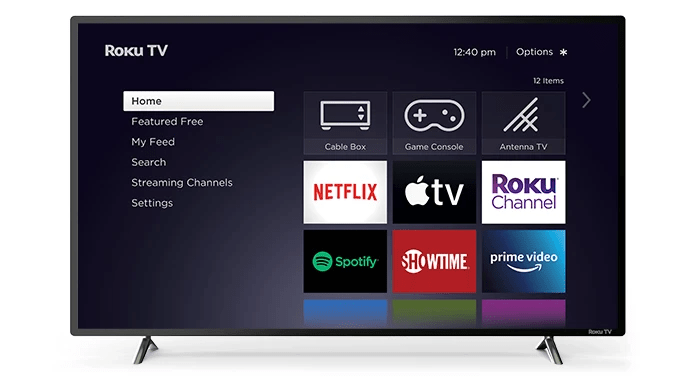I Windows 10 kan du finde din drevtype til drev installeret på din pc uden at genstarte din pc eller adskille den. Ingen tredjepartsværktøjer kræves.
Annoncering
HDD står for harddisk. HDD'er er den traditionelle roterende harddiskenhed, der bruges til at gemme alle dine data. Harddiskteknologien er gammel. De første enheder blev oprettet i 1956. Den klassiske harddisk er en elektromekanisk datalagringsenhed, der bruger magnetisk lagring til at gemme og hente digital information ved hjælp af en eller flere stive hurtigt roterende diske belagt med magnetisk materiale. De inkluderer magnetiske, som læser og skriver data til disken. Der er adgang til data på en tilfældig adgangs måde, hvilket betyder at individuelle datablokke kan lagres eller hentes i en hvilken som helst rækkefølge og ikke kun sekventielt.
SSD'er (Solid State Drives) er moderne lagerenheder. En SSD tjener det samme formål som en harddisk. Det inkluderer dog ikke bevægelige dele, der gemmer dine data på flash-hukommelseschips. SSD'er giver den utrolige læse- og skrivehastighed. En moderne computer med en SSD starter om få sekunder. SSD'er bruger mindre strøm end HDD'er og producerer ingen støj.
Mens SSD'er er gode enheder, er de stadig dyre. Normalt har en forbrugers SSD-enhed mindre kapacitet end en klassisk harddisk til samme pris. Ældre modeller af SSD'er lider ofte under flash-hukommelse, men problemet synes at være væk for moderne SSD-enheder.
Der er en enkel, men effektiv metode, du kan bruge til at finde ud af, om du har HDD eller SSD installeret på din Windows 10-computer. Du har ikke brug for nogen tredjepartsværktøjer, og du kan undgå adskillelse af pc'er. Sådan gør du.
At finde ud af, om du har harddisk eller SSD i Windows 10,
- Åbn File Explorer .
- Naviger til Denne pc-mappe .
- Højreklik på det drev, du vil defragmentere, og vælgEjendommefra genvejsmenuen.

- Skift tilVærktøjerfanen og klik på knappenOptimerunderOptimer og defragmenter drevet.

- Se kolonnen 'Medietype' i det næste vindue. Det viser drevtypen for hvert af de installerede drev.


Du er færdig.
Tip: Du kan spare tid og Tilføj Optimize Drives genvejsmenu i Windows 10 .

Bemærk: Hvis du kører Windows 10 build 18898 eller derover kan du bruge Jobliste.
youtube hvordan du finder dine kommentarer
Find drevtype (HDD eller SSD) ved hjælp af Jobliste
- Åbn Jobliste .
- Hvis det ser ud som følger, skal du skifte det til den fulde visning ved hjælp af linket 'Flere detaljer' i nederste højre hjørne.

- Skift tilYdeevnefanen.
- Du kan nu se disktypen.

Du er færdig.
Endelig kan du bruge PowerShell til at finde drevtypen med en speciel cmdlet,Get-PhysicalDisk.
Find hvis du har harddisk eller SSD i PowerShell
- Åbn PowerShell som administrator .
Tip: Du kan tilføj genvejsmenuen 'Åbn PowerShell som administrator' . - Skriv eller kopier og indsæt følgende kommando:
Get-PhysicalDisk | Format-tabel -AutoSize - Se output i kolonnen MediaType for hvert af dine drev.

Det er det.
Relaterede artikler:
- Sådan trimmes SSD i Windows 10
- Sådan ser du, om TRIM er aktiveret til SSD i Windows 10
- Sådan defragterer du et drev i Windows 10
- Sådan aktiveres TRIM til SSD'er i Windows 10
- Sådan installeres Windows 7 på en PCI Express (NVMe) SSD