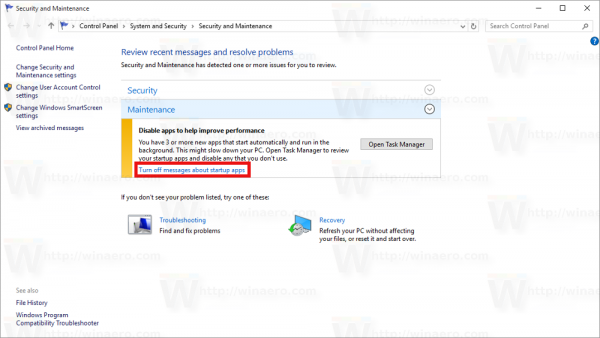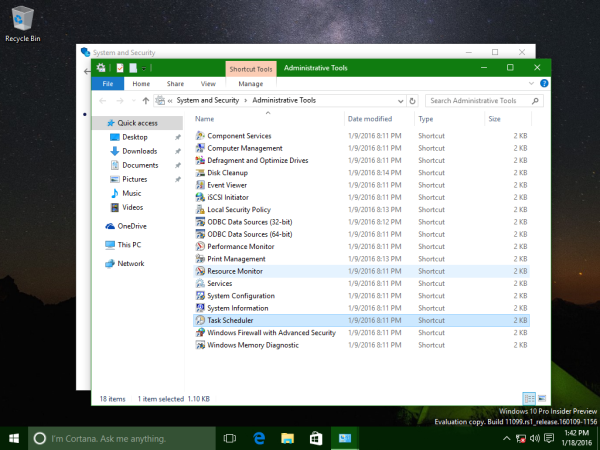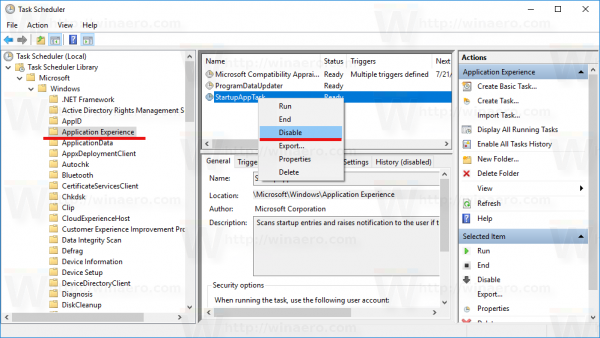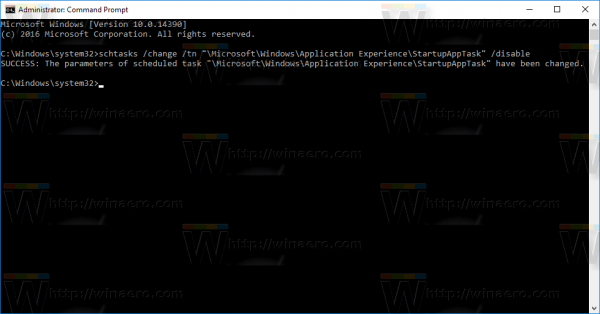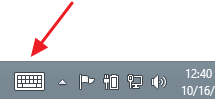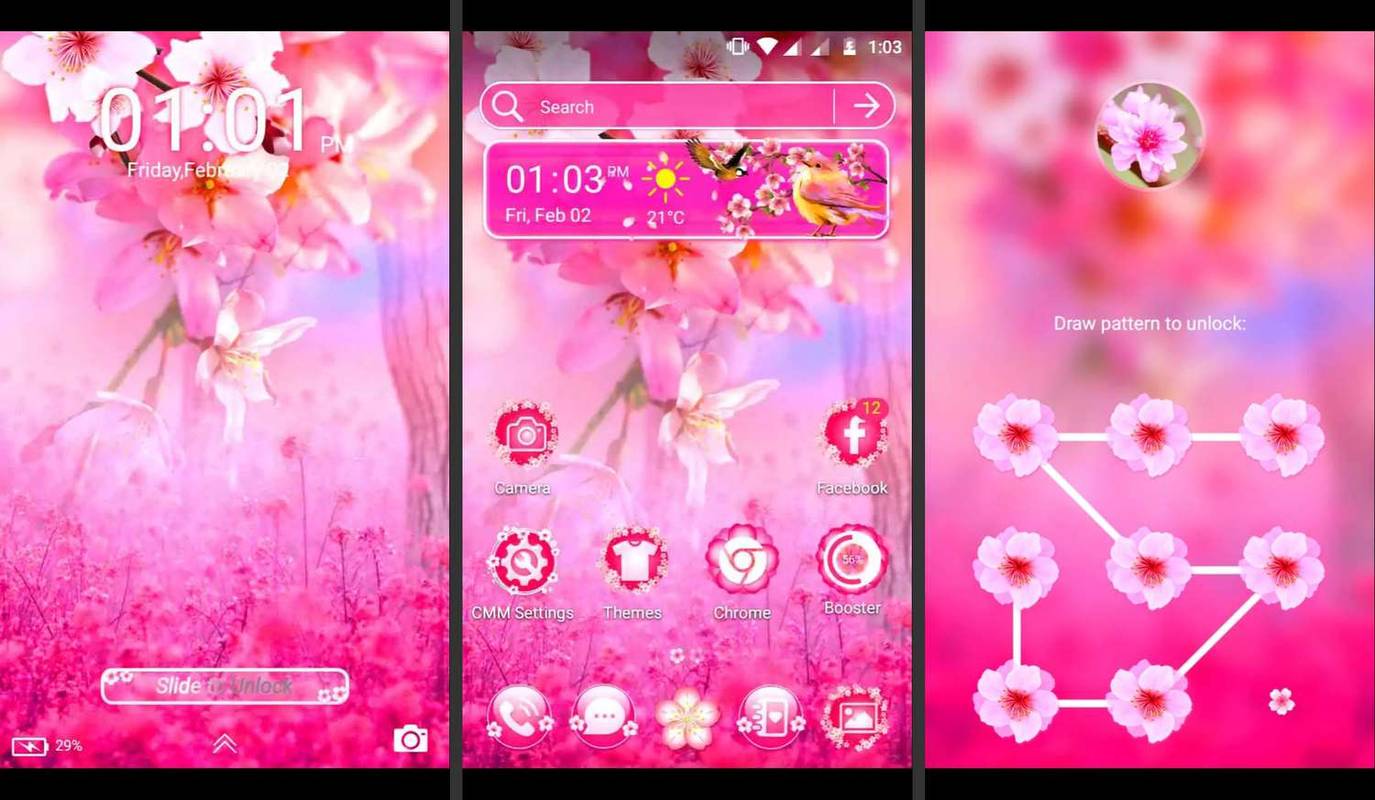I Windows 10 viser det opdaterede Action Center et antal meddelelser relateret til operativsystemets ydeevne. En af disse meddelelser er et forslag om at deaktivere apps for at hjælpe med at forbedre ydeevnen. Det foreslår, at du fjerner en app fra opstart.
Annoncering
 Forslaget er ret nyttigt for den gennemsnitlige bruger, der har installeret en masse apps, der indlæses ved opstart. Den gennemsnitlige bruger ingen idé om, hvordan man forhindrer apps i at starte automatisk. Hvis du har mange apps, der starter med Windows, kan du gennemse listen og deaktivere de apps, du ikke har brug for som beskrevet her:
Forslaget er ret nyttigt for den gennemsnitlige bruger, der har installeret en masse apps, der indlæses ved opstart. Den gennemsnitlige bruger ingen idé om, hvordan man forhindrer apps i at starte automatisk. Hvis du har mange apps, der starter med Windows, kan du gennemse listen og deaktivere de apps, du ikke har brug for som beskrevet her:Administrer opstartsapps i Windows 10
Windows 10 beregner opstartseffekten af apps, der ligner Windows 8, som beskrevet her: Hvordan Task Manager beregner 'Startup Impact' af apps .
Men hvis du vil have disse apps til at indlæse ved opstart og har brug for dem hver gang du logger ind på Windows 10, bliver du hurtigt irriteret over Windows 10-forslaget.
Sådan gør du deaktiver underretningen Deaktiver apps for at forbedre ydeevnen i Windows 10 .
- Åbn Kontrolpanel .
- Gå til Kontrolpanel System og sikkerhed Administrative værktøjer.
- Under vedligeholdelse skal du finde underretningen 'Deaktiver apps for at hjælpe med at forbedre ydeevnen' og klikke på linket under meddelelsen, der siger 'Sluk for meddelelser om opstartsapps'.
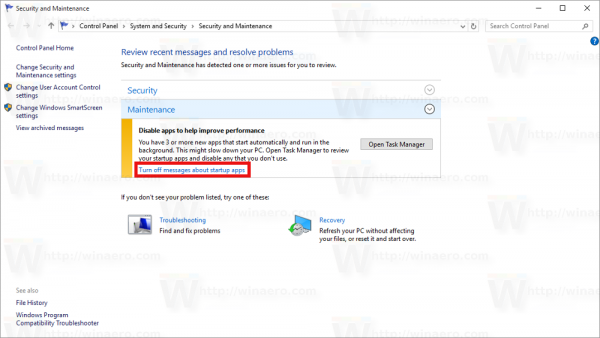
Du er færdig. Dette er den eneste måde at slippe af med denne meddelelse i Windows 10, fordi den relevante indstilling i Vedligeholdelsesindstillinger er gråtonet som standard:
hvordan slukker du ikke forstyrr på iphone
En alternativ måde at bruge Task Scheduler
Der er en speciel planlagt opgave i Windows 10, der scanner startposter og viser en meddelelse til brugeren, hvis der er for mange startposter. Hvis du deaktiverer det, vil du aldrig se den nævnte meddelelse.
- Åbn Kontrolpanel .
- Gå til Kontrolpanel System og sikkerhed Administrative værktøjer.
- Klik på genvejs Task Scheduler:
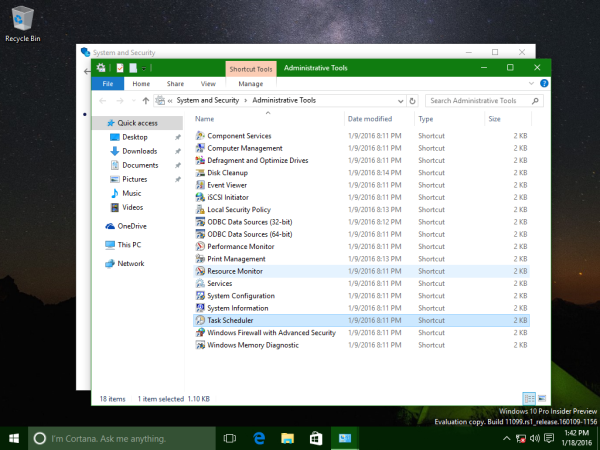
- Gå til følgende mappe i Task Scheduler:
Microsoft Windows Application Experience
- Højreklik på den valgte opgave StartupAppTask og vælg 'Deaktiver' i genvejsmenuen.
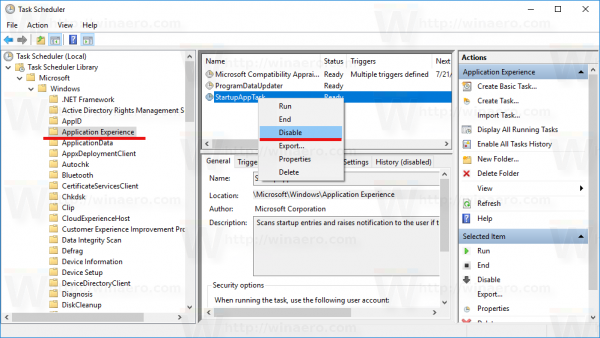
Det samme kan gøres ved hjælp af kommandoprompten. Nogle brugere kan finde denne metode mere nyttig. Det kan gøres som følger:
- Åbn en forhøjet kommandoprompt .
- Skriv eller indsæt følgende kommando:
schtasks / change / tn ' Microsoft Windows Application Experience StartupAppTask' / deaktiver
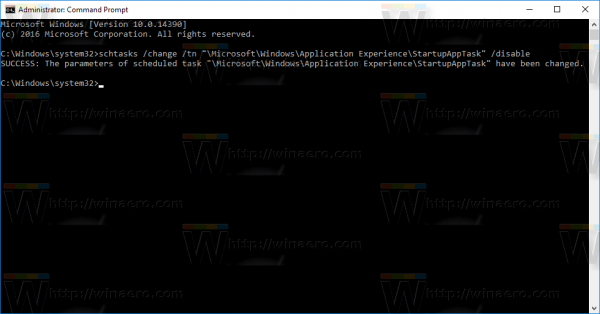
Det er det.