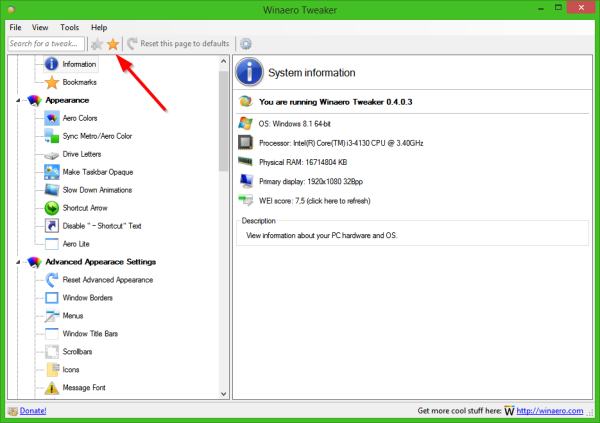AutoPlay er en speciel funktion i skallen, der giver brugeren mulighed for hurtigt at vælge en ønsket handling til forskellige medietyper, du har tilsluttet eller knyttet til din computer. Du kan konfigurere den til at åbne din foretrukne billedfremviser-app, når du indsætter en disk med fotos, eller starte en medieafspiller-app automatisk til dit drev, der indeholder mediefiler. Det sparer din tid, da den nødvendige app starter automatisk hver gang du tilslutter din enhed eller indsætter din disk.
Annoncering
hvordan man stopper opdateringer til Windows 10
I Windows 10 er der flere måder at aktivere eller deaktivere AutoPlay på. Det kan gøres ved hjælp af Indstillinger, det klassiske kontrolpanel eller registreringsdatabasen . Der er også en særlig gruppepolitisk mulighed, der kan bruges til at tvinge til eller fra at deaktivere AutoPlay-funktionen for alle drev i Windows 10. I dag vil vi se, hvordan vi konfigurerer den.
Politikken kan kun anvendes på alle brugerkonti, der er registreret på din computer, eller kun på den aktuelle brugerkonto.
Sådan deaktiveres AutoPlay for alle drev i Windows 10 , gør følgende.
- Åben Registreringseditor .
- Gå til følgende registreringsnøgle:
HKEY_CURRENT_USER Software Microsoft Windows CurrentVersion Policies Explorer
Tip: Se hvordan man springer til den ønskede registreringsnøgle med et enkelt klik .
Hvis du ikke har en sådan nøgle, skal du bare oprette den.
- Her skal du oprette en ny 32-bit DWORD-værdiNoDriveTypeAutoRun.Bemærk: Selvom du er kører 64-bit Windows , skal du stadig bruge et 32-bit DWORD som værditype.
Indstil den til 255 i decimaler for at deaktivere AutoPlay for alle drev.
- For at få de ændringer, der foretages af Registry Tweak, træde i kraft, skal du Log ud og log ind igen på din brugerkonto.
Senere kan du sletteNoDriveTypeAutoRunværdi for at fjerne blokeringen af AutoPlay-funktionen.
Du er færdig.
Deaktiver AutoPlay for alle drev til alle brugere
For at deaktivere AutoPlay for alle drev til alle brugere skal du sikre dig, at du er det logget ind som administrator inden du fortsætter.
hvordan man automatisk tildeler roller i uoverensstemmelse
- Åben Registreringseditor .
- Gå til følgende registreringsnøgle:
HKEY_LOCAL_MACHINE Software Microsoft Windows CurrentVersion Policies Explorer
Tip: Se hvordan man springer til den ønskede registreringsnøgle med et enkelt klik .
stop krom fra start ved opstart
Hvis du ikke har en sådan nøgle, skal du bare oprette den.
- Her skal du oprette en ny 32-bit DWORD-værdiNoDriveTypeAutoRun.Bemærk: Selvom du er kører 64-bit Windows , skal du stadig bruge et 32-bit DWORD som værditype.
Indstil den til 255 i decimaler for at deaktivere AutoPlay for alle drev.
- Genstart Windows 10 at anvende begrænsningen, og du er færdig.
Download klar-til-brug registreringsfiler
For at spare din tid lavede jeg følgende klar-til-brug registreringsfiler. Du kan downloade dem her:
Download registreringsfiler
Fortryd tweak er inkluderet.
Deaktiver AutoPlay for alle drev med Gpedit.msc
Hvis du kører Windows 10 Pro, Enterprise eller Education udgave , kan du bruge appen Local Group Policy Editor til at konfigurere ovennævnte indstillinger med en GUI.
Gør følgende.
- Tryk på Win + R-tasterne sammen på dit tastatur, og skriv:
gpedit.msc
Tryk på Enter.

- Group Policy Editor åbnes. Gå til
Brugerkonfiguration Administrative skabeloner Windows-komponenter AutoPlay-politikker. Aktivér politikindstillingen Sluk for AutoPlay og indstil den til Alle drev .
Deaktiver automatisk afspilning for alle drev til alle brugere med Gpedit.msc
- Tryk på Win + R-tasterne sammen på dit tastatur, og skriv:
gpedit.msc
Tryk på Enter.

- Group Policy Editor åbnes. Gå til
Computerkonfiguration Administrative skabeloner Windows-komponenter AutoPlay-politikker. Aktivér politikindstillingen Sluk for AutoPlay og indstil den til Alle drev .
Artikler af interesse:
- Sikkerhedskopier indstillinger for automatisk afspilning i Windows 10
- Sådan deaktiveres eller aktiveres AutoPlay i Windows 10