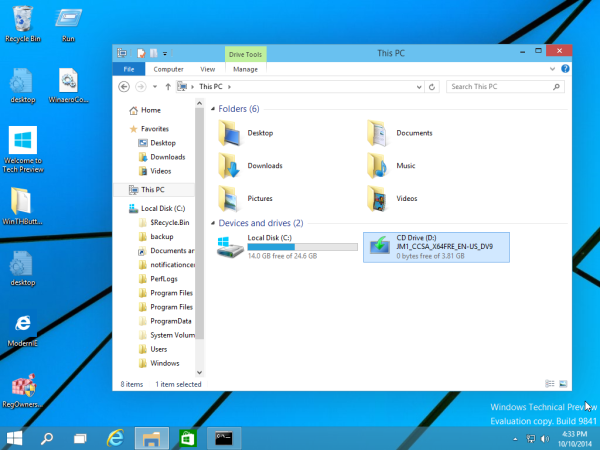Chromecast er en billig og bekvem enhed til streaming af musik- og videofiler via mobil- og webapplikationer. I øjeblikket er der tre generationer Chromecast, men da det stadig er en ny enhed, er der mindre problemer, som brugerne kan opleve.

Før du beslutter dig for, at denne lille dongle ikke er noget for dig, skal du sørge for at have tjekket alle mulige årsager til dit problem. For det meste oplever brugerne kontinuerligt at blinke af enhedens røde lys. Dette skal signalere, at der er et problem med enten Chromecast eller forbindelsen.
Hvad betyder det blinkende røde lys?
Hver generation af Chromecast har forskellige signaler til forskellige typer problemer. Den første generation af Chromecast har hvide og røde signaler, mens den anden og tredje har hvide og orange lys. Hvis din Chromecast blinker rødt, betyder det, at du har en første generation Chromecast.
Der er fire mulige scenarier:
- Hvis Chromecast blinker rødt, og du kan se, at den opdateres i baggrunden, er alt i orden. Du bør ikke tage enheden ud af stikket eller prøve at bruge den, før alt er færdigt.
- Hvis det blinker rødt, og din skærm virker fin, kan problemet være opstået under installation af en opdatering.
- Hvis det blinker rødt, og skærmen er sort, betyder det, at der er en fejl. Du bliver muligvis nødt til at nulstille enheden.
- Hvis der er et konstant rødt lys (blinker ikke), kan der også være en fejl på din enhed på trods af at skærmen fungerer normalt. Du skal muligvis genstarte enheden.
Udseendet af det blinkende røde lys i enhver form på din Chromecast er kan være alarmerende. I de fleste tilfælde kan du dog manuelt løse eventuelle problemer.
Hvordan får man det til at stoppe?
Du kan prøve forskellige metoder for at få det blinkende til at stoppe. Nogle gange kan en simpel genstart være nok. Andre gange skal du muligvis udføre en fuldstændig fabriksindstilling.
Sådan prøver du at få det til at stoppe.
Undgå HDCP
Nogle gange kan problemet være High-Bandwidth Digital Connection Protocol (HDCP), der findes for at forhindre afspilning af lyd og / eller video på uautoriserede enheder. Denne protokol kan undertiden interferere med Chromecast.
Her er hvad du kan gøre for at kontrollere, om dette er tilfældet:
hvordan man laver din egen server i unturned
- Prøv at slutte Chromecast til en anden enhed. Ikke alle enheder har HDCP, så du kan kontrollere førstehånds, om dette forårsager fejlen.
- Prøv at tilslutte din Chromecast til en anden HDMI-port.
- Du kan også bruge en HDMI-forlænger for at omgå dette problem.

Der er meninger på internettet om, at skift til et USB-kabel af højere kvalitet kan løse problemet med USB-porten.
Genstart af enheden
Der er to måder at genstarte din enhed på. Du kan enten udføre en normal genstart eller foretage en fabriksindstilling. Hvis du vælger en fabriksindstilling, skal du huske, at den fjerner alle dine indstillinger, præferencer og andre gemte data.
Normal genstart
En normal genstart genstarter enheden og fortsætter, hvor den slap.
Sådan genstarter du enheden:
hvordan man forbinder en pdf i google dias
- Sluk for dit tv, og tag stikket ud af strømkilden.
- Frakobl Chromecast fra HDMI-porten og fra stikkontakten.
- Tænd for tv'et igen.
- Slut Chromecast til strømkilden igen, men ikke til tv'et.
- Vent et halvt minut.
- Sæt Chromecast i HDMI-porten.
- Skift dit tv til HDMI-indgang (den samme port som Chromecast).
Hvis du stødte på det blinkende røde lys for første gang, og dette løser problemet permanent, er det godt. Hvis det røde lys vises igen, skal du muligvis foretage en genstart af fabrikken.
Genstart af fabrik
Fabriksindstilling returnerer Chromecast tilbage til sine primære præferencer.
Sådan gør du:

- Åbn Google Home-appen.
- Vælg den enhed, du vil genstarte i menuen, og tryk på den.
- Tryk på ikonet 'Indstillinger' øverst til højre.
- Tryk derefter på 'Mere' (tre lodrette prikker).
- Tryk på 'Genstart'.
Hård nulstilling

Hver Chromecast-enhed har en indbygget knap til at nulstille den manuelt. Mens det er tilsluttet dit tv, skal du trykke på knappen og holde den nede i ca. 30 sekunder. Det hvide lys skal begynde at blinke, og tv-skærmen skal være sort. Dette betyder, at nulstillingen er startet.
Hvis du bruger Chromecast på pc
Hvis du har en første generation Chromecast installeret på din pc, kan du udføre en fabriksnulstilling fra Chromecast-webappen.

- Åbn Chromecast WebApp.
- Når vinduet åbnes, skal du klikke på 'Indstillinger'.
- Klik på knappen 'Fabriksindstilling' nær bunden af vinduet.
- Advarslen vises. Hvis du vil fortsætte, skal du bare trykke på 'Nulstil'.
Ofte stillede spørgsmål
Hvordan løser jeg min Chromecast, hvis den ikke opdateres korrekt?
Som nævnt ovenfor betyder et blinkende rødt lys, at din Chromecast opdateres. Opdateringerne opstår, når softwareudviklere forsøger at rette fejl og forbedre sikkerhedsprotokollen. Hvis din Chromecast fortsætter med at blinke rødt i længere tid end normalt (mere end ti minutter), kan du prøve en af metoderne ovenfor for at genstarte den.
Hvis du har genstartet enheden, men den stadig ikke fuldfører opdateringen, skal du bruge Google Home-appen til at kontrollere din wifi-forbindelse. En forstyrrelse i forbindelsen kan betyde, at din internetforbindelse forhindrer en vellykket opdatering.
Min Chromecast får ikke en internetforbindelse. Hvad sker der?
Din Chromecast er så enkel enhed, at det kan være svært at foretage fejlfinding eller rette problemer. Fordi den er parret med Google Home-appen på din smartphone, skal du sikre dig, at begge enheder er forbundet til det samme WiFi-netværk.
Gå først til indstillingerne på din telefon (eller tablet) og klik på WiFi-ikonet. Kontroller både navnet på din WiFi-forbindelse og båndet (2,4 GHz eller 5 GHz).
Gå derefter til din Google Home-app og tryk på din Chromecast (hvis den ikke vises, skal du søge efter en ny enhed og klikke på Chromecast fra listen over tilgængelige enheder).
Hvis du bruger en Nighthawk-router, skal du muligvis deaktivere adgangskontrol og derefter gå til gæstindstillingerne i Google Home-appen og skifte til muligheden for at tillade gæster at se hinanden og få adgang til mit lokale netværk.
Til sidst skal du sørge for, at Google Home-appen er opdateret, og at dit internet fungerer korrekt på andre enheder.
Hvad skal jeg gøre, hvis intet løser dit problem?
Hvis alt er godt nu, og det er lykkedes dig at løse problemet, skal du nyde din streaming!
Men hvis det blinkende røde lys fortsætter, efter at du har prøvet alle metoderne beskrevet i denne artikel, skal du kontakte Googles supportteam. Forklar detaljerne i dit problem, og bed dem om hjælp.
diagnose- og brugsdata windows 10






![Hvad er log txt på Android [Forklaret]](https://www.macspots.com/img/blogs/31/what-is-log-txt-android.jpg)