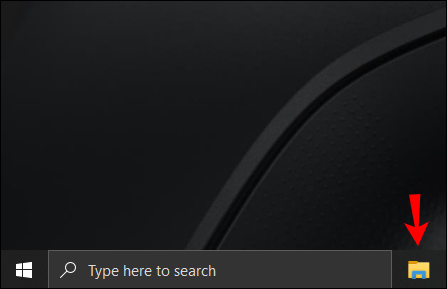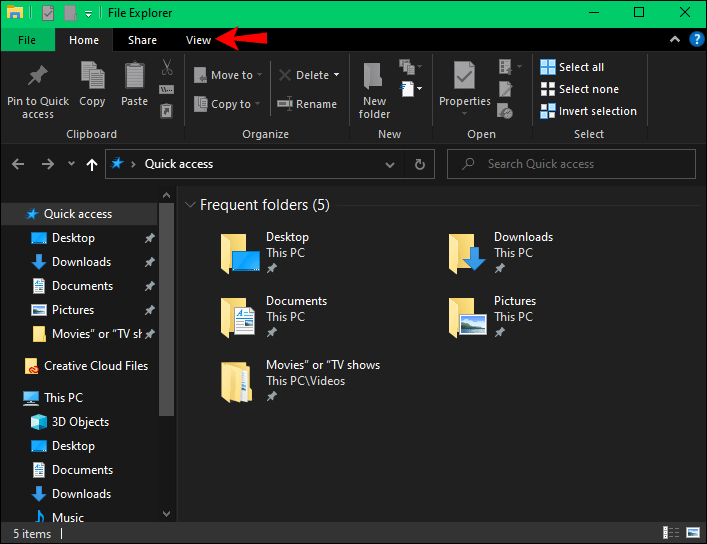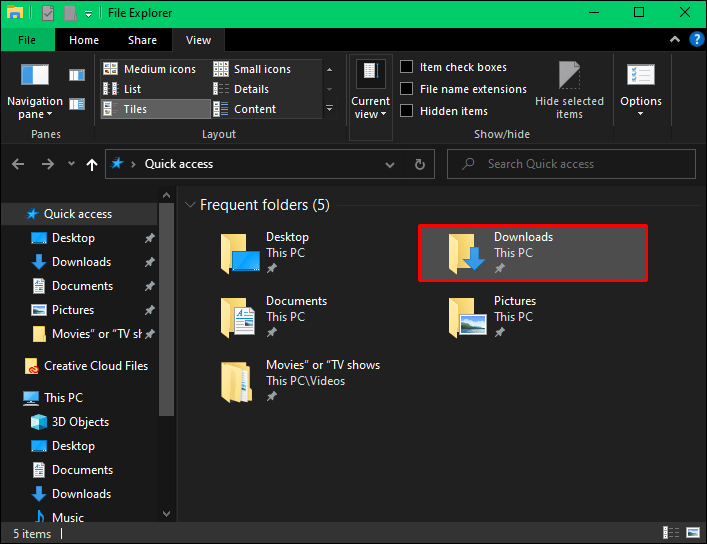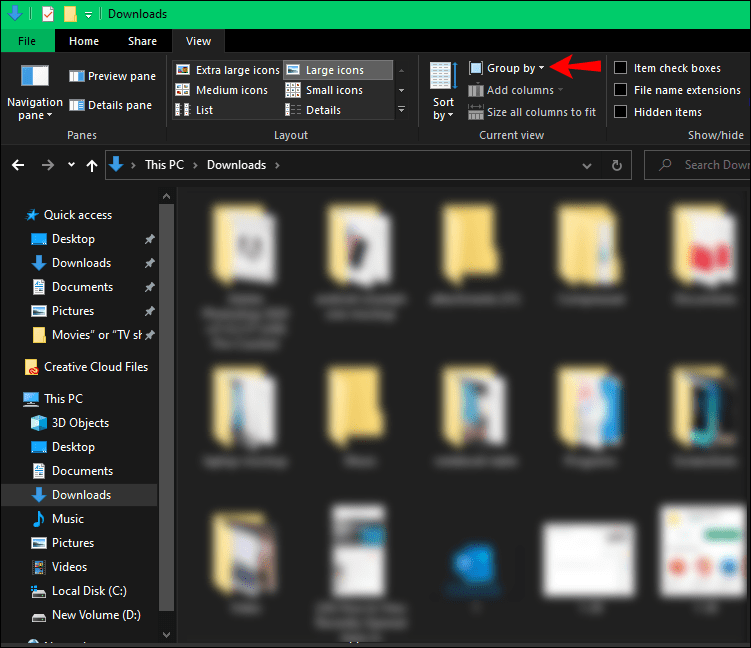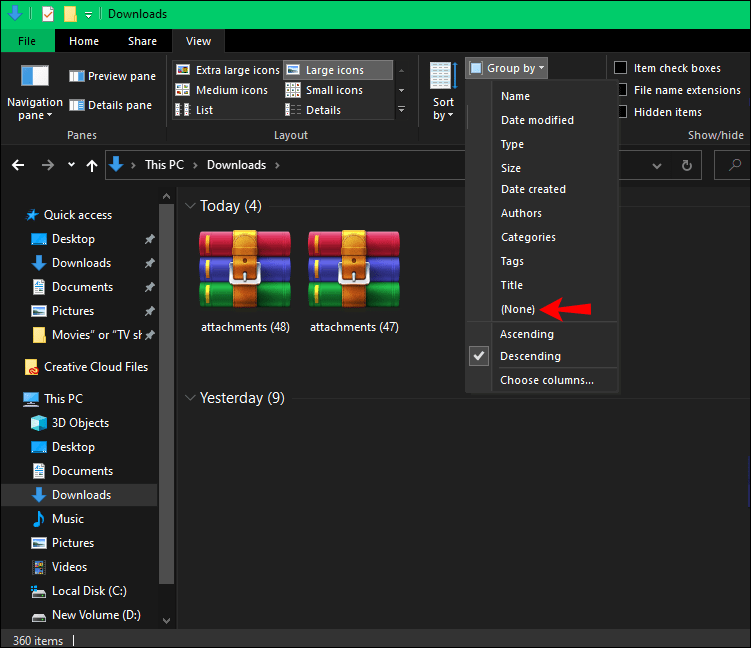Med den nyeste Windows 10-opdatering er dokumenter organiseret efter den dato, de sidst blev ændret i File Explorer, såsom Today, Yesterday osv. Selvom det giver et praktisk overblik over alle dine filer, kan nogle Windows 10-brugere finde det irriterende. Heldigvis er der en måde at fjerne disse tidsbaserede indstillinger eller organisere dem på en helt anden måde.
overførsel fra et Google-drev til et andet

I denne artikel viser vi dig, hvordan du fjerner i dag, i går, tidligere på måneden og lignende tidslinjegrupper i File Explorer. Derudover viser vi dig, hvordan du organiserer din File Explorer mere effektivt.
Sådan fjerner du i dag i går fra File Explorer
Når du åbner File Explorer på din Windows 10, vil du bemærke, at dine dokumenter er adskilt af forskellige datoindtastninger, såsom i dag, i går, sidste uge, tidligere denne måned, sidste måned og endda tidligere i år og for lang tid siden . Selvom du klikker på kolonnen Navn ovenfor for at ændre den alfabetiske rækkefølge af filerne, vil tidslinjegrupperne stadig være der.
Disse titler opdeler dine dokumenter efter sidste gang, du redigerede dem. Selvom denne klassificering kan være meget nyttig, når du skal finde en fil, som du downloadede for over en måned siden, kan den også være distraherende og generende.
En af grundene til, at dette sorteringssystem måske ikke er til alles smag, er, at det ikke lader dig søge efter filer ved blot at trykke på det første bogstav i dokumentet på tastaturet. For eksempel, hvis du ville søge efter en fil kaldet Finansiel rapport september 2021, var alt hvad du skulle gøre at trykke på bogstavet F, og det ville tage dig til det første dokument, der starter med det bogstav. Det er måske ikke det nøjagtige dokument, men det vil stadig spare dig tid, da du ikke behøver at rulle gennem hvert dokument.
Men med den datomodificerede organisation er denne søgemulighed ikke mulig.
meltdown patch windows 7
Heldigvis kan du ændre denne filorganisationstype eller blot fjerne den helt. Hvad mere er, vil det kun tage et par øjeblikke. Følg nedenstående trin for at fjerne grupperne Today, Yesterday og andre tidslinje:
- Åbn File Explorer-mappen ved at klikke på filikonet i din nederste menu.
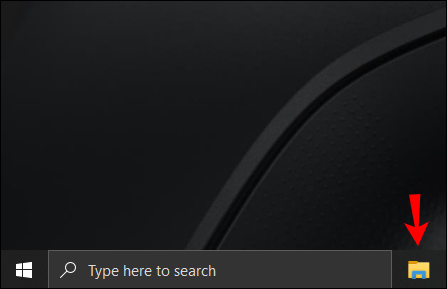
Bemærk : Hvis File Explorer ikke er på båndmenuen, skal du kigge efter den i søgelinjen i nederste venstre hjørne af din skærm. - Gå til fanen Vis i det øverste venstre hjørne af mappen.
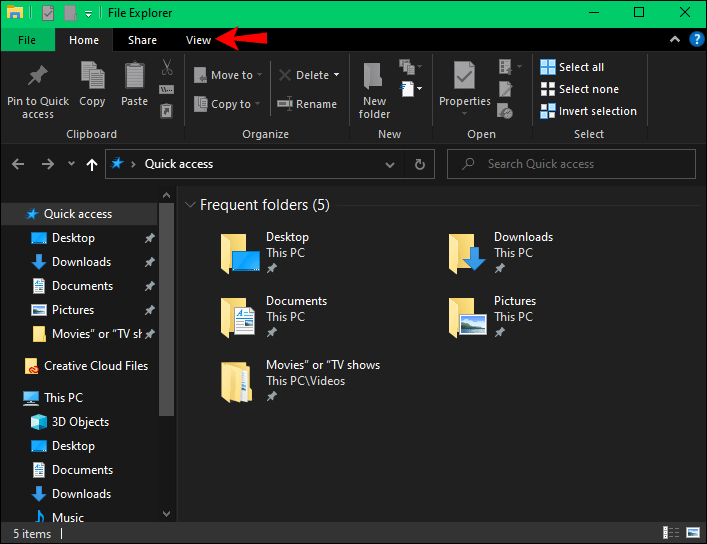
- Fortsæt til den specifikke mappe (såsom Downloads), som du vil organisere.
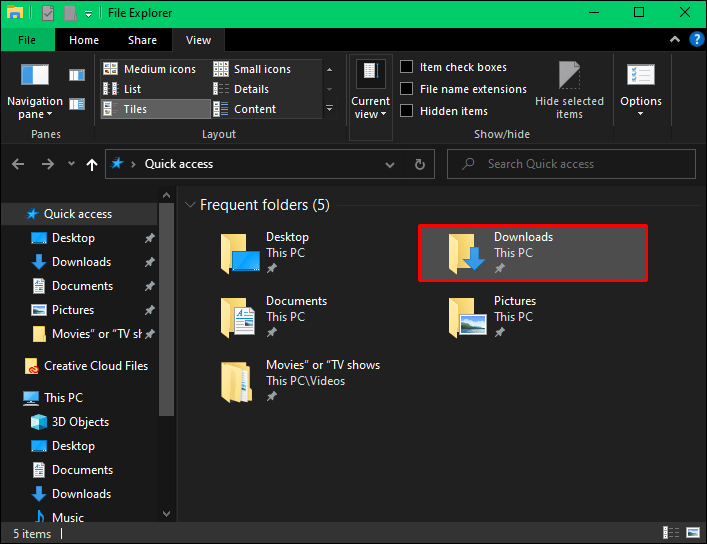
- Klik på fanen Grupper efter i højre side af topmenuen. Du vil se forskellige elementer på listen, såsom navn, dato, type, størrelse og mere. Der vil være en prik ud for fanen Dato Ændret, hvilket betyder, at den er aktiveret.
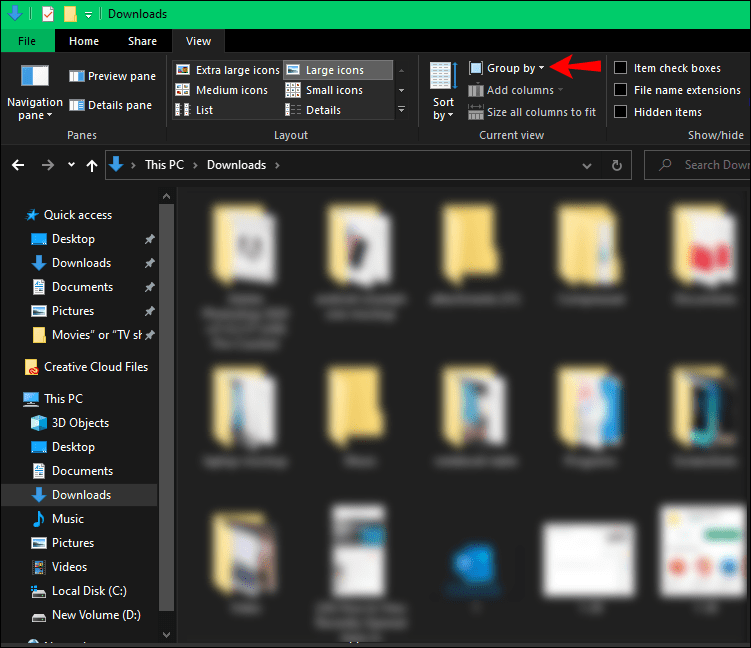
- Klik på punktet (Ingen) i rullemenuen.
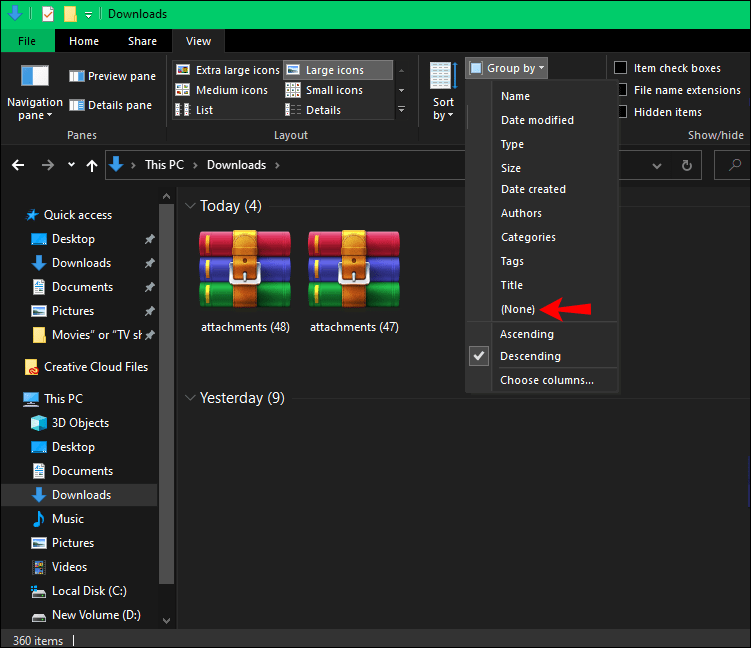
Tidslinjegrupperne forsvinder straks fra File Folder. Bemærk, at dette kun vil ændre sorteringssystemet i den mappe, du befinder dig i. Fra dette tidspunkt kan du lade dem være, som de er, eller du kan organisere dem ved at klikke på fanen Navn.
Hvis du vil gendanne den gamle klassifikation, skal du blot gå tilbage til fanen Grupper efter og vælge Dato ændret igen. Hvis du ønsker, at filerne skal organiseres efter den dato, de blev downloadet eller oprettet, skal du vælge Dato taget eller Dato oprettet.
Sådan organiserer du dine dokumenter i File Explorer
Der er forskellige måder at organisere dine dokumenter på i Stifinder. Du bør vælge en klassificering, der fungerer bedst for dig, og som vil hjælpe dig med at finde dine dokumenter hurtigst. Tilgængelige filklassifikationskategorier inkluderer datoen, de sidst blev ændret, filtypen og dens størrelse.
Den nemmeste måde at organisere alle dine filer på er ved at gå til fanen Grupper efter på det øverste bånd. Der vil du se følgende kategorier: navn, dato, type, størrelse, tags, oprettelsesdato, ændringsdato, dato taget, dimensioner, vurdering, længde og (ingen). Du kan også vælge, om filerne skal vises i stigende og faldende rækkefølge i hver kategori (f.eks. ældste dato til nyeste dato eller omvendt).
En anden måde at organisere dine dokumenter i File Explorer er ved at klikke på fanen Navn over det første dokument. Ved at klikke én gang, vil du arrangere dem i A-til-Z-rækkefølgen, og ved at klikke på den en gang til, får du den modsatte – Z-til-A-rækkefølge.
hvordan man skifter netflix-sprog fra spansk til engelsk
Du kan også vælge, hvilke andre typer oplysninger der skal vises ved siden af navnene. Dette kan opnås ved at højreklikke på fanen Navn. Du kan inkludere status, type, titel, forfattere, oprettelsesdato, størrelse, kategorier, tags og lignende. Hvis du klikker på indstillingen Mere..., vil du blive ført til et nyt vindue med alle slags detaljer. Selv bredden af hver kolonne kan ændres.
Gør din File Explorer tilgængelig
Administrationen og arrangementet af alle dine filer og dokumenter i File Explorer er muligvis ikke vigtig for alle. Men for dem, der kan lide at have et organiseret skrivebord og et specifikt overblik over alle deres filer, kan det gøre en kæmpe forskel at vide, hvordan man sorterer din File Explorer. Det er derfor, det er nyttigt at vide, hvordan du fjerner unødvendige detaljer fra din File Explorer.
Har du nogensinde fjernet grupperne Today, Yesterday og andre tidslinje fra din File Explorer før? Har du organiseret alle dine dokumenter på en anden måde? Fortæl os det i kommentarfeltet nedenfor.