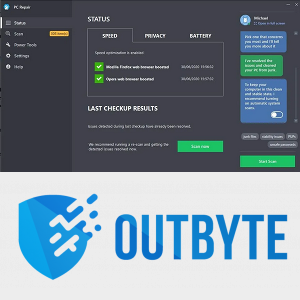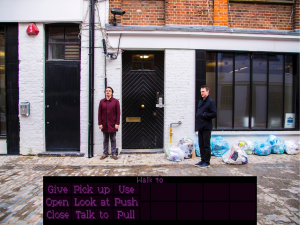Hvis du bruger File Explorer, ved du måske allerede, at den har en god funktion til at huske hver mappes visningsindstilling. Du kan tilpasse dens sorterings- og grupperingsvisninger. Lad os se, hvordan det kan gøres.
Annoncering
youtube hvordan man ser på dine kommentarer
File Explorer i Windows 10 har fem mappeskabeloner - Generelle emner, dokumenter, billeder, musik og videoer. Når du ser fanen Tilpas i et bibliotek eller en mappe, vil du se disse skabeloner. Dette tilføjer mere fleksibilitet i at se dine personlige data.
Selvom du f.eks. Foretrækker at sige Listevisning til dokumenter, vil du muligvis have dit musikbibliotek vist i Detaljer-visning, og du vil gerne have, at dine billeder og videobiblioteker skal være i ikonbaserede visninger som Medium, Large eller Extra Store ikoner. Så for hver mappeskabelon gemmer Explorer sine indstillinger individuelt.
Ud over visningsskabeloner kan du ændre sorterings- og grupperingsindstillinger. De hjælper dig med at omarrangere dine filer efter forskellige detaljer som navn, størrelse, ændringsdato og så videre. Som standard sorteres filer og mapper i stigende rækkefølge efter navn. Sådan ændres det.
For at ændre Sorter efter mappevisning i Windows 10 , gør følgende.
- Åbn File Explorer og gå til den ønskede mappe.
- På den Bånd , gå til fanen Vis.

- Klik på knappen Sorter efter. Se følgende skærmbillede:

- Vælg de ønskede kriterier, du vil sortere mappens indhold efter.
Tip: Du kan klikke på Vælg kolonner for at tilføje eller fjerne ekstra detaljer. Dette åbner den samme dialog, som du kan se, når du tilføjer eller fjerner kolonner i detaljeret visning.
De samme indstillinger er tilgængelige i kontekstmenuen i mappen. Sådan kan du bruge det.
- Højreklik på det tomme rum i en mappe.
- I genvejsmenuen skal du vælge emnetSorter efter. Vælg de ønskede kriterier og stigende eller faldende sorteringsrækkefølge.

- For at tilføje eller fjerne ekstra detaljer skal du klikke på 'Mere' og vælge et eller flere tilgængelige kriterier i dialogboksen Vælg detaljer.

Du er færdig.
Ud over sortering kan du også gruppere filer efter nogle kriterier. Filerne og mapperne arrangeres i sektioner. For eksempel kan du gruppere fotos efter dato, de blev taget.
Sådan ændres gruppe efter mappevisning i Windows 10 , gør følgende.
- Åbn File Explorer og gå til den ønskede mappe.
- Gå til fanen Vis i båndet.

- Klik på knappen Gruppe efter. Se følgende skærmbillede:

- Vælg de ønskede kriterier, du vil gruppere indholdet af mappen efter.

Tip: Du kan klikke på Vælg kolonner for at tilføje eller fjerne ekstra detaljer. Dette åbner den samme dialog, som du kan se, når du tilføjer eller fjerner kolonner i detaljeret visning.
De samme indstillinger er tilgængelige i kontekstmenuen i mappen. Sådan kan du bruge det.
- Højreklik på det tomme rum i en mappe.
- I genvejsmenuen skal du vælge emnetGruppér efter. Vælg de ønskede kriterier som navn, størrelse eller dato.

- For at tilføje eller fjerne ekstra detaljer skal du klikke på 'Mere' -elementet og vælge et eller flere tilgængelige kriterier i dialogboksen Vælg kolonner.

Tip: Her er alt hvad du behøver for at ændre mappevisningsskabelonen til alle mapper i Windows 10
Skift mappevisningsskabelon for alle mapper i Windows 10
Det er det.