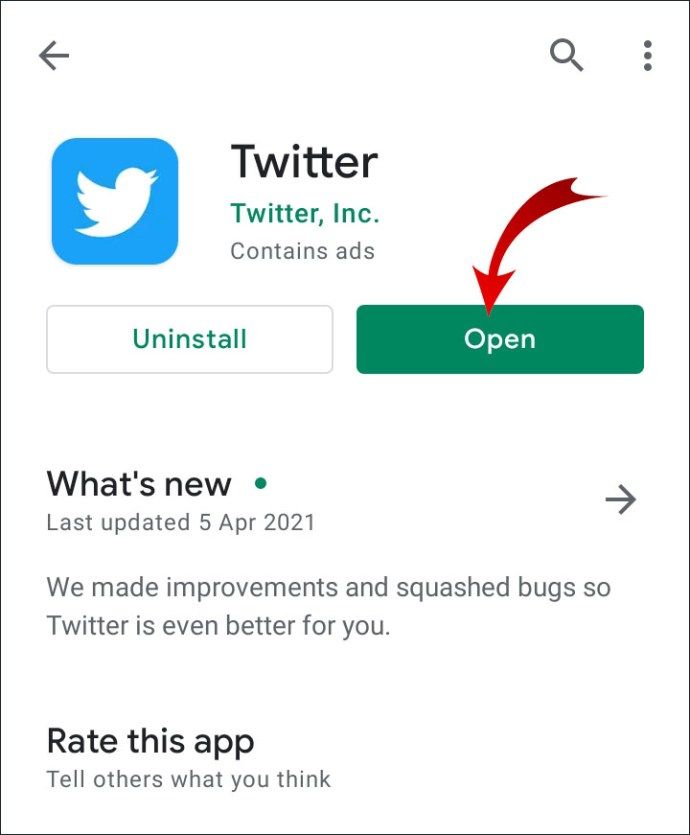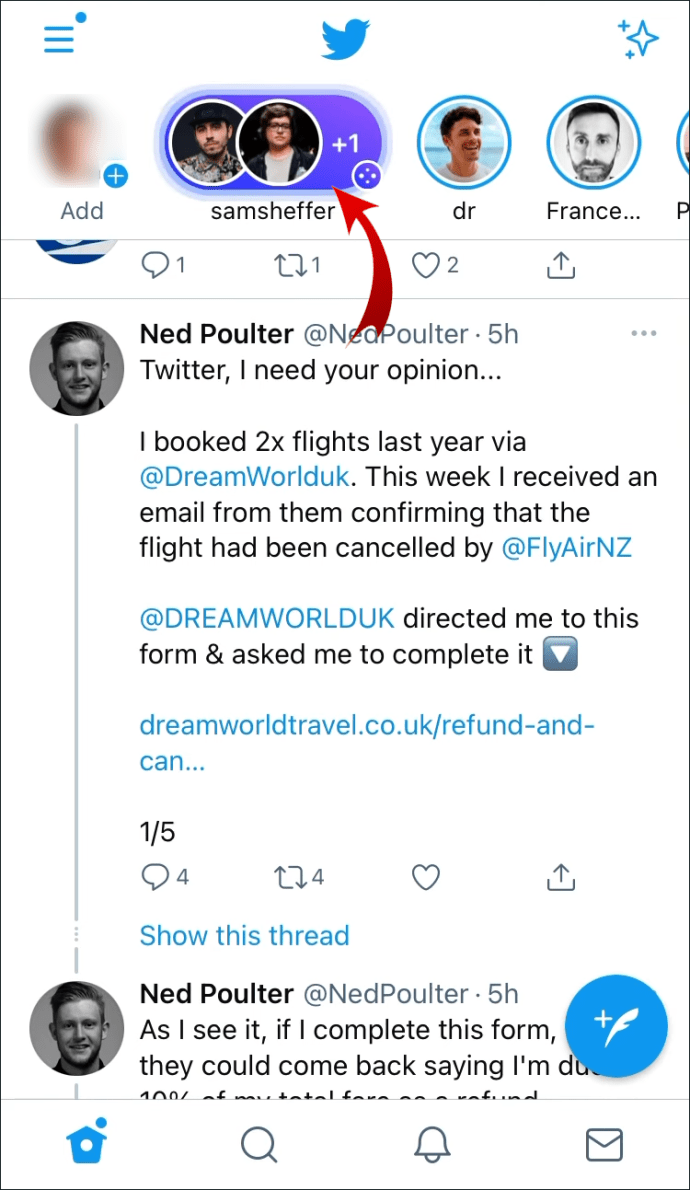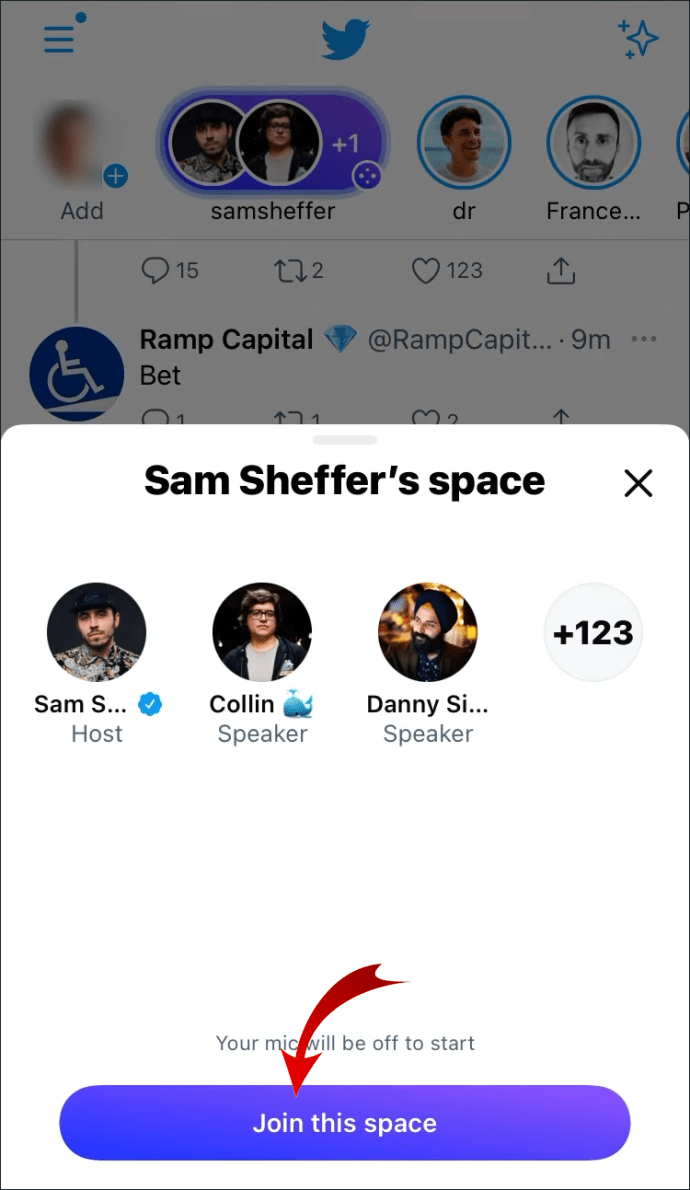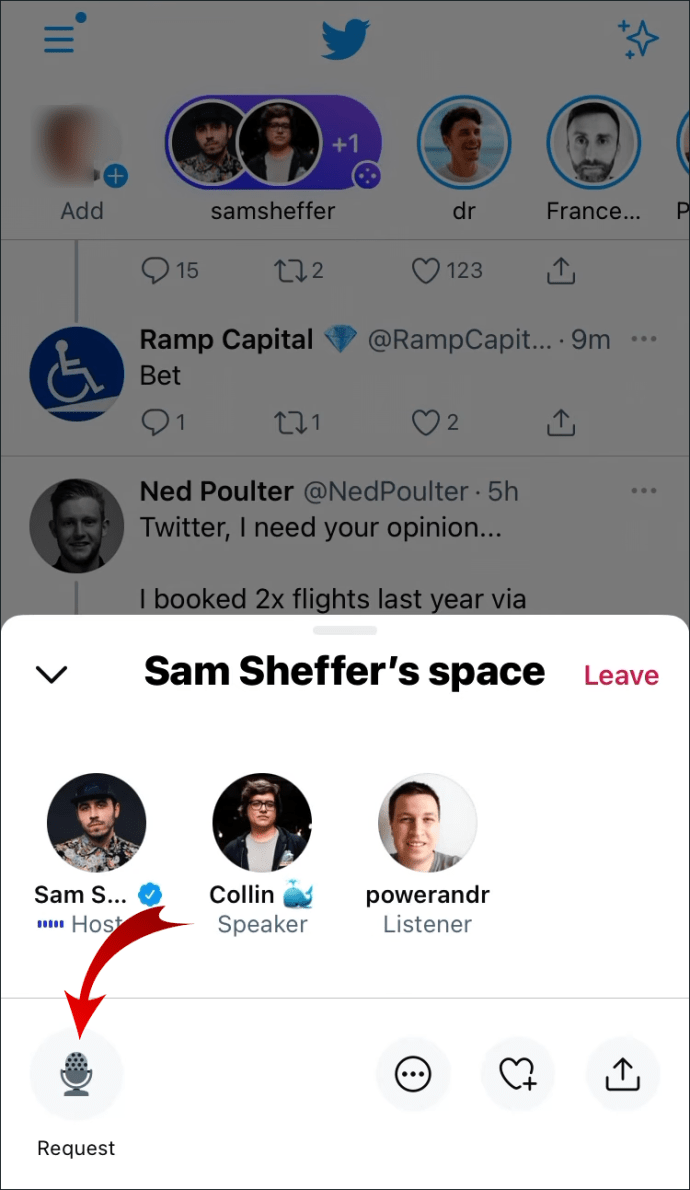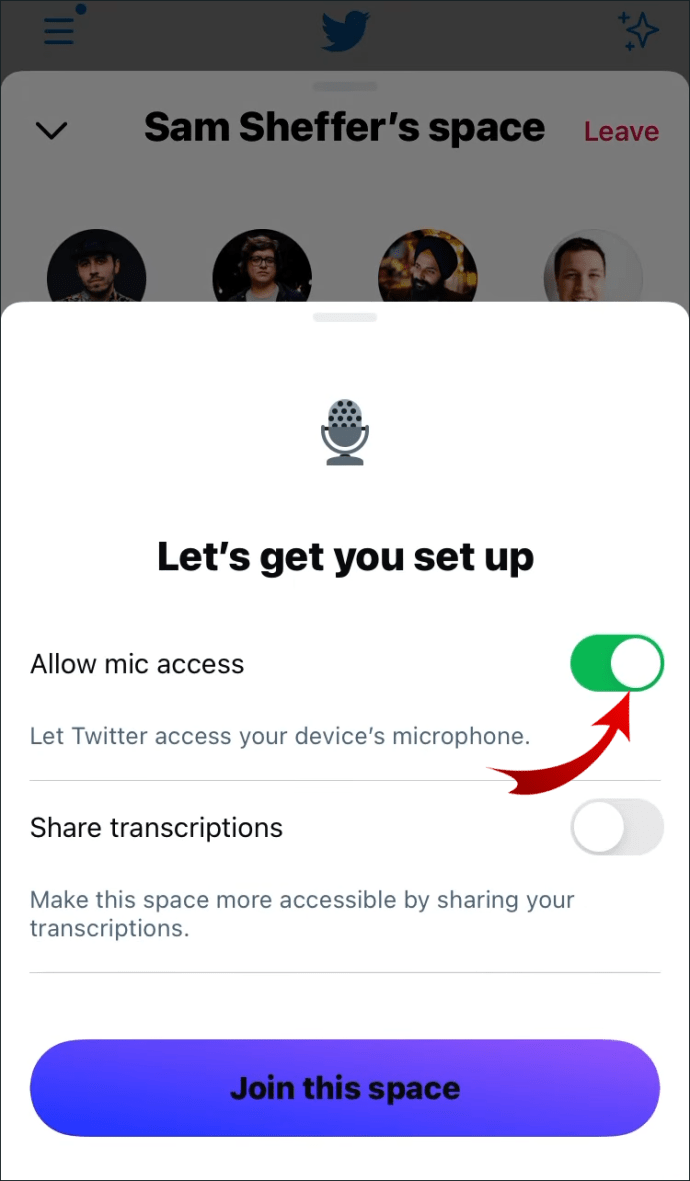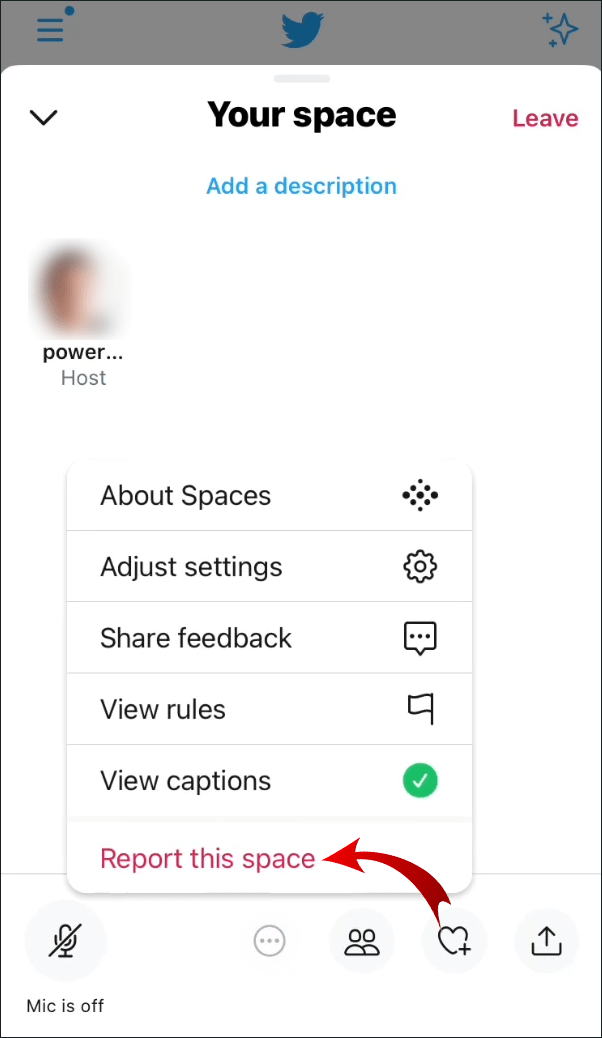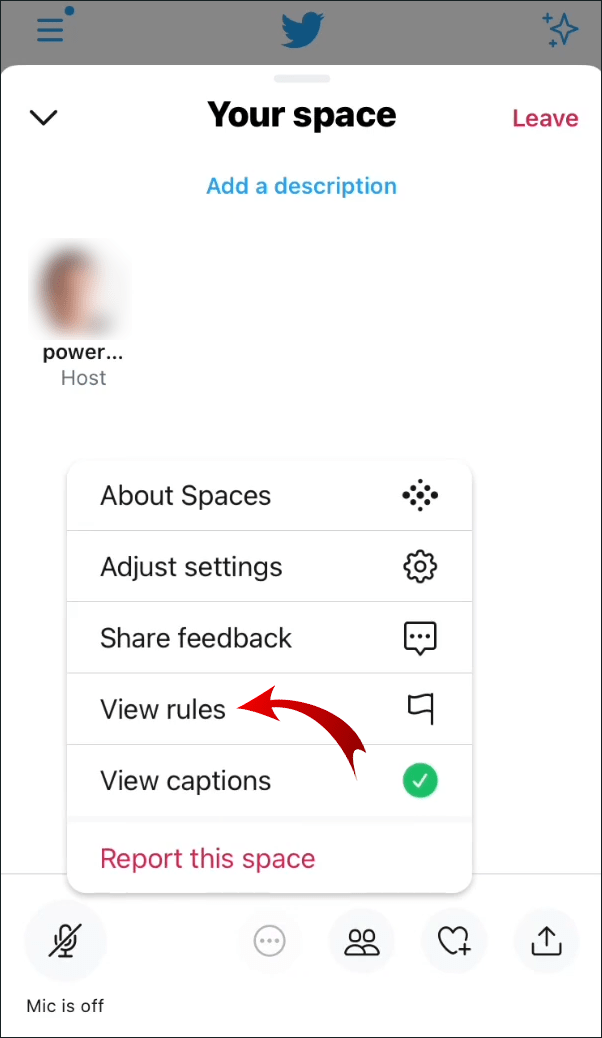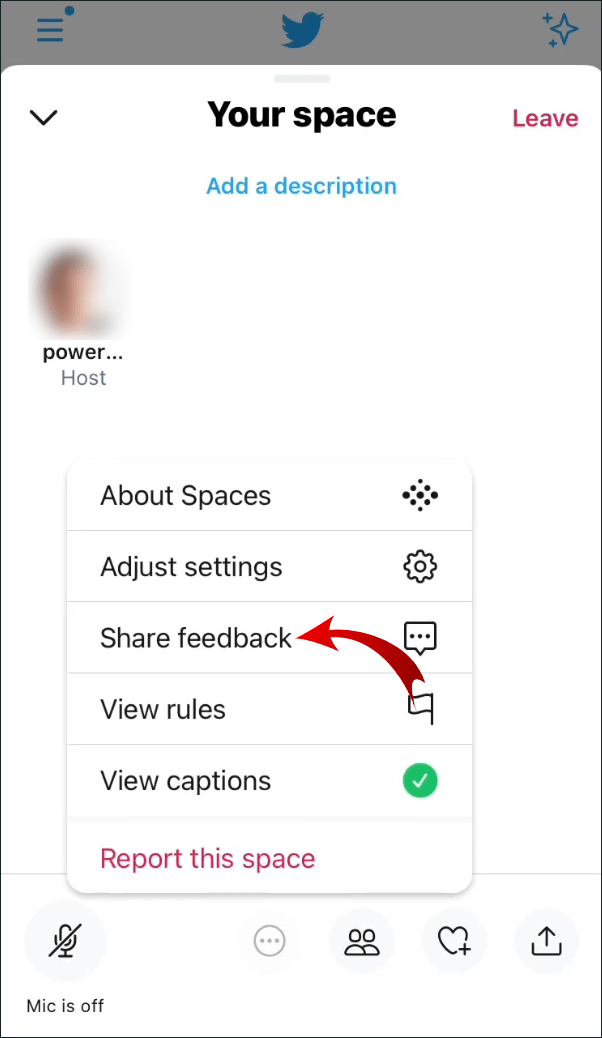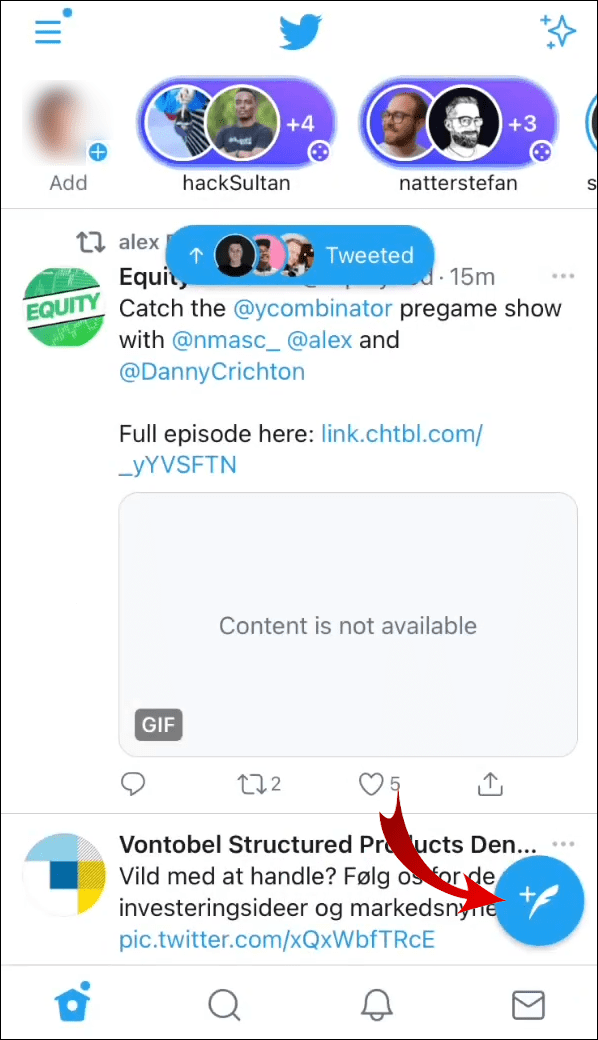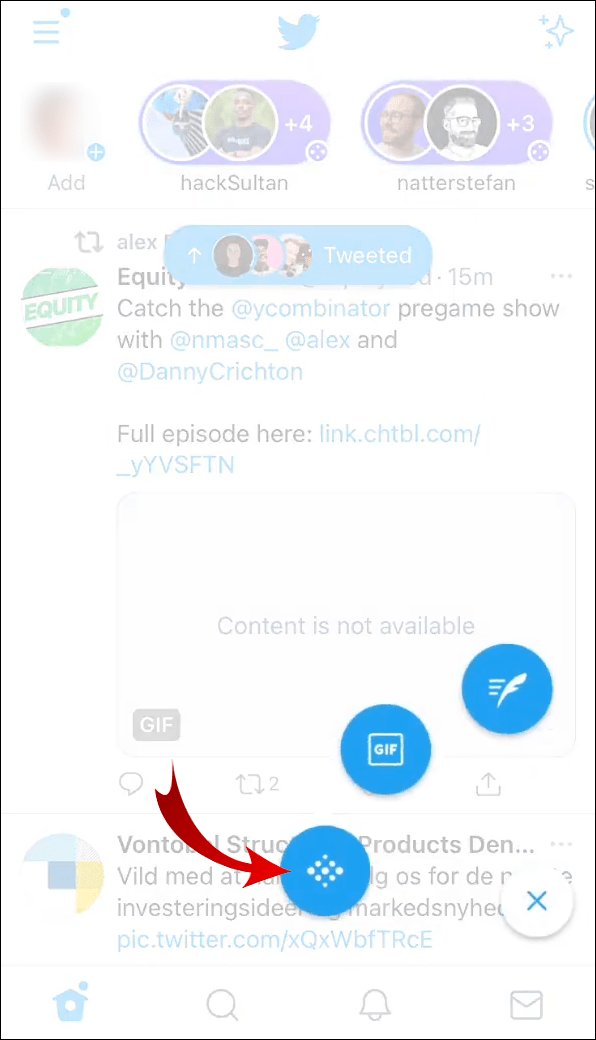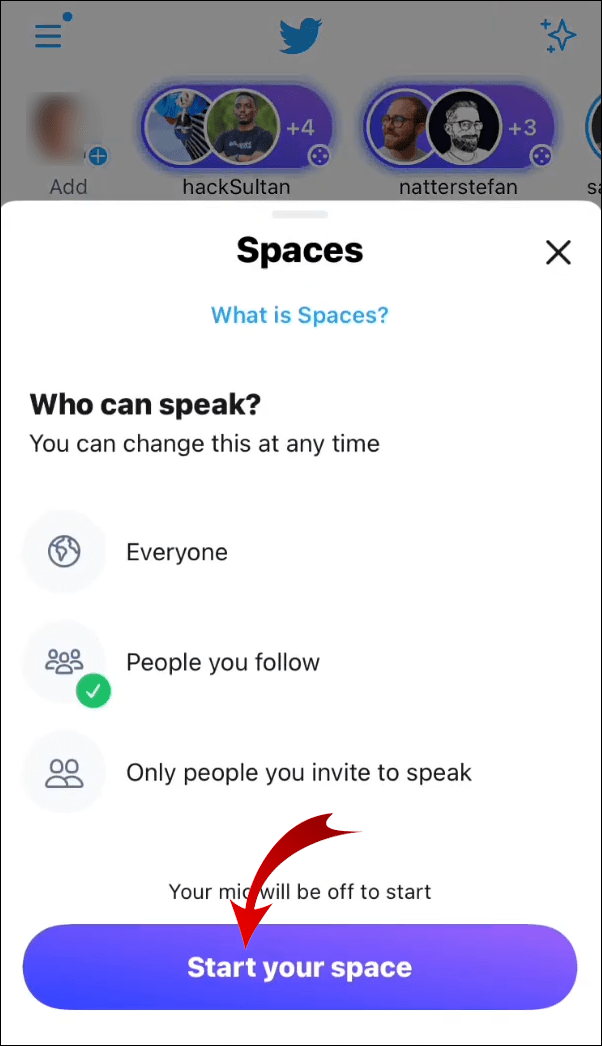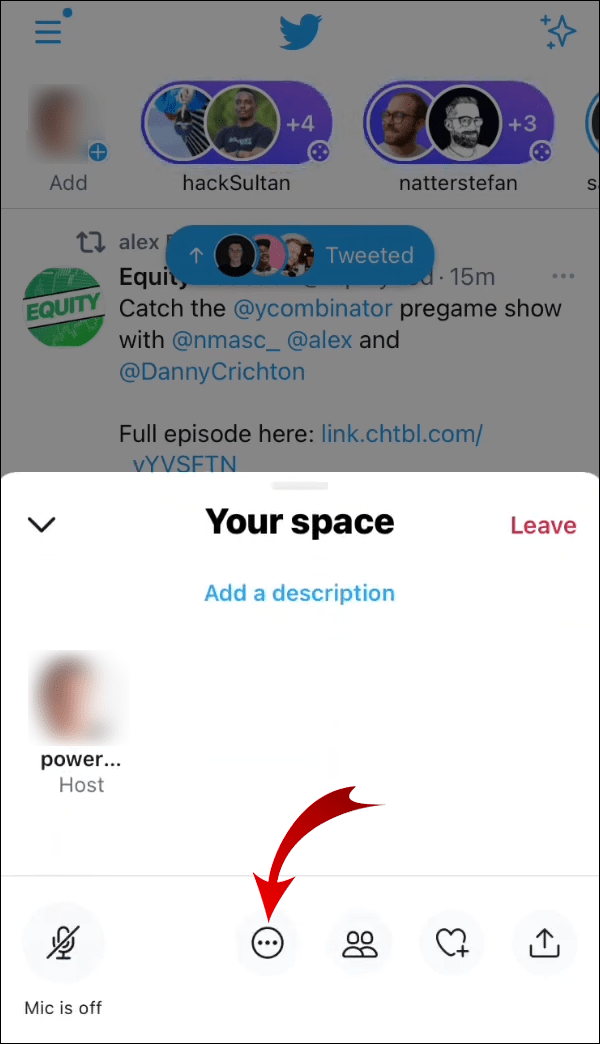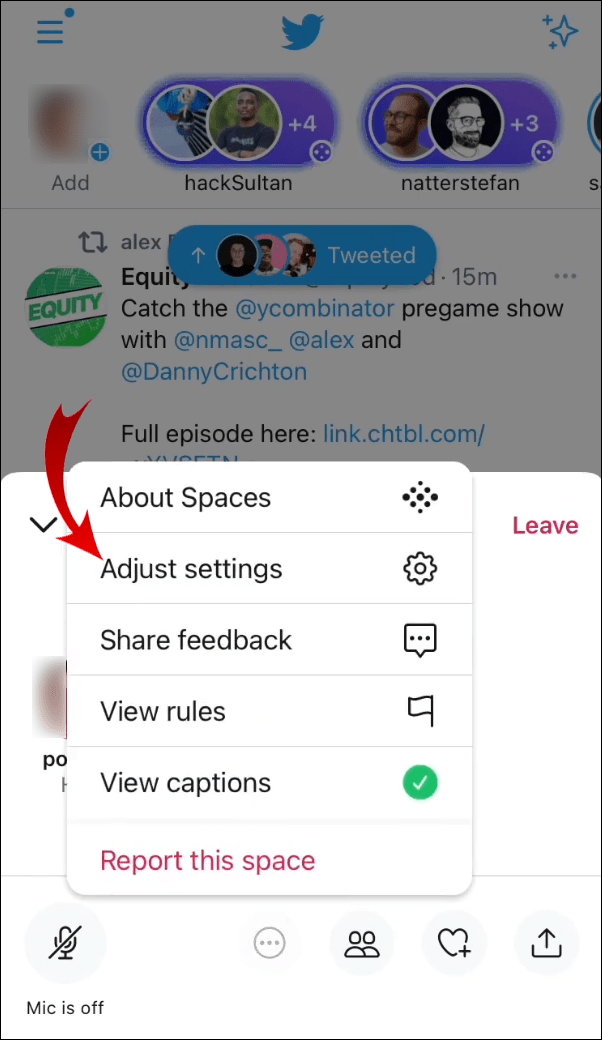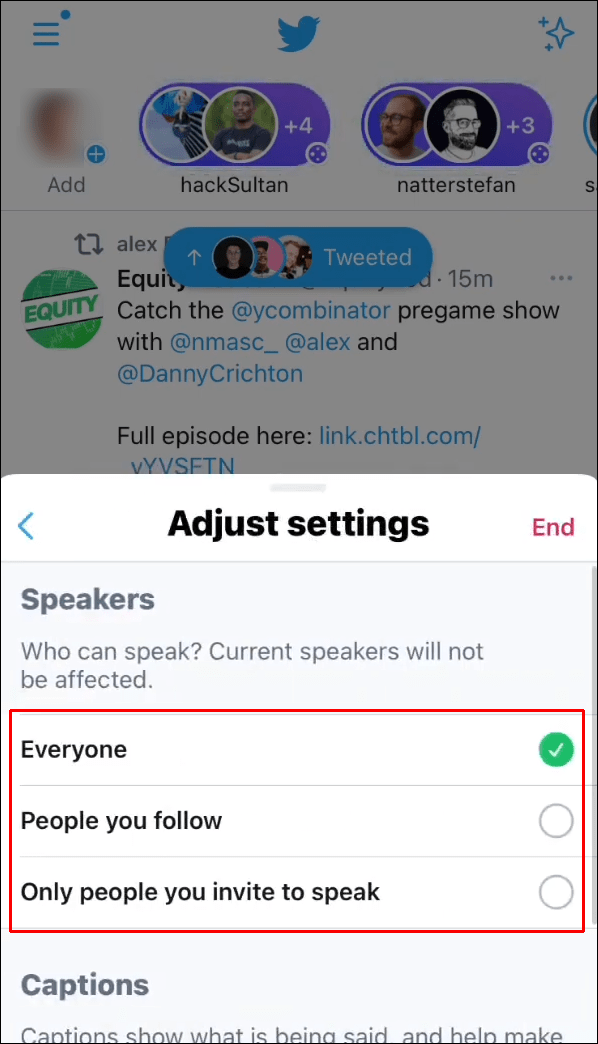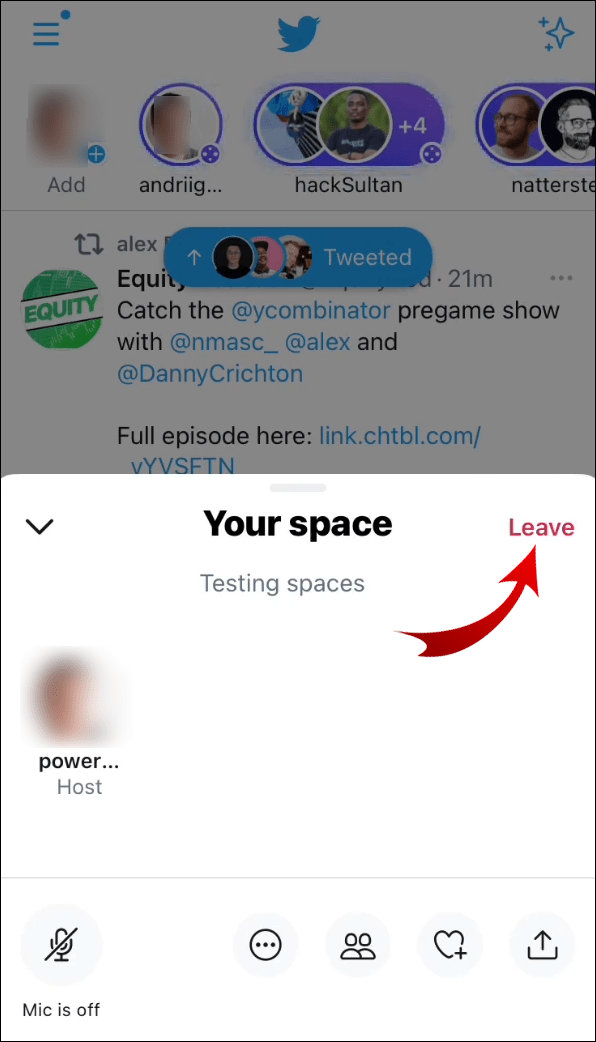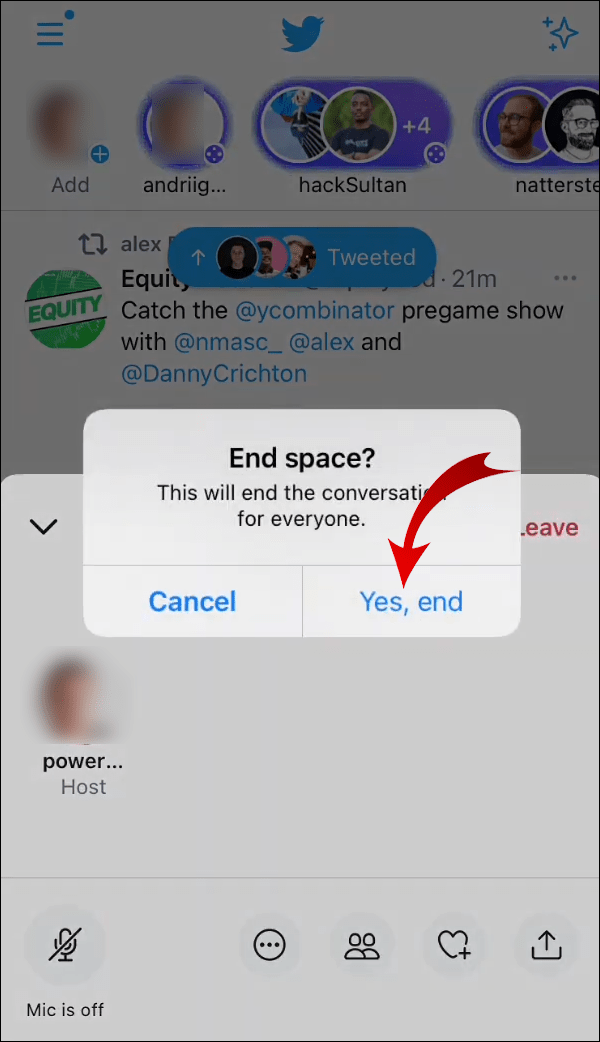Har du spekuleret på, hvorfor alle taler om Twitter Spaces på internettet? Vil du lære, hvad Twitter Spaces er, og hvordan du bruger det?
hvordan man opretter en uomvendt server

I lighed med klubhuset er Twitter Spaces talechatrum inden for Twitter. I denne artikel forklarer vi alt hvad du behøver at vide om Twitters nye funktion og viser dig, hvordan du bruger den i en trin-for-trin tilgang.
Hvad er Twitter-rum?
Twitter Spaces (eller Spaces) er Twitters seneste funktion, der giver dig mulighed for at føre en live samtale med andre brugere på platformen. Alle på Twitter kan deltage i et Space for at lytte, men ikke alle brugere kan tale.
Værten opretter og bestemmer, hvem der kan tale i deres rum. Således, hvis du opretter et mellemrum, kan du invitere brugere til at deltage i dit rum som højttalere. Andre muligheder inkluderer at lade folk du følger tale eller gøre det muligt for alle på Twitter at være en højttaler. Du kan have op til 11 højttalere, inklusive dig som vært.
Hvor kom ideen fra?
Enhver, der har brugt klubhus før, vil bemærke, hvor inspirationen til Twitter Spaces kom fra. Clubhouse er en iOS-eksklusiv voice room-app, der blev lanceret sidste år. Da det er begyndt at vinde popularitet, besluttede Twitter at konkurrere med denne lydchat-app med Twitter Spaces.
Generelt er det ikke usædvanligt, at sociale medieplatforme introducerer nye funktioner, der allerede findes i en anden app. Twitter-flåder ligner påfaldende Instagram-historier, selvom der er nogle mindre forskelle.
Det samme gælder for Twitter Spaces og Clubhouse. Grænsefladen og funktionaliteten i Clubhouse er næsten identisk i Twitter Spaces. Twitter lancerede også Spaces i beta mindre end et år efter klubhusets frigivelse. Så det er sikkert at sige, at Twitter Spaces er et mere tilgængeligt alternativ til klubhus.
Hvilken type engagement kan jeg forvente på Twitter-pladser?
Da Twitter Spaces er lydbaseret, kan du engagere dig med andre brugere i en live samtale. Dine følgere vil se i deres flåder, når du er vært for et rum. De kan slutte sig til det som højttalere eller lyttere afhængigt af de højttalertilladelser, du har indstillet til dit rum.
Alle deltagere i dit rum kan sende emoji-reaktioner, som alle kan se i en kort periode. Du kan muligvis også modtage en anmodning fra en lytter om at deltage i dit rum som højttaler. Så du kan enten give dem tilladelse til at tale eller ignorere deres anmodning.
Sådan bruges Twitter Spaces?
Nu hvor du ved mere om Twitter Spaces, skal vi se, hvordan du kan bruge denne funktion på din enhed. Vi leder dig gennem en hurtig guide og viser dig alle de muligheder, du har både som vært og lytter.
Deltag i et rum
I den øverste bjælke, hvor flåder er placeret, kan du se, når nogen har oprettet et mellemrum. Det vises som et enkelt Fleets-ikon med det lille Spaces-mærke eller to flåder-ikoner flettet i en blinkende lilla bjælke. Hvis der er mere end to højttalere i et mellemrum, ser du det samlede antal højttalere (f.eks. +3), der angiver, hvor mange yderligere højttalere der deltager i dette rum.
Så hvis du vil deltage i et Space, skal du følge disse trin:
- Åbn Twitter-appen.
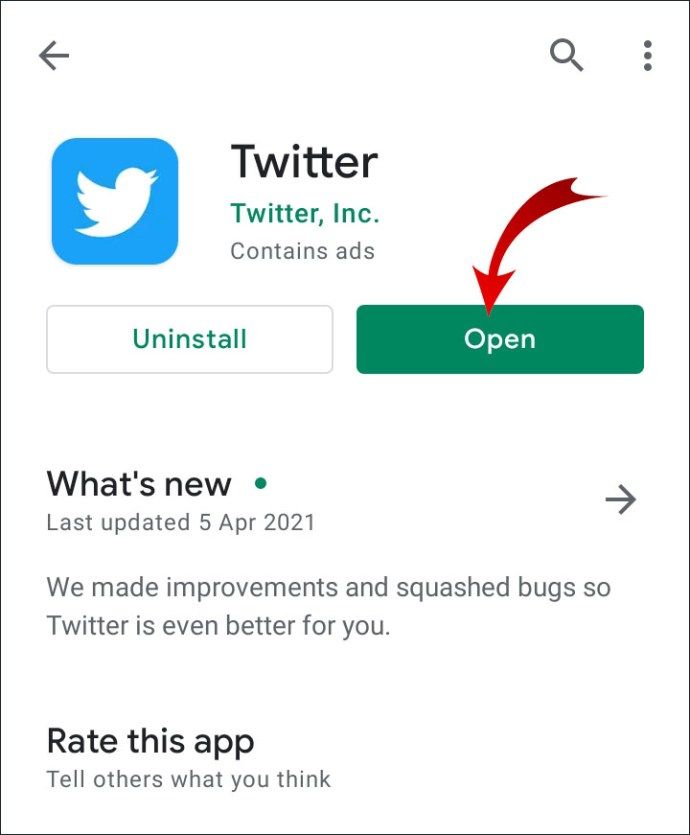
- Tryk på linjen Mellemrum i flåderne.
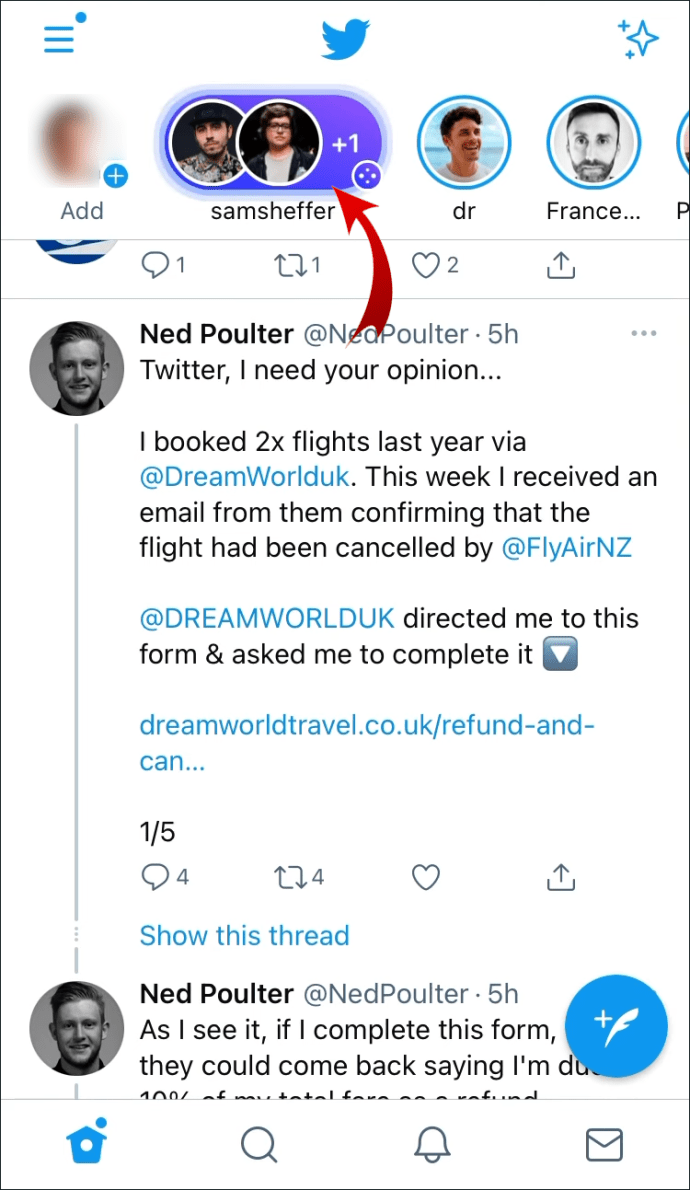
- Tryk på Deltag i dette rum.
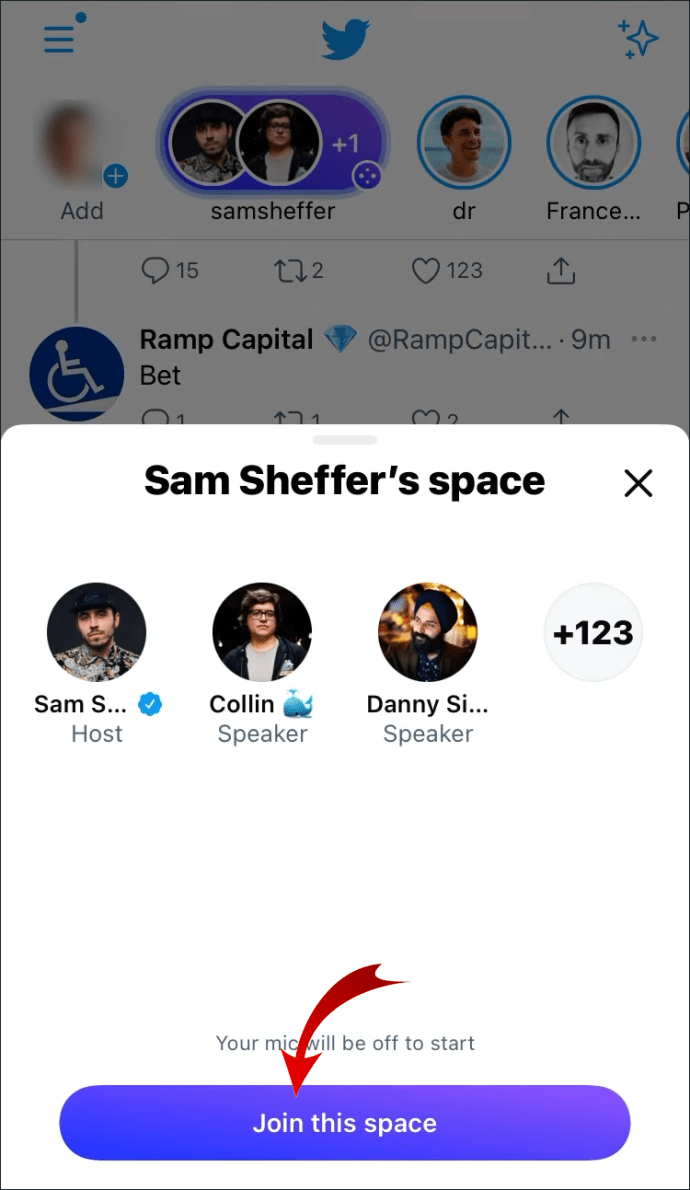
Succes! Nu kan du lytte til højttalerne i det rum, du har tilsluttet dig. De er mærket som højttaler. Det lille lydbølgeikon lader dig vide, hvem der taler i det øjeblik. Du vil også se andre lyttere i rummet.
Anmod om adgang for at deltage som højttaler
Når du først har tilmeldt dig et rum som lytter, kan du bede værten om at lade dig tale. Alt du skal gøre er at anmode om adgang inden for rummet og vente på, at værten accepterer din anmodning.
- Når du er tilmeldt et mellemrum, skal du trykke på Anmod.
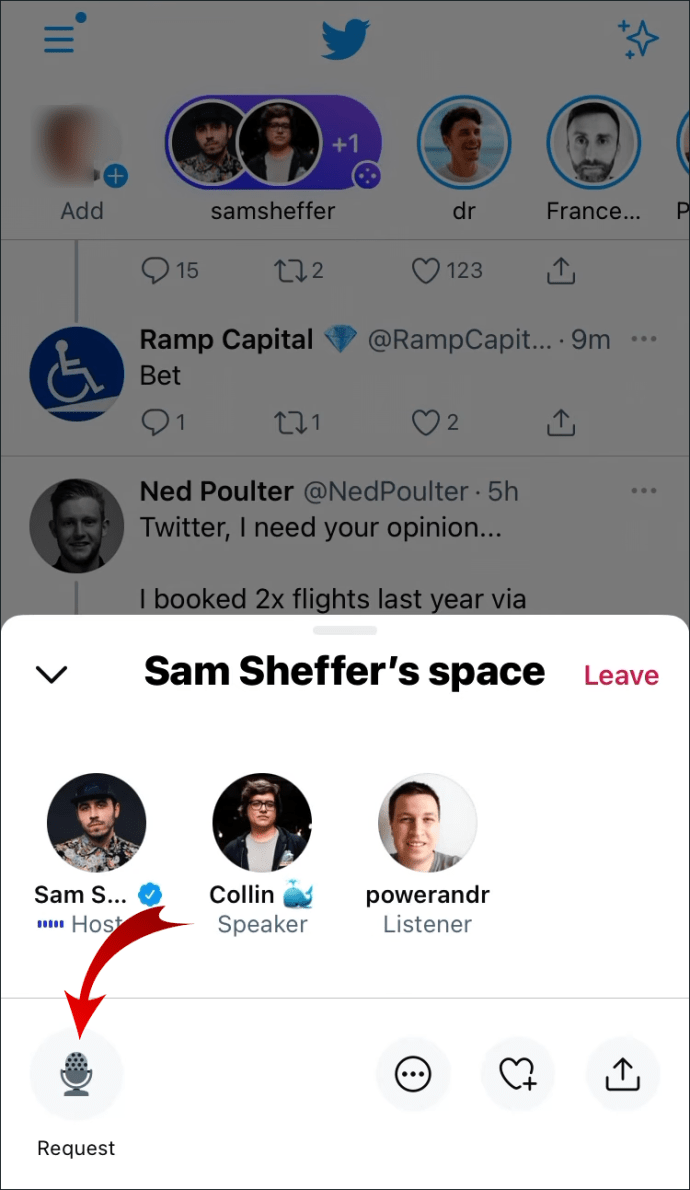
- Slå indstillingen Tillad mikrofonadgang til.
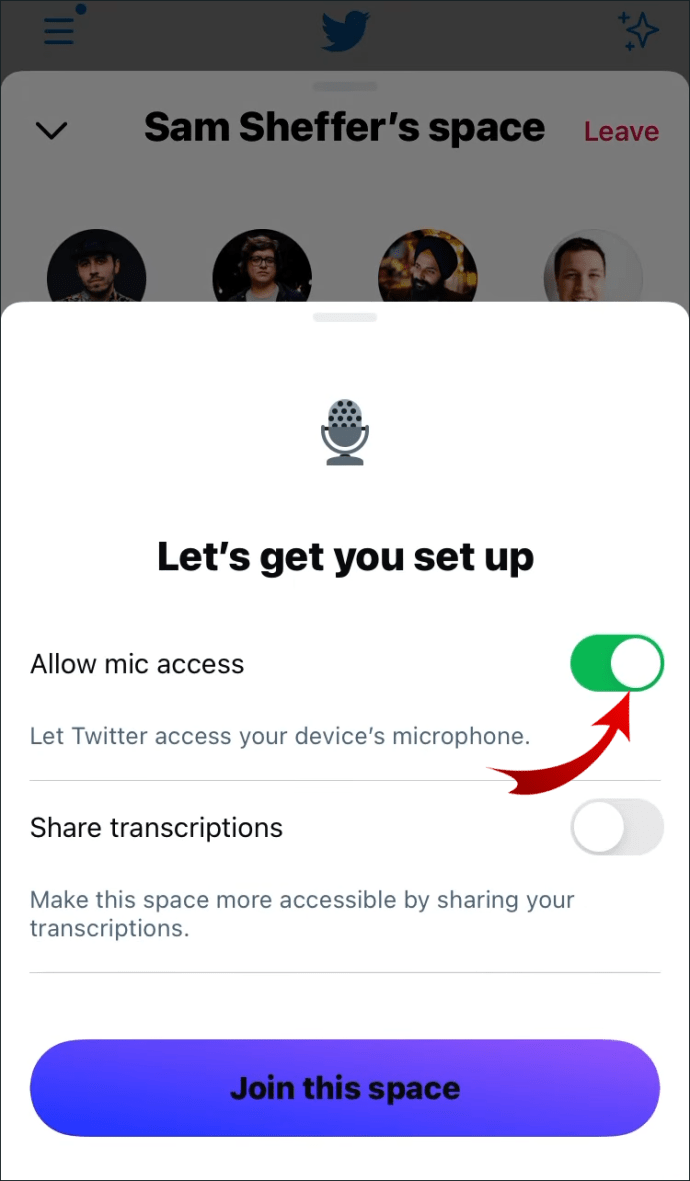
- Tryk på OK.
- Skift til indstillingen Del billedtekster.
- Tryk på OK.
- Tryk på Deltag i dette rum.
Bemærk: Du ser anmodning sendt i nederste venstre hjørne af skærmen.
Nu skal du vente på værts godkendelse. Når du er inde, kan du begynde at chatte med andre højttalere.
Adgang til yderligere indstillinger
Twitter giver dig mulighed for at tilpasse din Space-oplevelse. Du kan få adgang til yderligere indstillinger ved at trykke på de tre prikker i bunden. Herfra kan du gøre følgende:
- Rapporter rummet, hvis du mener, at det er i strid med Twitters regler
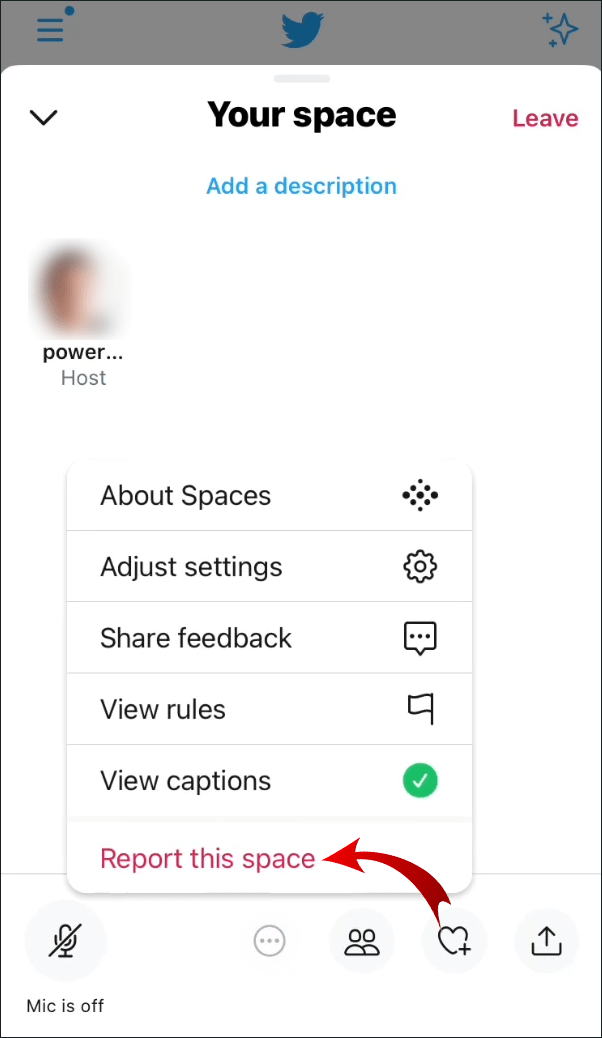
- Slå transkriptioner til og fra for rummet
- Se regler og retningslinjer om Spaces
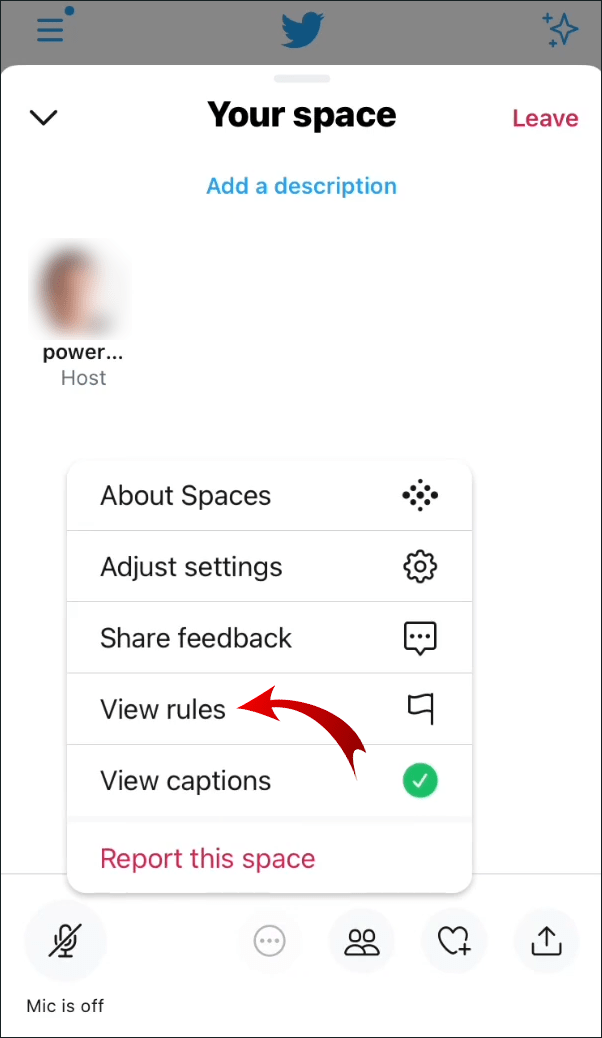
- Del feedback om Spaces
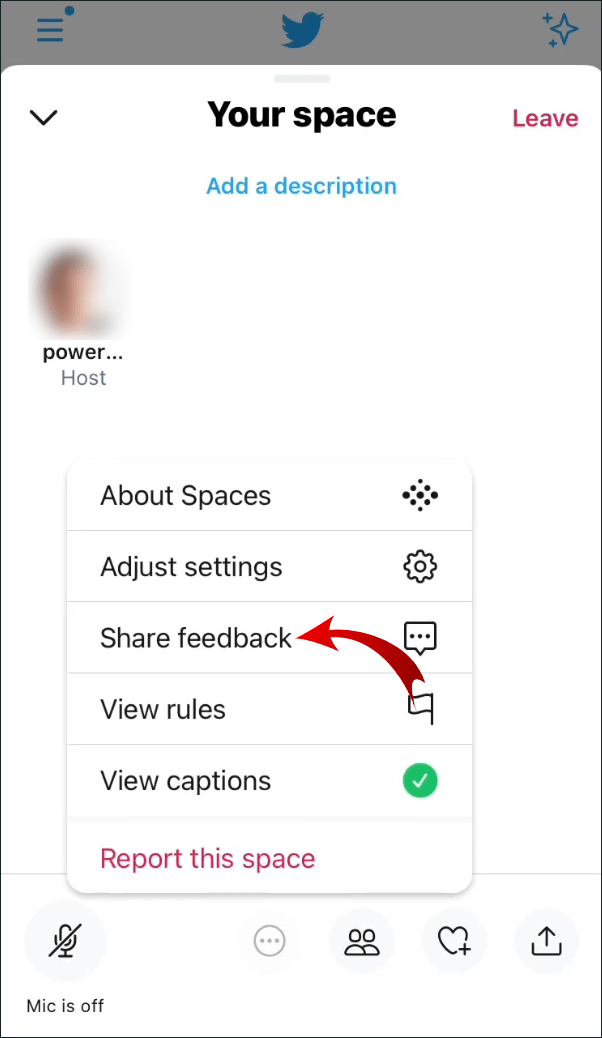
Bemærk: Når du trykker på Juster indstillinger, kan du også slå transkriptioner til og fra herfra.
Send Emoji-reaktioner
Selvom du er en lytter, betyder det ikke, at du skal være en passiv deltager i rummet. Du kan sende reaktioner, som både højttalere og lyttere kan se.
Tryk på hjerteikonet nederst på skærmen, og vælg en reaktion. Den emoji, du tappede på, vises i et par sekunder over dit profilbillede i rummet og forsvinder derefter.
Del et mellemrum til andre brugere
Den sidste mulighed, du har som lytter, er at dele et mellemrum. Du kan invitere brugere via DM, dele Space via Tweet eller kopiere Space's og sende det til enhver. De inviterede brugere kan deltage i rummet, så du kan lytte sammen.
Opret et mellemrum
Oprettelse af et rum er det samme som at oprette en almindelig Tweet eller flåde. Der er to måder, du kan gøre dette på.
- Tryk og hold på Komponér-knappen.
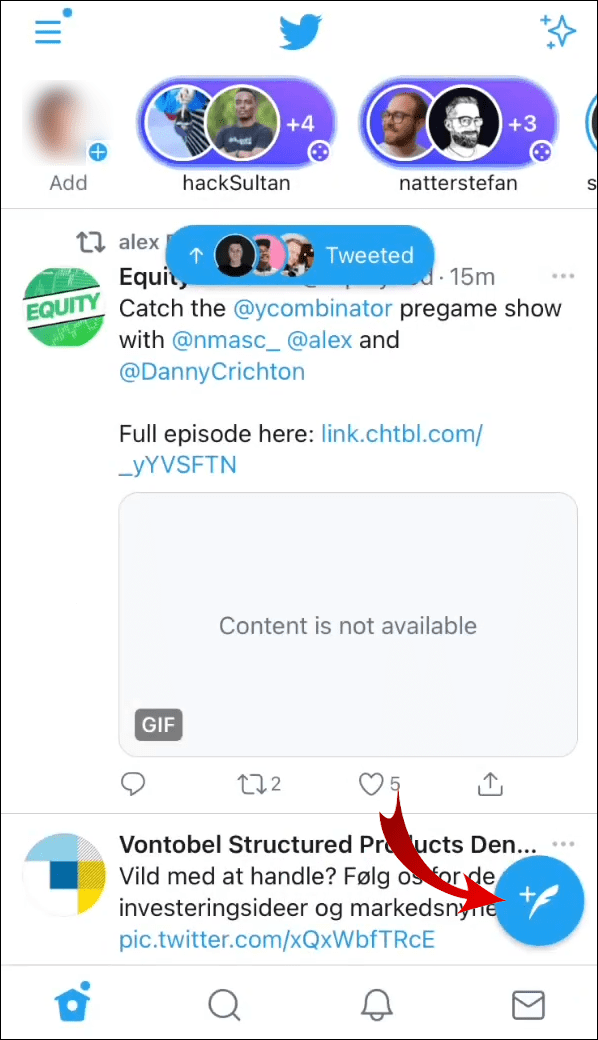
- Tryk på ikonet Spaces.
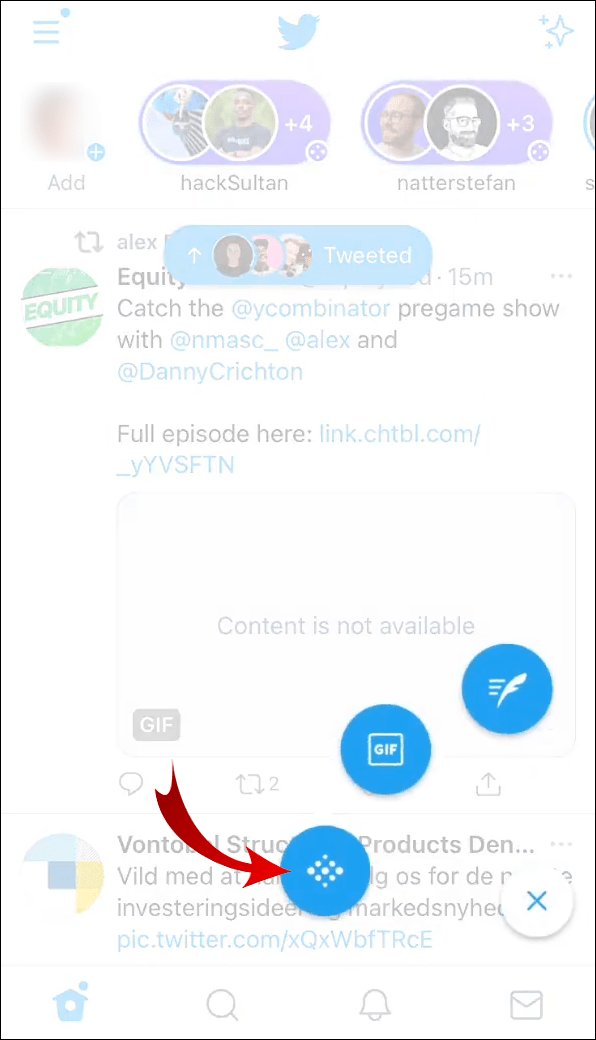
- Indstil taletilladelser for brugere. (Bemærk: Du kan ændre dette, når du har oprettet dit Space).
- Tryk på Start dit rum.
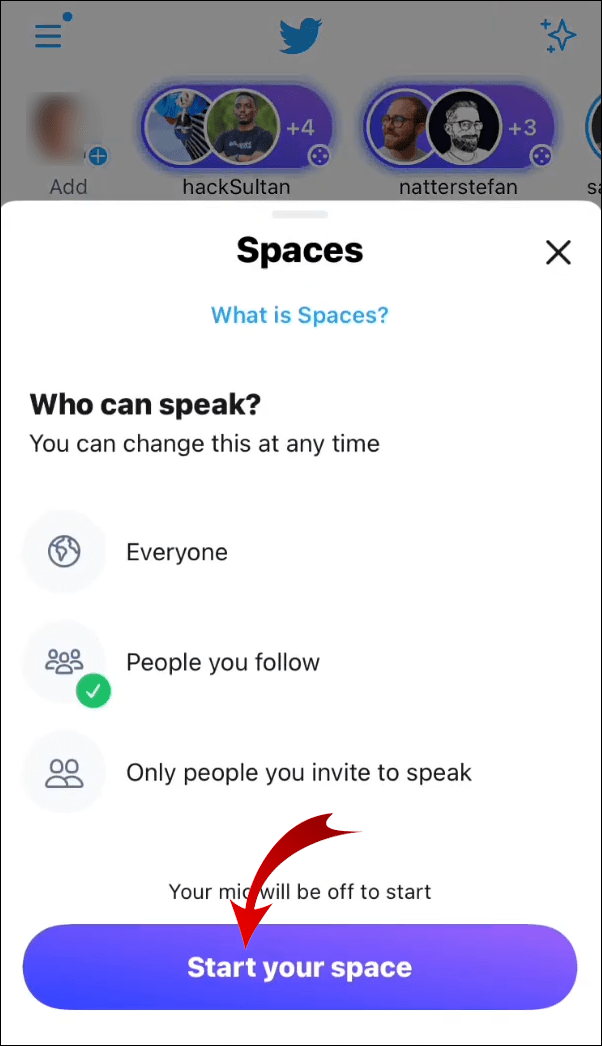
Bemærk: Din mikrofon bliver automatisk slået fra. Tryk på mikrofonikonet for at tænde det.
dayz hvordan man starter en brand
Store! Du er nu vært for dit rum.
Den anden måde at skabe dit rum på er via flåder.
- Tryk på dit profilbillede i linjen Fleets.
- Stryg til venstre, og tryk på Mellemrum.
- Vælg, hvem der kan tale i dit rum.
- Tryk på Start dit rum.
Administrer dit rum
Mens du venter på, at andre højttalere skal deltage, er der flere ting, du kan gøre.
Tryk på Tilføj en beskrivelse, og skriv et par ord, der bedst beskriver din plads. Dette giver lyttere og andre højttalere kendskab til emnet i dit rum.
Ud over dette giver Twitter dig mulighed for at ændre taletilladelser inden for dit rum. Du kan gøre dette på følgende måde:
- Tryk på de tre prikker nederst på skærmen.
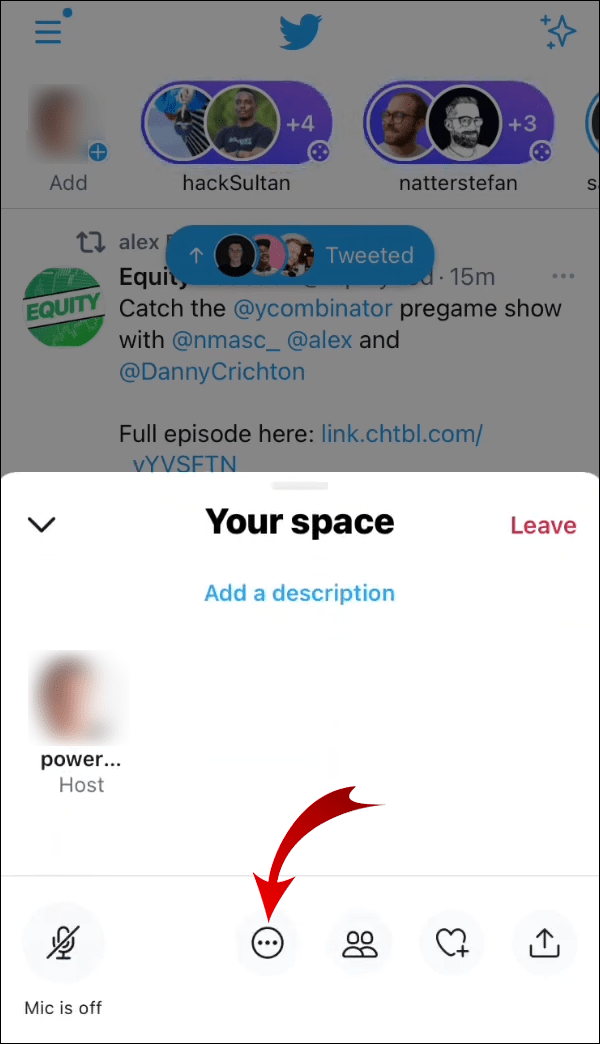
- Gå til Juster indstillinger.
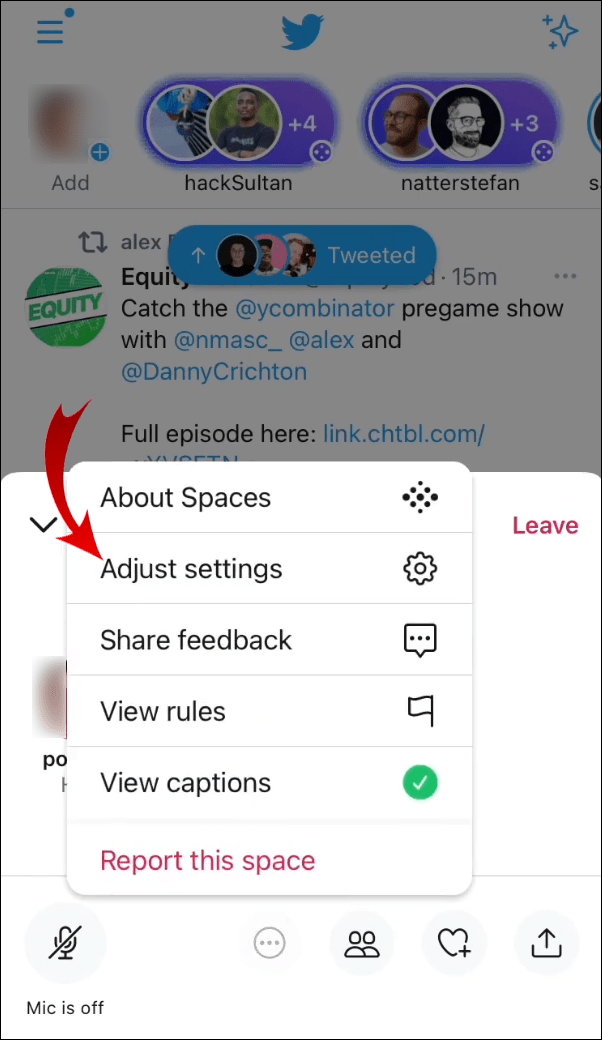
- Vælg, hvem der har tilladelse til at tale i dit rum.
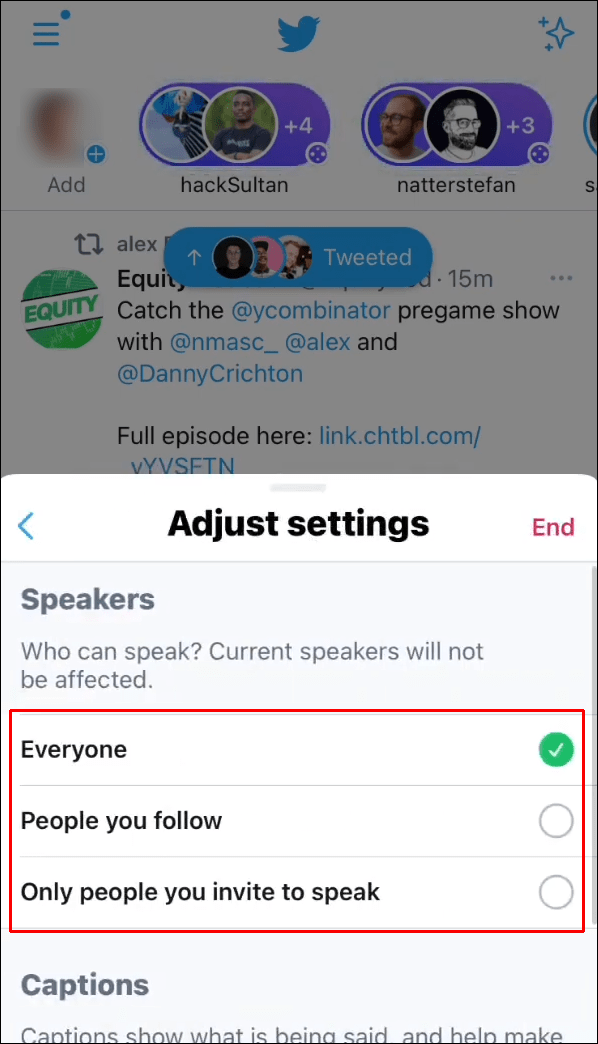
Lige ved siden af indstillingsikonet ser du højttalerikonet. Hvis du vil invitere brugere til at deltage i dit Space som højttalere, skal du trykke på dette ikon og indtaste deres Twitter-håndtag. De modtager din invitation og kan derefter deltage i dit Space.
Afslut dit rum
Da du er vært, kan du til enhver tid afslutte din plads. Husk dog, at dette vil afslutte samtalen for alle højttalere og lyttere i dit rum.
Stadig, hvis du vil afslutte din plads, kan du gøre dette i to hurtige trin:
- Tryk på Forlad.
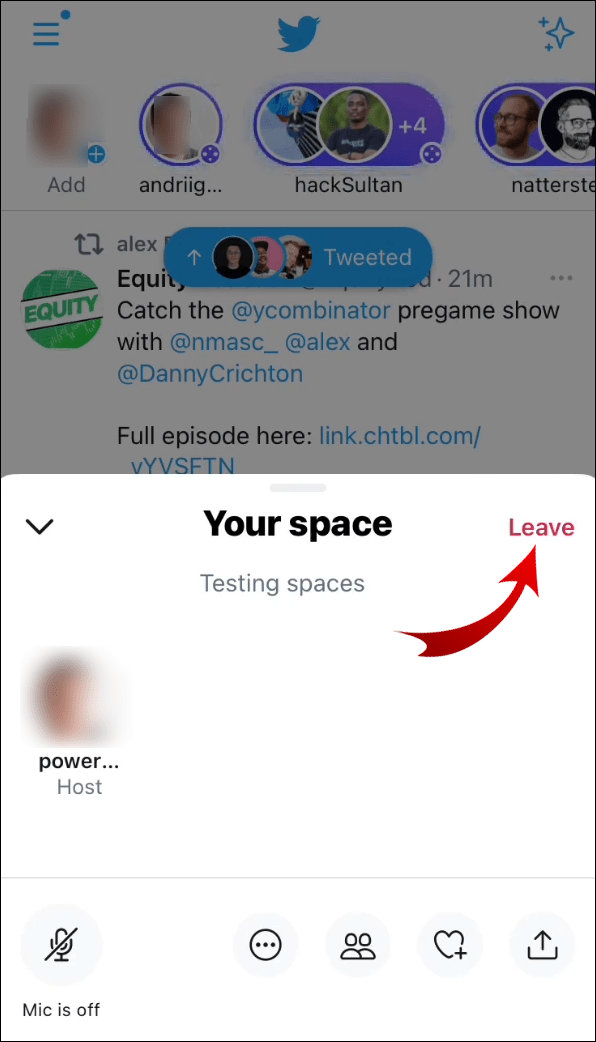
- Tryk på Ja, afslut.
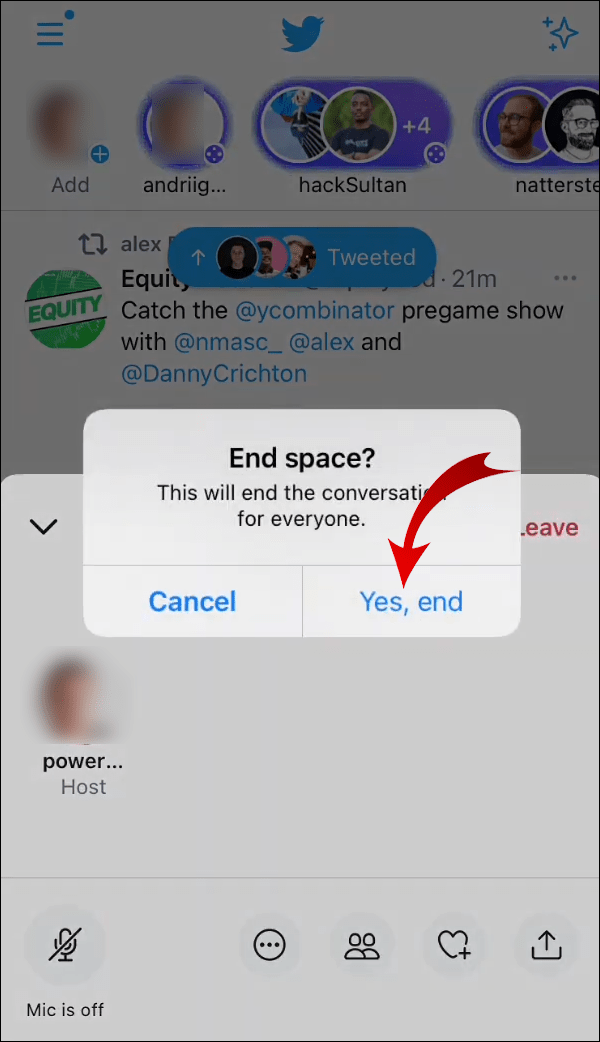
Er Twitter-pladser det samme som klubhus?
Kernefunktionen i Twitter Spaces og Clubhouse er den samme. De giver begge brugere mulighed for at deltage i audio-chatrum og deltage i live samtaler.
Der er dog en grundlæggende forskel mellem de to platforme.
Klubhus er en app, mens Twitter Spaces kun er en funktion i Twitter-appen. Mere vigtigt er, at Spaces omfatter et sæt modificerede klubhusfunktioner og leverer dem til Twitter i en kompakt form. Det er i det væsentlige en app i en app.
Twitter Spaces tillader også alle at engagere sig. Du kan sende en emoji-reaktion, selvom du ikke er en højttaler. Dette giver dig mulighed for at give feedback, som alle i rummet kan se.
Andre praktiske funktioner i Twitter Spaces inkluderer deling af tweets, aktivering af transkriptioner og hurtigere at finde en persons Twitter-profil. Når alt kommer til alt, inviterer klubhusbrugere normalt andre mennesker til deres chatrum via Twitter.
Endelig er Clubhouse kun tilgængeligt for iOS-brugere, mens både Android- og iOS-brugere kan få adgang til Twitter Spaces i Twitter-appen. Desktopversionen af Twitter Spaces vil være tilgængelig, selvom der ikke er nogen officiel lanceringsdato.
Lav plads
Twitter har altid drejet sig om at dele information, nyheder og ideer, så Twitter Spaces er et skridt i den rigtige retning. Den nye lydchat-funktion gør det muligt for brugere at dele oplysninger på en ny måde og i realtid. Hvad mere er, enhver, der deltager i samtalen for at lytte, kan sende emoji-reaktioner, så højttalerne kan modtage øjeblikkelig feedback. De kan endda bede værten om at tillade dem at tale og tilføje værdi til diskussionen.
Vi håber, at du har fundet vores guide til, hvordan du bruger Twitter Spaces, til hjælp. Som du har lært, kan du tilmelde dig alles plads og lytte til deres live chat. Hvis du vil have en offentlig diskussion om et emne, du vælger, kan du overveje at oprette dit eget rum.
Hvad synes du om Twitter Spaces? Tror du, det er bedre end klubhus? Du er velkommen til at give os besked i kommentarerne nedenfor.