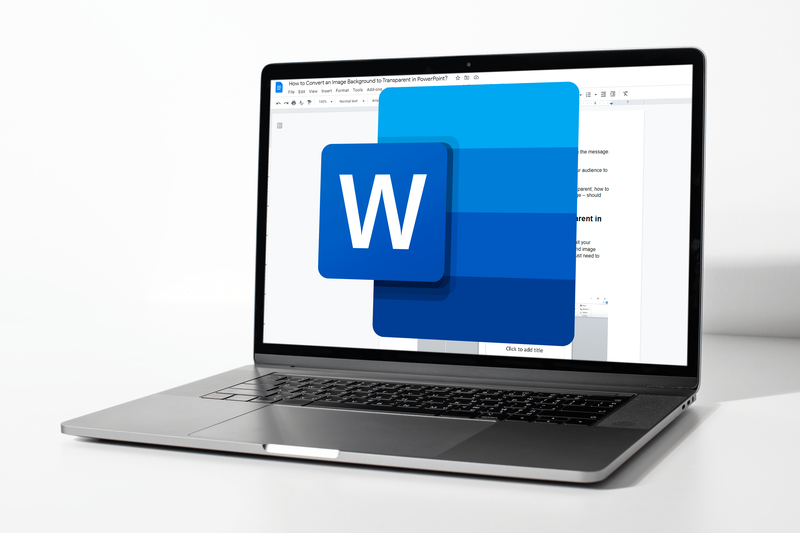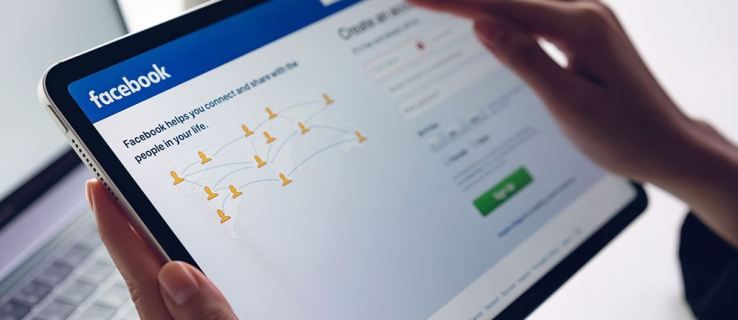Discord er en gratis app, der kombinerer stemmechat-aspekterne af tjenester som Skype og Teamspeak med tekstchat-aspekterne af Internet Relay Chat (IRC) og instant messaging-tjenester. Sådan bruger du Discord-appen til Windows, macOS, Linux, iOS, Android og webbrowsere.
Hvad bruges discord til?
Discord blev lavet til online-spillere som et gratis alternativ til voice chat-tjenester som TeamSpeak, Mumble og Ventrilo. Disse tjenester letter Voice over IP (VoIP) kommunikation mellem medlemmer af spilleklaner, guilds og andre grupper. I stedet for at bruge stemmekommunikationsværktøjerne indbygget i spil, som ofte er af lavere kvalitet og mangler funktioner, bruger spillere disse tjenester til at spille sammen.
Ulempen er, at de fleste VoIP-tjenester kræver en server, som normalt ikke er gratis. Nogle hostingfirmaer tilbyder en gratis VoIP-server, når en almindelig spilserver lejes. Der er dog normalt en omkostning forbundet med at køre en TeamSpeak-, Mumble- eller Ventrilo-server.
Discord tilbyder en lignende service uden omkostninger. Discord-appen er gratis at downloade, at tilmelde sig en Discord-konto er gratis, og alle kan oprette en Discord-server gratis.
Discord tilbyder en premium service kaldet Discord Nitro. At betale for denne premium-tjeneste kommer med frynsegoder som større billedupload og muligheden for at vælge de tal, der føjes til dit Discord-brugernavn.
Hvad skal man gøre, hvis Discords installationsproces mislykkes: Lær mereSådan kommer du i gang med Discord
For at komme i gang med Discord skal du oprette en midlertidig konto. Du kan registrere denne konto for at gøre den permanent eller kassere den, når du er færdig. Du kan tilføje en avatar eller et profilbillede til din konto, men det er ikke påkrævet.
-
Åbn en webbrowser og gå til Discord app hjemmeside .
-
Vælg Åbn Discord i din browser .

-
Indtast dit ønskede brugernavn og vælg pilen til højre for tekstfeltet.

Dit brugernavn behøver ikke at være unikt. Det vil blive kombineret med et firecifret nummer for at adskille det fra andre brugere, der bruger samme navn.
-
Vælg Jeg er ikke en robot afkrydsningsfeltet, og udfør derefter captchaen, hvis en er præsenteret.

-
Vælg Springe for straks at begynde at bruge Discord, eller vælg Kom igang for en tutorial.

-
Indtast din e-mail og adgangskode, og vælg derefter Gør krav på konto for at registrere din konto, eller vælg uden for pop op-vinduet for at springe dette trin over.

-
Begynd at søge efter fællesskaber og servere at deltage i.
-
Når nogen giver dig et invitationslink til en server, skal du klikke på linket for at deltage.
Hvis du ikke færdiggør oprettelsen af din konto, går kontoen tabt, når du lukker browseren. Vælg Gør krav på konto , indtast din e-mailadresse, og følg derefter instruktionerne i e-mailen for at gøre din konto permanent.
Discord webversion vs. Discord Desktop App
Discord web-appMere eller mindre identisk med desktop-appen.
Tryk og tal virker kun, når browservinduet er i fokus. Det er ikke tilgængeligt, mens du spiller.
Kræver ikke download. Brug det hvor som helst, på enhver computer.
Mere eller mindre identisk med webversionen.
Tryk og tal og spilvisning er aktiveret hele tiden.
Discord er tilgængelig som en webapp, der kører i de fleste browsere. Du kan også downloade en desktopversion til Windows, macOS, Linux, iOS og Android. Desktop- og webversionerne af Discord er funktionelt identiske på næsten alle måder og ser næsten ens ud.
Der er et par forskelle mellem browser- og desktopversionerne af Discord. I desktop-appen er push-to-talk aktiveret hele tiden. I webappen virker push-to-talk kun, når browservinduet er i fokus, så det er ikke tilgængeligt, mens du spiller. Desktopversionen giver dig mulighed for at vise dine venner, hvilket spil du spiller. Den største fordel ved webversionen er, at den ikke kræver en download. Du kan bruge det hvor som helst, på enhver computer, uden at vente med at downloade og installere noget.
Hvis du bruger Discord meget, er desktop-appen en værdifuld download, men web-appen er fantastisk, fordi den sænker barren for adgang; for eksempel når du spiller et spil med dine venner og ønsker at invitere en ekstern spiller til stemmechat. Med en tjeneste som TeamSpeak eller Mumble skal de downloade appen, oprette en konto og indtaste dine serveroplysninger. Med Discord er det eneste, de gør, at klikke på dit invitationslink, indtaste et midlertidigt brugernavn, hvis de ikke har et, og de er klar til at gå.
hurtigste måde at få støv i arnesten på
Discord mobil app
Ud over desktop- og webapps er Discord tilgængelig som en app til iOS og Android. Discord-mobilappen har et lignende udseende som desktop-appen, men den er ændret til at fungere på mindre skærme. Når du er på en server, skal du stryge til højre for at se en liste over tale- og tekstkanaler, og stryge til venstre for at se en liste over medlemmerne på serveren.
Voice chat på den mobile Discord-app fungerer ligesom desktop-appen. Du kan bruge den til at kommunikere med dine venner eller holdkammerater, når du spiller på en konsol, der ikke understøtter Discord.
Du har de samme evner til at justere lydstyrken for andre brugere, slå folk fra, så du ikke kan høre dem, og slå dig selv fra, hvis du ikke vil have, at dine venner skal høre, hvad der foregår i dit hus.
Download til :
iOS AndroidSådan tilslutter du dig en server på Discord
Selvom Discord har mange servere, som alle kan tilslutte sig, er der ingen central liste over tilgængelige servere. For at blive medlem af en Discord-server skal du ofte have et medlem eller en administrator af denne server til at give dig et link. Nogle servere har permanente links, og andre udløber inden for en dag.
Hvis du har et link til en Discord-server, skal du vælge linket eller deltage via Discord-appen:
-
Åbn Discord-appen eller åbn Discord i en browser.
-
Vælg plus ( + ) i venstre rude.

-
Vælg Tilmeld dig en server .

-
Indtast invitationslinket, og vælg derefter Tilslutte .

-
For at forlade en Discord-server skal du højreklikke på serverens navn i Discord og derefter vælge Forlad serveren .
Sådan finder du servere, du kan tilslutte dig
Hvis du har en ven med en Discord-server, som du vil deltage i, så bed om en invitation. Hvis du er medlem af et fællesskab, der bruger Discord, så bed om en invitation eller kig på fællesskabets websted, subreddit, forum, wiki eller hvor du ellers tror, at et permanent link kan være gemt.
Du kan også søge efter offentlige servere, som alle kan tilslutte sig ved at vælge forstørrelsesglas i venstre rude i Discord-appen.

En anden måde at finde Discord-fællesskaber på er at køre en forespørgsel på din foretrukne søgemaskine. For eksempel, hvis du spiller Final Fantasy XIV, søg efter final fantasy xiv discord server .
Sådan opretter du en server på Discord
Det er gratis at oprette servere på Discord, men du skal først oprette en konto. Når du har oprettet din konto, skal du logge ind på Discord på din valgte platform, og derefter:
-
Åbn Discord og vælg plus ( + ) i venstre side af vinduet.
-
Vælg Opret en server .
-
Indtast et servernavn, og vælg et område.
-
Vælg skab .

-
Din server er klar til at gå med det samme, og du får et link til at dele med andre. Vælg Indstil dette link til aldrig at udløbe afkrydsningsfeltet, hvis du vil oprette et permanent link til dit fællesskab.

-
Vælg Inviter folk fra serversiden for at se invitationslinket. For at invitere venner og personer fra andre servere skal du højreklikke på deres brugerikon i Discord og vælge Inviter til server > Din server .

Sådan sletter du en server på Discord
Sådan fjerner du den Discord-server, du har oprettet:
-
Vælg serveren fra listen i venstre rude.

-
Vælg pil ned ud for servernavnet.

-
Vælg Serverindstillinger fra rullemenuen.
hvordan man laver en rolle i uoverensstemmelse

-
Vælg Slet server .

-
Indtast servernavnet igen, når du bliver bedt om det.
-
Vælg Slet server at bekræfte.

Du kan ikke fortryde en serversletning. Før du tager din Discord-server ned, skal du være helt sikker på, at du vil slette den.
Sådan tilføjer du venner på Discord
Der er ingen måde at søge efter venner på e-mailadresse eller brugernavn, så du skal bruge en persons fulde discord-tag eller være venner med dem på en anden platform, før du kan tilføje dem på Discord.
Når du tilmelder dig Discord, indtaster du et brugernavn. Dette er kun en del af dit Discord-tag. Ud over det navn, du vælger, tilføjer Discord fire cifre i dette format: Brugernavn#1234.
Kig i nederste venstre hjørne af din Discord-startskærm for at finde dit fulde Discord-tag under dit brugernavn.
Hvis du har din vens fulde Discord-tag, inklusive numrene, kan du sende en venneanmodning:
-
Åben Uenighed .
-
Vælg Hjem ikon i øverste venstre hjørne.

-
Vælg Venner .

-
Vælg Tilføj ven og indtast din vens fulde Discord-tag, og vælg derefter Send venneanmodning .

-
Din ven vises i Verserende fanen, indtil de accepterer anmodningen.
Sådan finder du venner på Discord fra andre tjenester
Desktopversionen af Discord giver dig mulighed for at forbinde din Discord-konto med andre tjenester som Battle.net, Steam og Reddit.
Du behøver ikke at linke konti, men det gør det nemmere at finde dine venner. At linke nogle konti, såsom Xbox One, giver også dine venner mulighed for at se, hvad du spiller på den anden platform.
For at linke konti på Discord skal du vælge Tilslut konti i bunden af Tilføj ven skærmen.

Dette giver dig mulighed for at vælge den type konto, du vil forbinde. Du kan også vælge, hvilke forbundne konti du vil have vist på din Discord-profil.

Når du linker dine konti, trækker Discord automatisk din venneliste fra den anden tjeneste og tjekker for at se, om nogen af dine venner er på Discord. Hvis den finder nogen, kan du sende en venneanmodning.
Sådan foretager du gruppeopkald til skærmdeling
Ud over servere understøtter Discord direkte beskeder (DM'er) til at kommunikere privat med venner og direkte gruppebeskeder til at kommunikere med små grupper af venner. Disse eksisterer separat fra servere, så du og dine venner behøver ikke at være medlemmer af den samme server for at bruge denne funktion.
Sådan opretter du en gruppe-DM med dine venner til en privat stemmechat, videochat og skærmdeling:
skal du have wifi til facetime
-
Åben Uenighed .
-
Vælg Hjem ikon i øverste venstre hjørne.
-
Vælg Venner .
-
Vælg Ny gruppe DM ikonet i øverste højre hjørne af appen.

-
Vælg venner at invitere, og vælg derefter Opret gruppe DM .

-
Vælg telefon ikon for at starte et taleopkald. Eller vælg video kamera ikon for at starte et videoopkald.

Med et stemme- eller videoopkald i gang skal du vælge kamera ikonet for at tænde dit webcam, eller vælg overvåge ikon for at dele din skærm.
-
Vælg Forlad opkald for at afslutte opkaldet, når du er færdig.
Op til 10 personer kan deltage i en Discord gruppe DM på én gang, så det er en god måde for små grupper at kommunikere uden at oprette en separat server. Hvis du vil have mere end 10 personer i et opkald ad gangen, skal du oprette en stemmekanal på en Discord-server og bruge den i stedet.
- Hvordan virker Discord Overlay?
Discords Overlay-funktion lader brugere talechatte og sende beskeder til andre spillere, mens de spiller. For at bruge denne funktion skal du vælge Brugerindstillinger (tandhjulsikon) ud for dit brugernavn. Under App-indstillinger , Vælg Overlejring , og klik derefter på skyderen for at slå til Aktiver In-Game Overlay .
- Hvordan virker blokering på Discord?
Når du blokerer en person på Discord, vil denne person ikke være i stand til at chatte med dig. Du vil ikke se deres beskeder eller modtage beskedpåmindelser. Personen vil også blive fjernet fra din venneliste. Den blokerede person kan dog stadig læse dine beskeder og se, hvornår du er online. For at blokere nogen på Discord-skrivebordsappen skal du højreklikke på vedkommendes navn og vælge Blok . På Discord-mobilappen skal du trykke på personens profilbillede og derefter trykke på tre prikker menu og vælg Blok . Hvis du beslutter dig for at se den blokerede brugers beskeder, skal du vælge Vis besked (desktop) eller Blokerede beskeder (app).
- Hvordan virker push-to-talk på Discord?
Når du aktiverer push-to-talk i Discord, er din mikrofon slået fra, indtil du er klar til at tale. Dette hjælper, hvis baggrundsstøj forstyrrer din stemme-chat-kommunikation. For at aktivere tryk og tal skal du vælge Indstillinger (tandhjulsikon) > App-indstillinger > Stemme og video . Under Indtastningstilstand , Tjek Tryk for at tale boks for at aktivere funktionen.
- Hvordan fungerer Discord-streaming?
Streaming på Discord betyder, at du kan dele din skærm eller udsende video via dit webcam i en livestream. For at starte en stream på Discord skal du åbne appen og deltage i en stemmekanal. Vælg nederst i appen Video for at streame fra dit webcam, eller vælg Skærm at dele din computerskærm. (Streaming fra din skærm er kun muligt ved hjælp af Discord desktop-appen, ikke mobilappen eller browserversionen.) Når du vælger Video , begynder du at streame med det samme. Hvis du vælger Skærm , vælger du hvilket vindue du vil dele sammen med en opløsning og billedhastighed. Hvis du er på en pc, har du også mulighed for at aktivere lyd. Vælg Gå live for at begynde at streame.