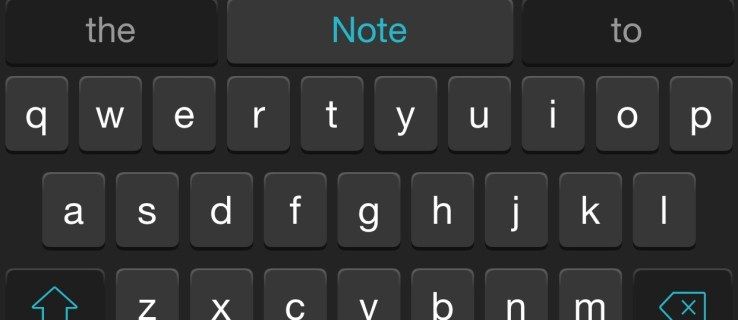Hvis du har en printer installeret i Windows 10, som du ikke længere bruger, er det en god ide at fjerne driverne. Det kan være en delt printer, der ikke længere er tilgængelig, en fysisk afbrudt printer eller en software, der kun er software til at udskrive til et bestemt format. Når du fjern en printer , dens drivere forbliver installeret i Windows 10. Sådan fjernes driverne.
Annoncering
For at afinstallere en printerdriver i Windows 10 skal du være logget ind med en administrativ konto . Du skal bruge appen Egenskaber til printerserver. Der er forskellige metoder til at åbne den, herunder kontrolpanelet, appen Indstillinger, MMC-snapin-modulet Print Management og den gode gamle printermappe. Lad os gennemgå disse metoder.
Som du måske allerede ved, indeholder Windows 10 et MMC-snapin-modul til Print Management, der tilbyder udvidede muligheder for at administrere dine lokale printere og netværksprintere. Se artiklen om, hvordan du gør det Backup og gendannelse af printere i Windows 10 . Snap Management-modulet Print Management kan bruges til at fjerne en printerdriver.
Sådan afinstalleres en printerdriver i Windows 10 , gør følgende.
- Tryk på Win + R-tasterne på tastaturet, og skriv
printmanagement.msci feltet Kør.
- Vælg på venstre side af Print ManagementUdskriv servereog udvid det til det lokale printernetkort.
- Til venstre skal du klikke påChaufførervare. Du får vist listen over installerede printerdrivere.

- Vælg en eller flere printerdrivere, du vil afinstallere, i den midterste rude, og højreklik på de valgte linjer.
- Vælg i genvejsmenuenFjern driverpakke ....
- Klik på i den næste dialogSletfor at fjerne driverne.

Du er færdig!
hvad betyder en grå pil i snapchat
Alternativt kan du bruge følgende metoder til at åbne printerserveregenskaberne.
Ekstra metoder til styring af installerede printerdrivere
printui.exe
Windows 10 leveres med et specielt værktøj, printui.exe, der giver mulighed for at administrere en printer ved hjælp af en kommandolinje. Ved hjælp af det kan du åbne dialogboksen Printerserveregenskaber og fjerne en printerdriver.
- Tryk på Win + R-tasterne på tastaturet, og skriv
printui / s / t2i feltet Kør.
- Åbn fanen Drivereю
- Vælg en eller flere drivere på listen.
- Klik påFjerneknap.

Indstillinger
- Åbn Indstillinger app .

- Gå til Enheder -> Printere & scannere.
- Klik på linket til højrePrinterserveregenskaber.

Kontrolpanel
- Åbn klassikeren Kontrolpanel app.
- Gå til Kontrolpanel Hardware og lyd Enheder og printere.

- Vælg en printer, og klik derefter påPrinterserveregenskaberpå værktøjslinjen.

Den klassiske printermappe
- Tryk på Win + R-tasterne for at åbne dialogboksen Kør. Skriv kommandoen
skal: PrintersFolderi feltet Kør. - I mappen Printere skal du højreklikke på et tomt område på printerlisten.
- VælgServeregenskaber ...fra genvejsmenuen.

Tip: Se artiklen Opret genveje til printermappe i Windows 10 for at lære mere om shell: kommandoen PrintersFolder.
Det er det.
Relaterede artikler:
- Fjern printer i Windows 10
- Omdøb printer i Windows 10
- Tilføj delt printer i Windows 10
- Sådan deler du en printer i Windows 10
- Backup og gendannelse af printere i Windows 10
- Åbn printerkø med en genvej i Windows 10
- Indstil standardprinter i Windows 10
- Sådan stoppes Windows 10 fra at ændre standardprinteren
- Åbn printerkø i Windows 10
- Opret genveje til printermappe i Windows 10
- Ryd fastjob fra printerkø i Windows 10
- Opret enheder og printere genvej i Windows 10
- Tilføj enheder og printere genvejsmenu i Windows 10
- Føj enheder og printere til denne pc i Windows 10