Designet og brugervenligheden af TikTok er meget ligetil, og appen gør videooprettelse og interaktion så let som muligt. Alene mængden af funktioner og muligheder på appen gør den kompleks.

Kan du redigere en TikTok billedtekst efter at have postet? Kan du rediger Tok Tok-videoen efter at have uploadet det? Kan du fjerne en video, når den er uploadet? Disse spørgsmål er blot en lille håndfuld stillet fra læserne, og det er værd at se på dem alle. Læs videre for at lære, hvordan du kan redigere en TikTok-billedtekst efter udsendelse.
Redigering af en TikTok-tekst efter indlæg
TikTok tillader ikke, at du redigerer en videos billedtekst efter udsendelse . Imidlertid, der er en løsning , så du behøver ikke at optage og genposte det samme indhold .
Forudsat at du fanger problemet med billedteksten tidligt i videoens liv, er det relativt nemt at løse problemet ved at genuploade den samme video til din profil. Sikker på, det er teknisk set ikke at redigere en, men det er den eneste måde at gøre det på.
hvordan man konfigurerer wyze cam
Følg disse trin for at opdatere billedteksten:
- Tryk på “ Mig “ ikonet nederst til højre på din skærm
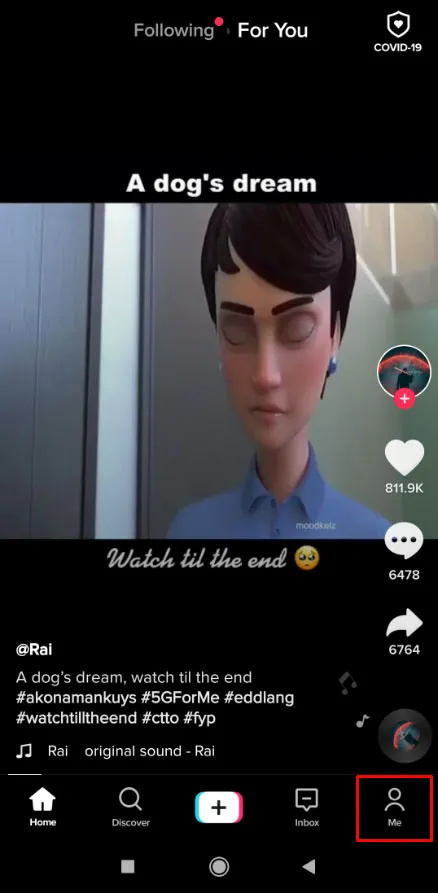
- Vælg videoen, og tryk derefter på 'vandret ellipse' (tre vandrette prikker) til højre.
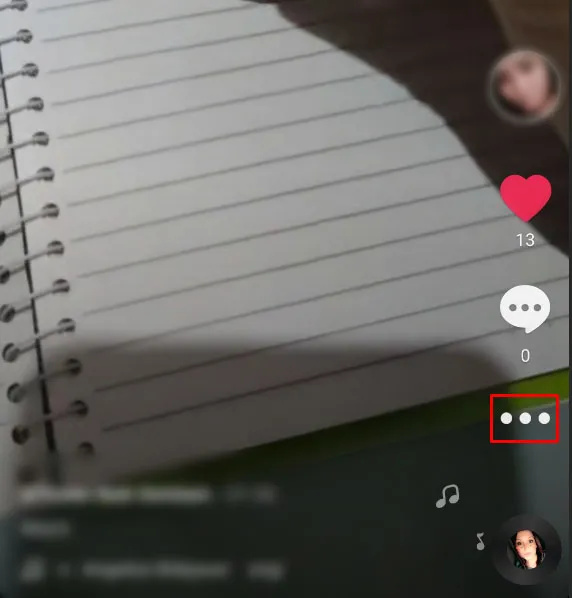
- Vælg 'Gem video.'
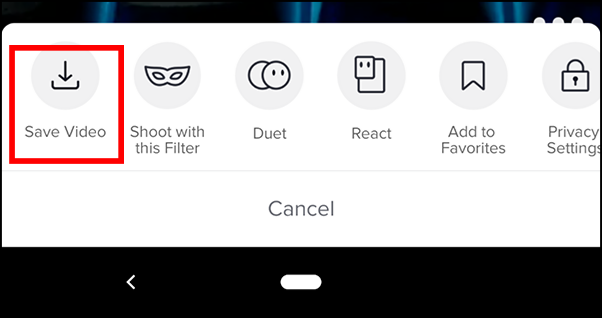
- Når du har gemt videoen, skal du genindsende den med den nye billedtekst. Klik på '+' symbol i bunden af skærmen.
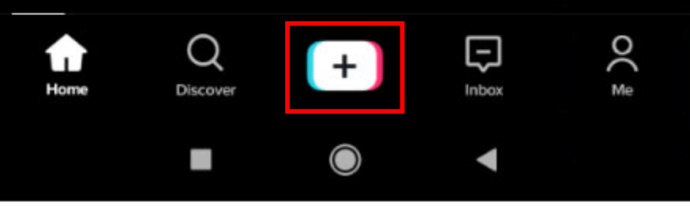
- Vælge 'Upload' på højre side af den røde optageknap.
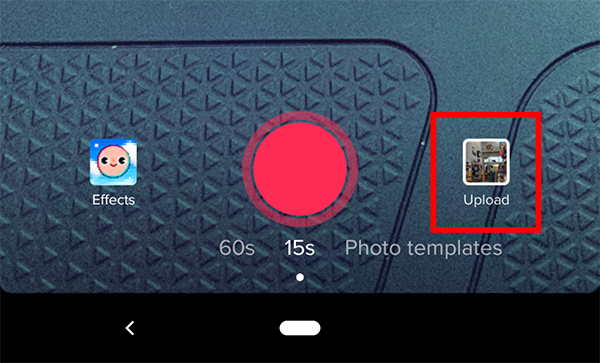
- Du vil se en liste over dine billeder og videoer. Vælg den, der er gemt fra TikTok, og tryk derefter på 'Næste.'
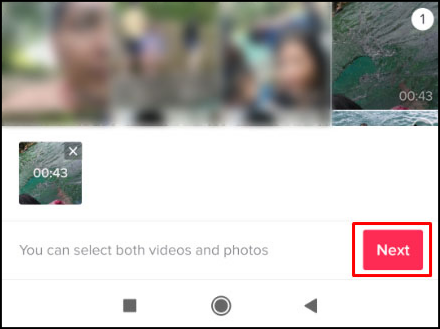
- Tryk igen på “ Næste' i øverste højre hjørne. Du kan tilføje tekst, klistermærker og ændre effekter på denne side.

- Tryk for tredje gang 'Næste' nederst til højre på skærmen.
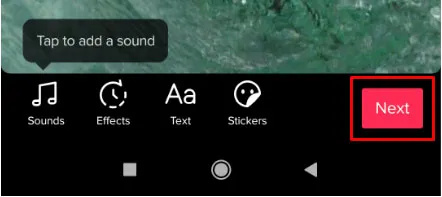
- Opdater billedteksten, og skift dine publikumspræferencer.
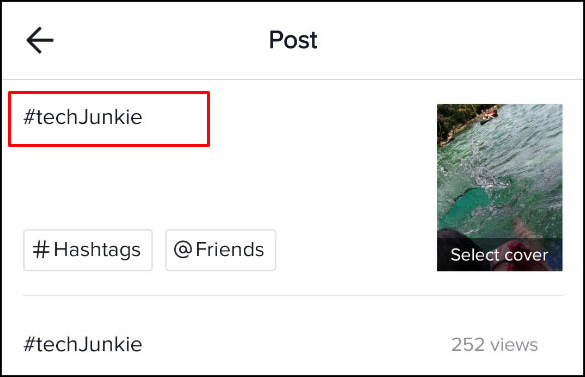
- Vælg 'Stolpe.'
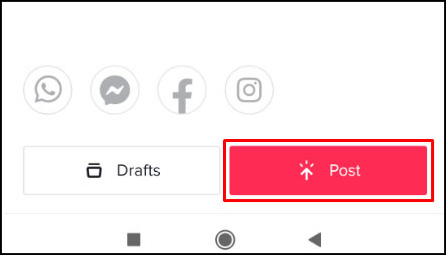
- Dit nyligt opdaterede indhold vises på din tidslinje, men glem ikke at slette den originale video. Tryk på 'Mig' ikonet nederst på startsiden.

- Vælg den video, du vil fjerne, og tryk derefter på 'vandret ellipse' (tre vandrette prikker) i højre side af videoen.
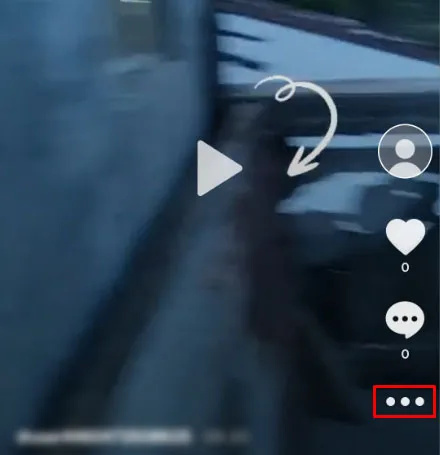
- I rækken af muligheder, der vises over linket 'Annuller', skal du rulle til højre (hvis relevant) og vælge 'Slet.'
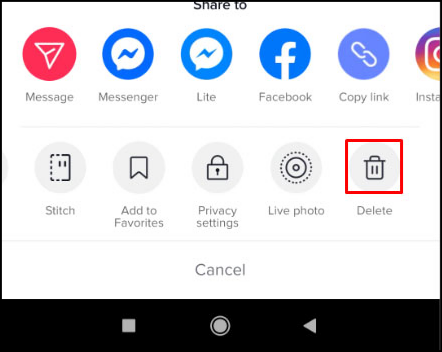
- Bekræft dit valg ved at trykke på 'SLET.'
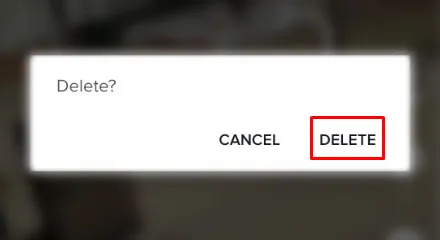
Ulempen ved at bruge ovenstående trin er, at du vil miste eventuelle kommentarer eller likes, som den oprindeligt postede video modtaget. Men hvis du fangede problemet med billedteksten tidligt nok, bør du ikke gå glip af meget engagement.

Sådan laver du redigeringer til et udkast
Som du kan se, er det ikke let at redigere. Du skal downloade videoen, uploade den igen, foretage redigeringer og derefter poste den på TikTok. Du kan dog helt undgå dette besvær, hvis du først sender din video som et udkast.
En kladde er en upubliceret video, som andre ikke kan se, men du kan stadig gå tilbage og foretage ændringer. Sådan redigerer du en kladde:
- Åbn TikTok og besøg din profil. Tryk derefter på 'Kladder.' Vælg den video, du vil redigere og udgive.
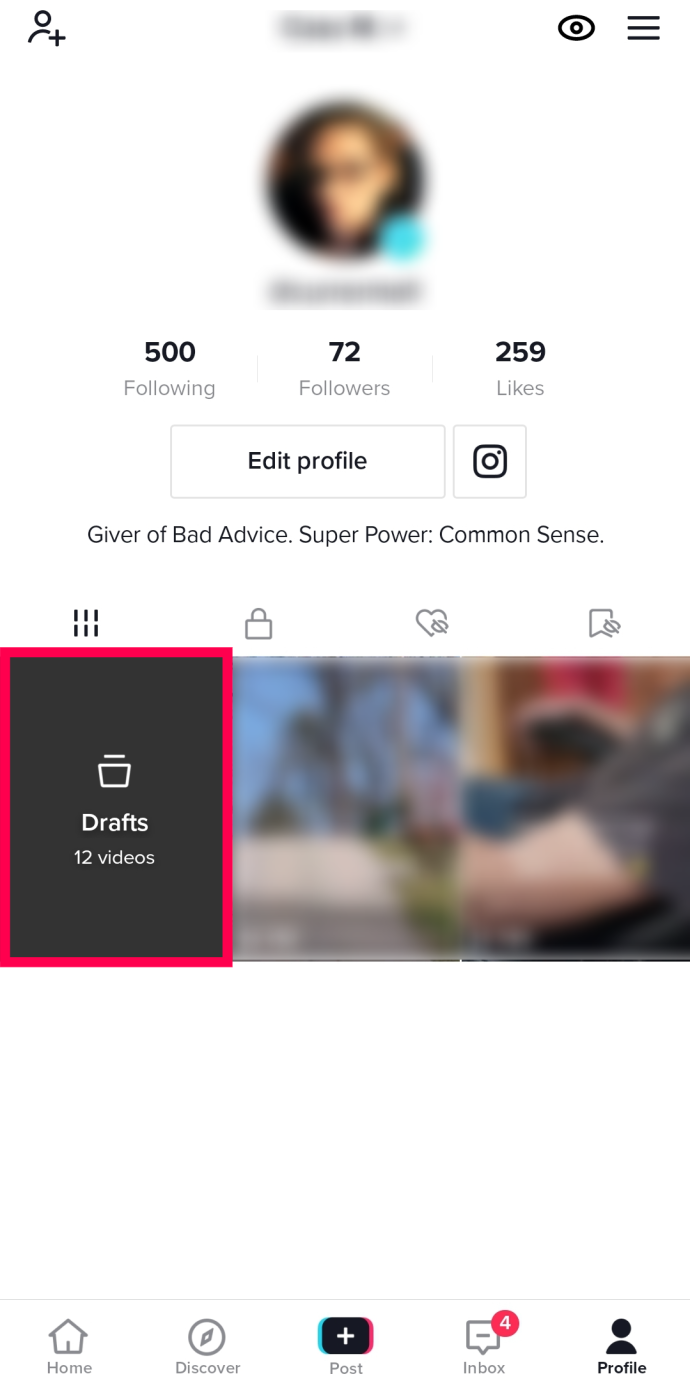
- Tryk på 'tilbage' pil i øverste venstre hjørne.
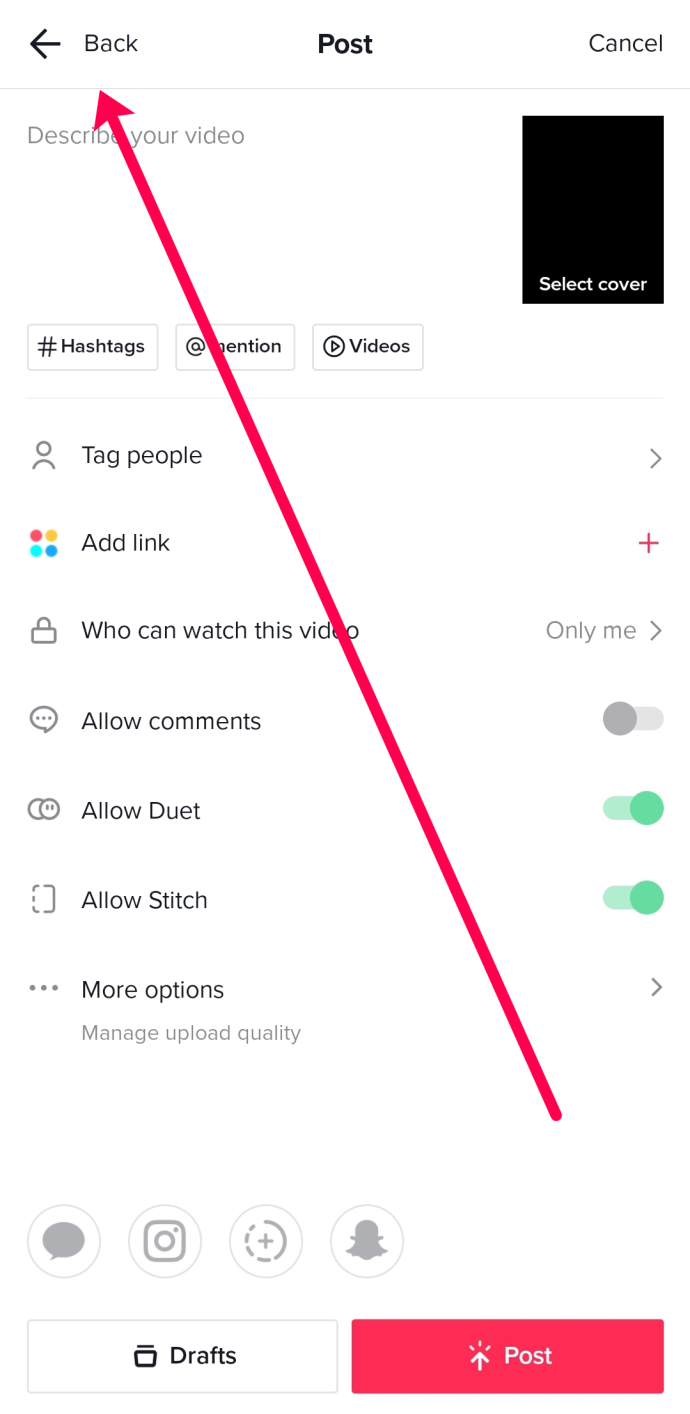
- Foretag de nødvendige redigeringer af musik, tekst osv. Tryk derefter på 'Næste' på bunden.
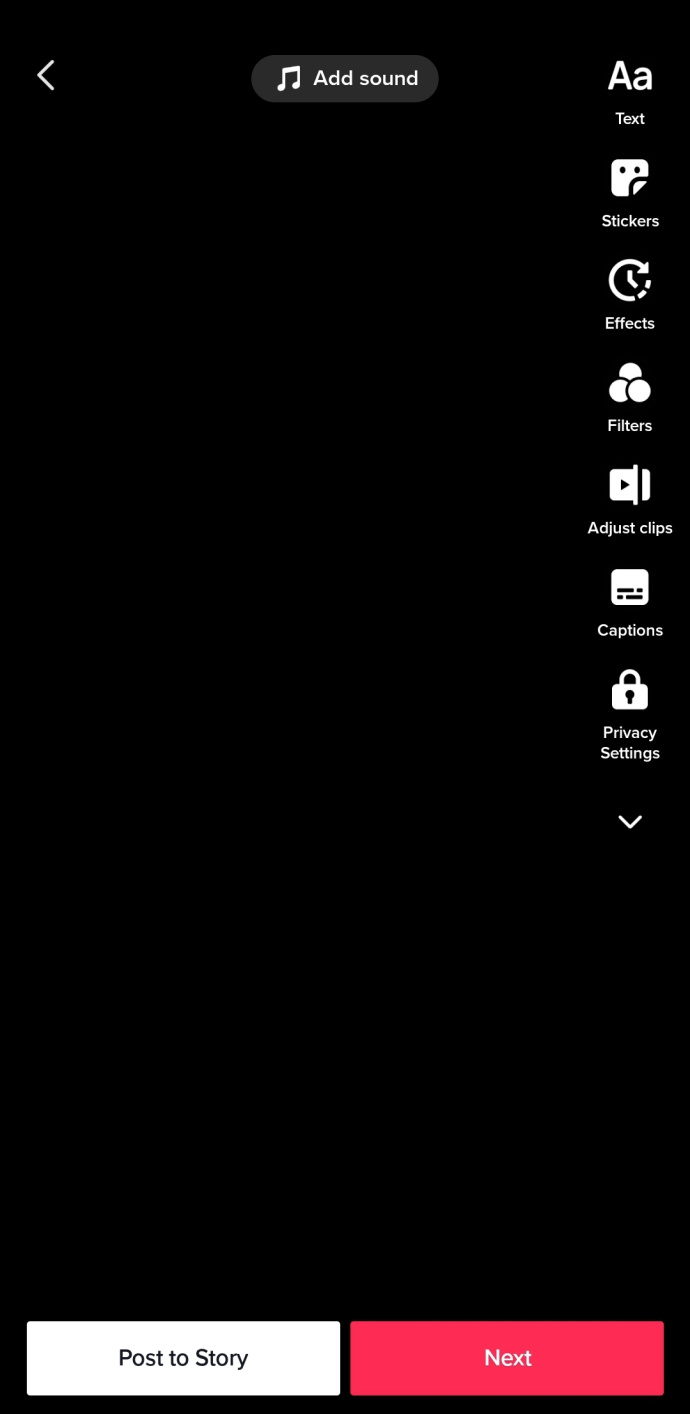
- Rediger dine billedtekster, publikum og forsidebillede. Tryk derefter på 'Stolpe' at udgive din video eller vælge 'Kladder' for at gemme det og foretage flere redigeringer senere.
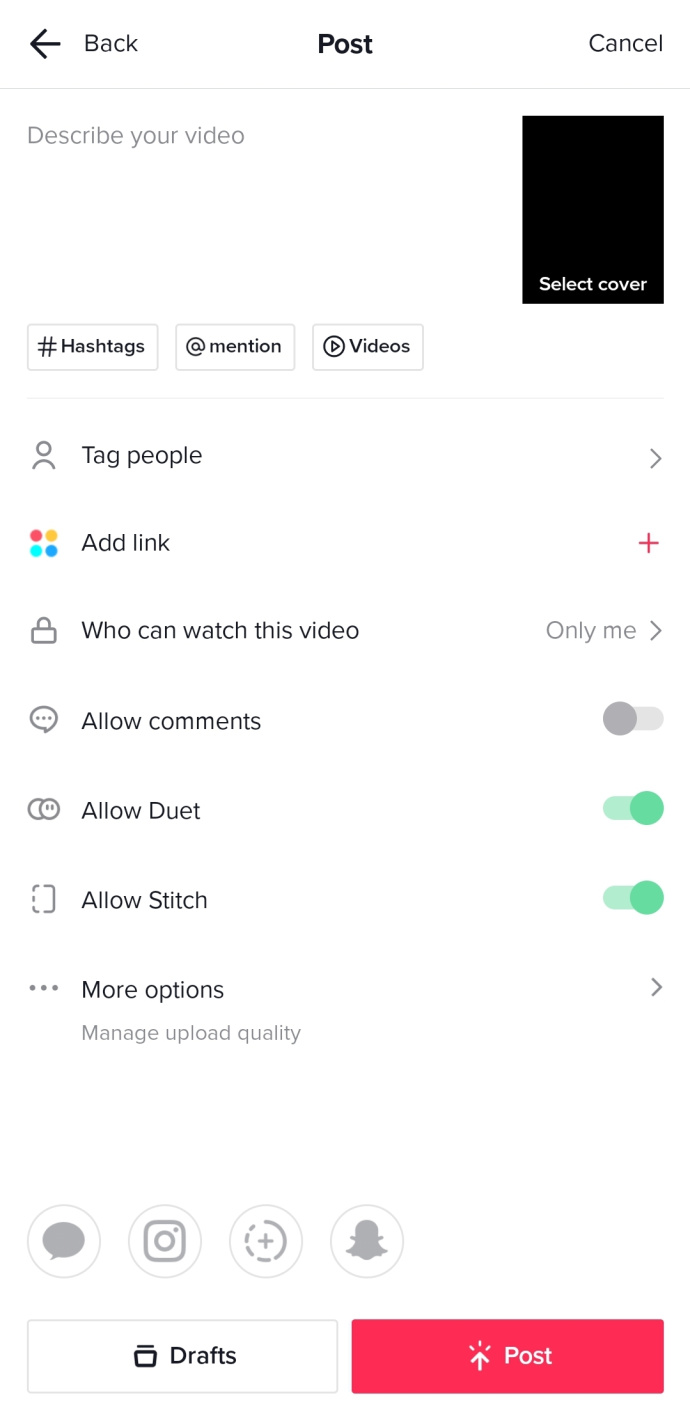
Bemærk : Pas på, at dine kladder gemmes på din TikTok-konto, men hvis du sletter TikTok-appen eller rydder cachen, bliver alle dine kladder slettet.
Ofte stillede spørgsmål om redigering af TikTok-indlæg
Hvordan tilføjer du tekst til en TikTok-video?
Efter at have optaget videoen i appen og trykket på fluebenet, kan du tilføje tekst til dine TikTok-videoer. Du klikker på tekstfeltet i højre hjørne, så dukker der flere videomuligheder op, inklusive tekstfarve og skrifttype. Når du er færdig med at tilføje tekst til din TikTok, skal du tilføje ethvert andet filter, du ønsker at tilføje, og derefter færdiggøre det.
Kan jeg tilføje billedtekster til en kladde efter at have gemt den?
Absolut! Du kan lave en masse redigeringer af dine kladder for at perfektionere dem, før du sender dem. Du behøver kun at trykke på den, du gerne vil opdatere, og tilføje dine billedtekster. Derefter kan du enten gemme videoen igen som et udkast eller poste den, så alle kan se den.
Hvordan trimmer du en video på TikTok?
Til trim TikTok-videoen , tryk på knappen '+' for at optage en ny.
Når du har optaget videoen, skal du trykke på 'tilføj en lyd' i øverste højre hjørne og derefter trykke på den 'røde knap' for at optage lyden. Tryk på 'Check'-ikonet nederst til højre, og så finder du 'Trim'-ikonet i øverste højre hjørne.
Når du er færdig med at redigere længden af din video, skal du trykke på knappen 'Næste', og du kan tilføje effekter.
Kan jeg ændre lydsporet til en TikTok-video?
At ændre soundtracket er lidt mere tricky. Fordi lyden er gemt i den originale video, vil du ikke være i stand til at dubbe lyden uden en tredjepart redigering app . Da de fleste TikTok-videoer er læbesynkroniserede, kan ændring af lydsporet bryde synkroniseringen. Lydsporet tilføjes som et lag til videoen under oprettelsen og gemmes derefter som en enkelt fil.
Denne metode tager dig dog tilbage til redigeringsskærmen, så det er et forsøg værd.
Kan jeg kontrollere, hvem der kan kommentere min TikTok-video?
Ja du kan. Det er en generel kontrol, idet du kan kontrollere, hvem der kan kommentere på hver video, du uploader, i stedet for individuelle, men du kan gøre det. Indstillingen er i menuen Privacy.
1. Tryk på den lodrette ellipse (ikon med tre prikker) fra TikToks hovedskærm.
2. Vælg Privatliv fra næste skærmbillede.
3. Skift sikkerhedsindstillinger for Hvem kan sende mig kommentarer .
Vælg for at gøre din konto offentlig 'Alle sammen' for hvem kan sende dig kommentarer eller vælge 'Venner' kun at gøre det til venner. Du kan også se mulighederne 'Hvem kan duet med mig', 'Hvem kan reagere på mig' og 'Hvem kan sende mig beskeder' i samme sektion. Du kan redigere disse muligheder for at kontrollere, hvem der kan kontakte dig ved hjælp af appen.








