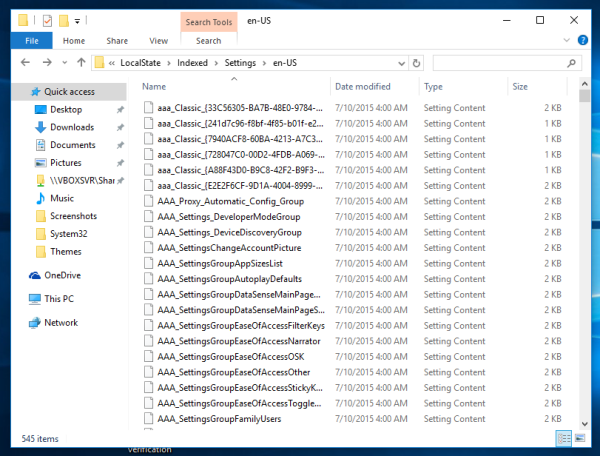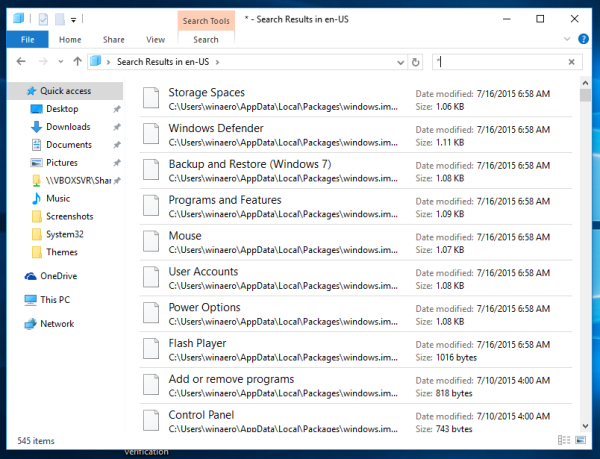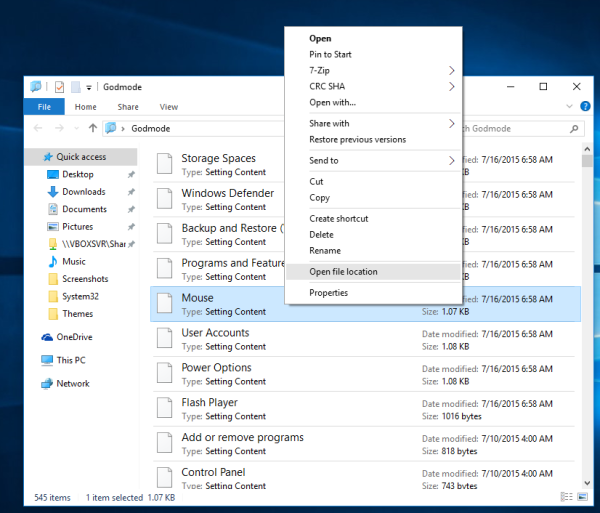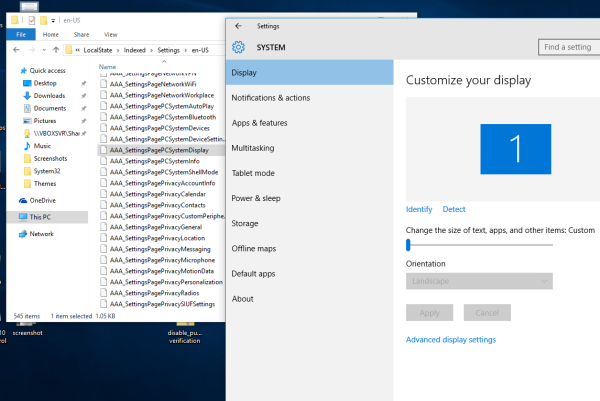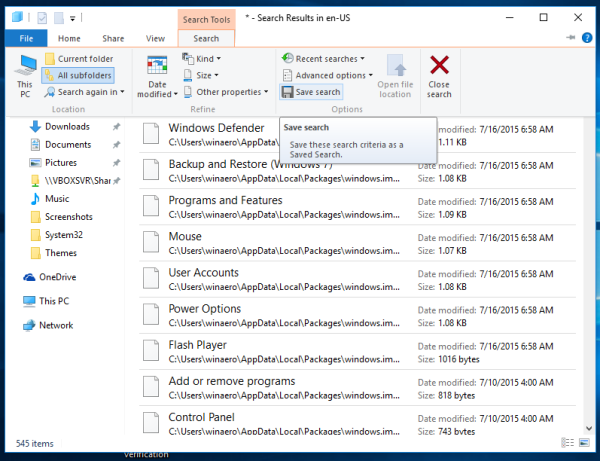Du husker måske den berømte såkaldte 'Godmode' mappetilpasning, som er ekstremt populær. Den såkaldte 'God Mode' -mappe, som faktisk er mappen Kontrolpanel Alle opgaver, er en måde at se ALLE de tilgængelige indstillinger på Windows ét sted. Mappen Alle opgaver er en skjult kontrolpanelmappe i Windows 7, 8, 8.1, 10 og endda Vista. I Windows 8.1 og 10 er en ny app kaldet 'Indstillinger' begyndt at erstatte de fleste af kontrolpanelindstillingerne. Så hvad sker der med mappen God Mode? Nå viser det sig, at du kan se de nye moderne pc-indstillinger på en lignende måde ved at lave et par tricks. Sådan gør du.
Annoncering
Til se de moderne indstillinger i appen Indstillinger som en God Mode-mappe i Windows 10 , gør følgende:
gmail sletter automatisk e-mail efter 30 dage
- Tryk på Win + R-tasterne sammen for at åbne dialogboksen Kør og åbne denne mappe, hvor Indstillinger er gemt.
% LocalAppdata% Packages windows.immersivecontrolpanel_cw5n1h2txyewy LocalState Indexed Settings en-US
Bemærk: 'en-us' repræsenterer her det engelske sprog. Skift det tilsvarende til ru-RU, de-DE og så videre, hvis dit Windows-sprog er anderledes.
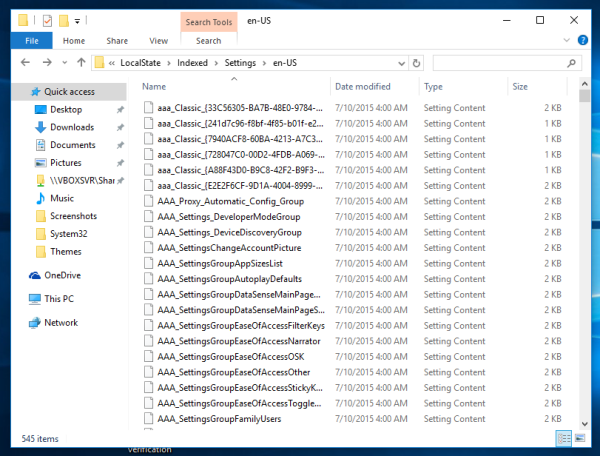
- I stjernefeltets søgefelt skal du skrive stjerne tegn: * .
- Efter et sekund vises alle indstillinger, som stort set er alle de opgaver, du kan udføre i appen Indstillinger som en stor liste a.k.a Godmode:
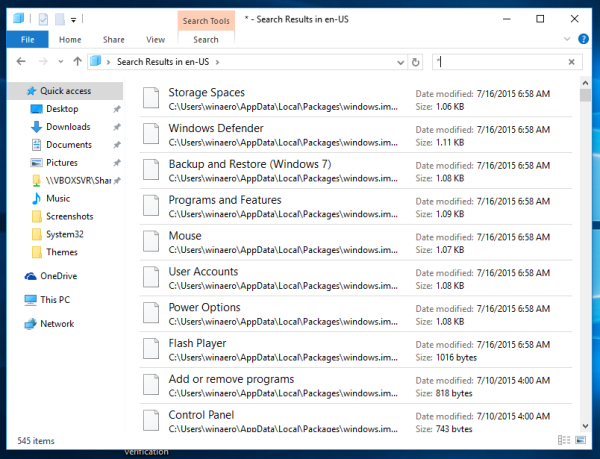
- For at køre den relevante mulighed skal du højreklikke på den på listen og derefter vælge 'Åbn filplacering' i genvejsmenuen:
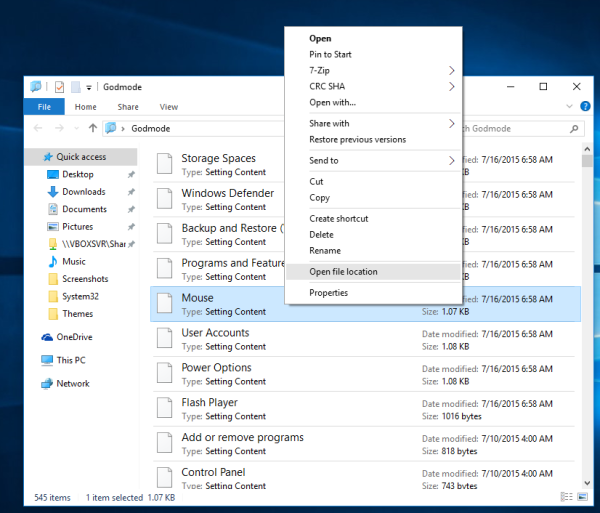
- Når filplaceringen åbnes, skal du blot dobbeltklikke på den valgte fil for at køre siden Indstillinger direkte.
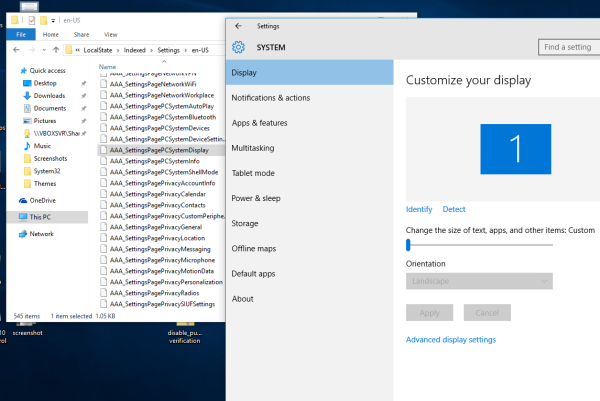
- Klik nu på fanen Søg i båndet, og klik på Gem søgning. Du kan gemme denne fil hvor som helst, f.eks. Desktop-mappen.
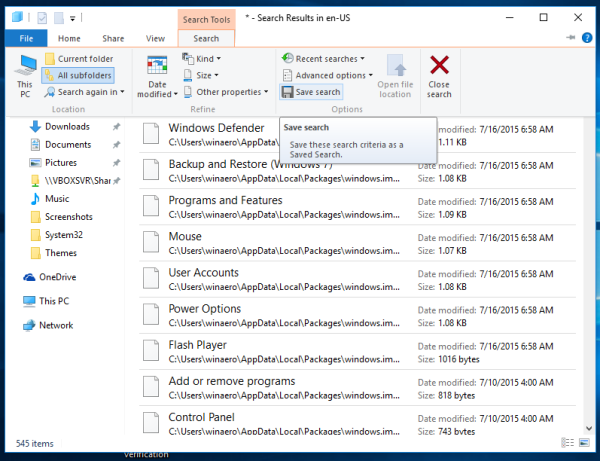
Bemærk, at den 'klassiske' Godmode-mappe stadig er tilgængelig i Windows 10. Du kan åbne den ved at skrive følgende kommando i feltet Kør:
hvordan man bruger alle kerner windows 10
shell ::: {ED7BA470-8E54-465E-825C-99712043E01C}
For flere detaljer henvises til følgende artikel: Windows 10 God Mode er et alternativ til appen Indstillinger