PowerShell er en avanceret form for kommandoprompt. Det udvides med et stort sæt klar-til-brug cmdlets og leveres med muligheden for at bruge .NET framework / C # i forskellige scenarier. I dag vil jeg vise dig, hvordan du starter en proces, der er hævet fra PowerShell-prompten.
Annoncering
Tidligere dækkede jeg, hvordan det samme kan være udført fra en batchfil . Men med Windows 10 Creators Update vil Microsoft nedtone kommandoprompten og promovere PowerShell overalt. Se disse artikler som reference:
- Windows 10 build 14986 erstatter kommandoprompt med PowerShell overalt
- Tilføj kommandoprompt tilbage til Win + X-menuen i Windows 10 Creators Update
- Føj kommandoprompt til kontekstmenuen i Windows 10 Creators Update
- Fjern Open PowerShell-vinduet her fra kontekstmenuen i Windows 10
Så det er en god ide at lære dette nyttige trick, der kan udføres fra PowerShell-konsollen og spare din tid.
hvordan du gendanner faner i krom
Start en proces forhøjet fra PowerShell
Til denne opgave bruger vi Start-Process cmdlet. Det understøtter en antal muligheder , en af dem er -Verb. Hvis du angiver -Verb som 'RunAs', åbnes den proces, du skal starte, forhøjet.
Lad os prøve at starte Notepad-appen forhøjet.
- Åbn PowerShell .
- Skriv eller kopier og indsæt følgende kommando:
Start-proces 'notepad.exe' -Verb RunAs
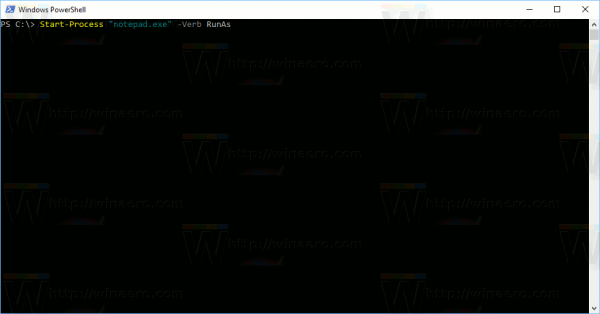
- En UAC-prompt vises. Bekræft det:
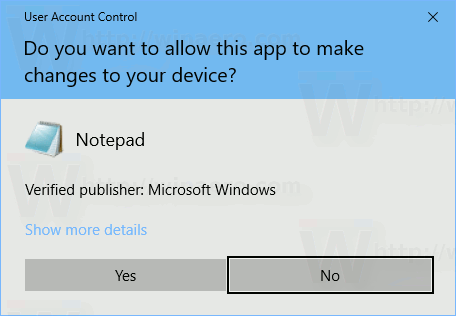
- Notepad-appen åbnes forhøjet.
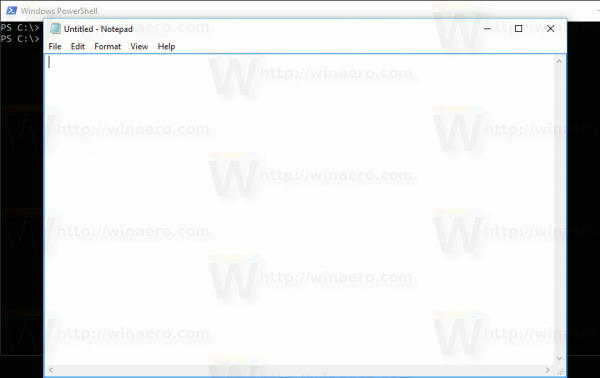 Du kan sikre dette ved hjælp af Jobliste. Se artiklen: Sådan kontrolleres, om en proces kører som administrator (forhøjet) i Windows
Du kan sikre dette ved hjælp af Jobliste. Se artiklen: Sådan kontrolleres, om en proces kører som administrator (forhøjet) i Windows
Bemærk: Hvis du trykker på 'Nej' -knappen ved UAC-prompten, udskriver PowerShell-konsollen en fejlmeddelelse 'Handlingen blev annulleret af brugeren.' Dette forventes.
Tip: Du kan køre en app forhøjet ved hjælp af PowerShell direkte uden først at åbne konsollen. For eksempel kan du oprette en genvej eller skrive følgende kommando i dialogboksen Kør:
powershell.exe -Kommando 'Start-Process Notepad.exe -Verb RunAs'
Resultatet bliver det samme. Powershell-vinduet blinker et øjeblik, og derefter åbnes appen hævet.
Start en proces forhøjet med argumenter fra PowerShell
Hvis du har brug for at videregive nogle argumenter (også kendt som switche eller parametre) til en proces, som du skal starte forhøjet fra PowerShell, skal du bruge -Argument-switchen i Start-Process-cmdlet. Argument angivet der vil blive sendt til den eksekverbare målfil. Her er modificerede eksempler med Notepad.exe, jeg brugte ovenfor.
Brug følgende kommando til PowerShell-konsollen:
Start-proces 'notepad.exe' -Argument 'C: My Stuff my file.txt' -Verb RunAs
Omslut stier, der har mellemrum i anførselstegn. Hvis du har brug for at videregive mere end mere argument, skal du adskille dem med kommaer og bruge ArgumentList:
Start-proces 'file.exe' -ArgumentList 'argument1, argument2, argument3' -Verb RunAs
Fra PowerShell kan du bruge følgende kommando:
hvordan man forbinder Amazon Fire Stick uden fjernbetjening
powershell.exe -Kommando 'Start-proces' Notepad.exe '-Argument' C: My Stuff my file.txt '-Verb RunAs'
Endnu et eksempel:
powershell -Command 'Start-Process powershell.exe -ArgumentList' -ExecutionPolicy Bypass -NoExit -Command '' Checkpoint-Computer -Description 'RestorePoint1 ' -RestorePointType 'MODIFY_SETTINGS ' '' '-Verb RunAs'
Se artiklen for mere information: Opret et gendannelsespunkt i Windows 10 med PowerShell
Omslut stierne med mellemrum i enkelt anførselstegn som vist ovenfor.
Det er det.

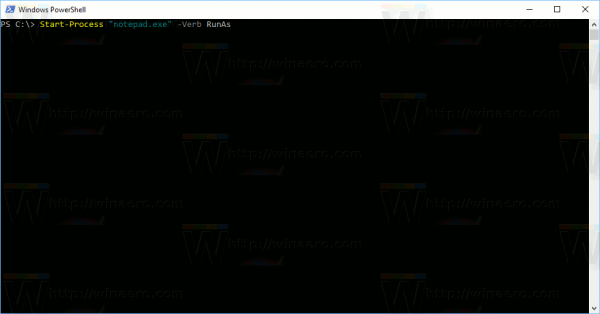
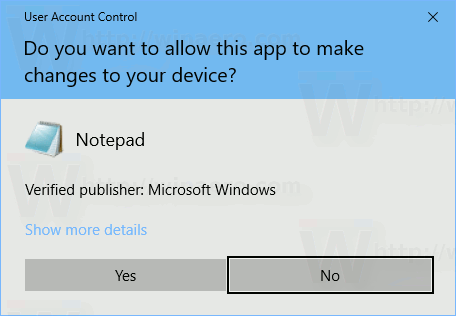
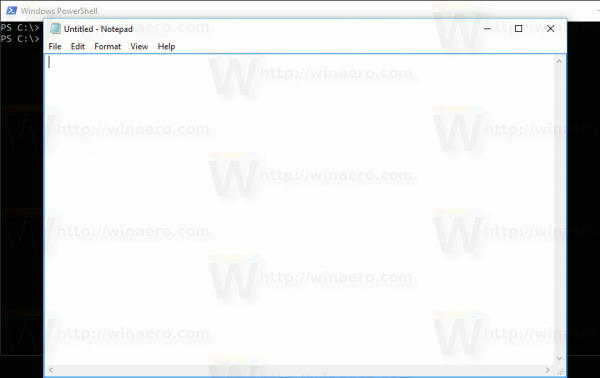 Du kan sikre dette ved hjælp af Jobliste. Se artiklen: Sådan kontrolleres, om en proces kører som administrator (forhøjet) i Windows
Du kan sikre dette ved hjælp af Jobliste. Se artiklen: Sådan kontrolleres, om en proces kører som administrator (forhøjet) i Windows 







