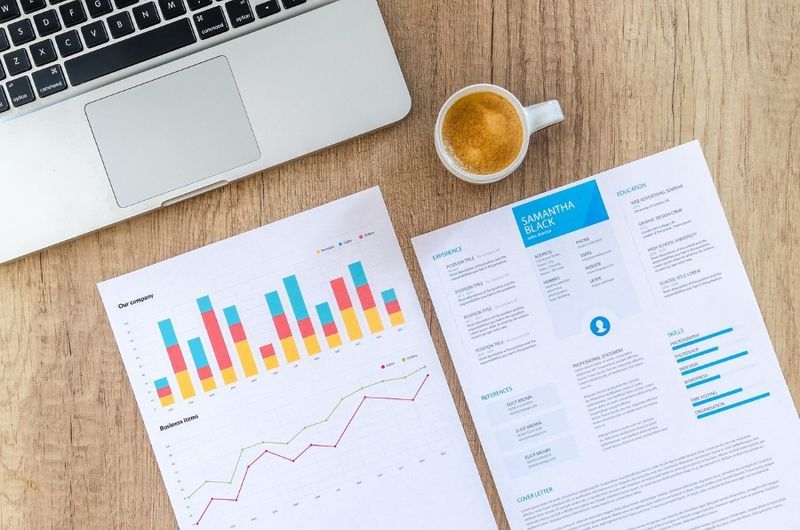Hvad skal man vide
- Download Google Drev-appen til Mac, og gå gennem opsætningsprocessen.
- Placer filer i Google Drev-mappen for at få adgang til dem fra dine andre Mac'er, pc'er, iOS-enheder og Android-enheder.
- Vælg Google Drev til skrivebord ikon for at overvåge aktivitet og konfigurere indstillinger.
Denne artikel forklarer, hvordan du konfigurerer og bruger Google Drev på en Mac. Instruktionerne gælder for Mac'er med OS X Yosemite (10.10) og nyere.
Sådan installeres Google Drev til skrivebordet
Sådan downloader og installerer du Google Drev til skrivebord på din Mac.
-
Start din webbrowser og gå til Google Drev download side .
-
Vælg Download Drev til desktop .

-
Når overførslen er fuldført, skal du finde og dobbeltklikke på det installationsprogram, du downloadede. Filen kaldes GoogleDrive.dmg . Vent på, at filen åbnes.

-
Dobbeltklik på GoogleDrive.pkg fil.

-
Vælg Blive ved .

-
Vælg Installere . Indtast dit systemadgangskodehvis du bliver bedt om det. (Vælg Skift installationsplacering hvis du vil ændre standardplaceringen.)

-
Vent på, at installationen er fuldført.

-
En meddelelse viser, at installationen var vellykket.

Kom godt i gang med Google Drev til skrivebord
Første gang du starter Google Drev, skal du gennemgå et par trin for at konfigurere det. Derefter er det nemt at få adgang til Google Drev.
-
Klik Log ind med browser for at komme i gang med Google Drev.

-
Vælg en konto for at fortsætte med at konfigurere Google Drev til skrivebord.

Google Drev kan bede dig om at acceptere underretninger. Vælg Give lov til eller Tillad ikke .
-
Vælg Log ind at fortsætte.

-
Det Google Drev ikonet vises i den øverste menulinje på din Mac. Du kan nu bruge Google Drev til skrivebord til at gemme og dele filer på tværs af dine enheder.
Brug af Google Drev på din Mac
Når du har installeret Google Drev på din Mac, kan du uploade filer til dit drev og synkronisere alle dine filer og mapper. Ethvert element, du uploader til Google Drev, kopieres til Googles skylagersystem, som du kan få adgang til fra enhver understøttet enhed.
hvordan du ændrer dit hotspotnavn
Du får 15 GB gratis lagerplads med Google Drev, men lagerpladsen deles af Google Drev-filer, Gmail-beskeder og vedhæftede filer og Google Fotos. Det betyder, at dine Google Docs, Sheets, Slides, Tegninger, Formularer og Jamboard-filer alle tæller med i din gratis 15 GB lagerplads. Hvis dette beløb ikke er tilstrækkeligt, kan du købe mere plads fra Google One.
Google Drev er godt integreret med andre Google-tjenester, herunder Google Docs, Google Sheets og Google Slides.
Google Drev til skrivebordsmenulinjeikon
Google Drev til skrivebordsikonet giver dig hurtig adgang til Google Drev. Vælg ikonet for at se de seneste dokumenter, du har tilføjet eller opdateret, og om skysynkronisering er fuldført.
Her er et kig på nogle yderligere indstillinger for Google Drev til skrivebord.
-
Vælg Google Drev til skrivebord ikon (trekant i en boks), og vælg Aktivitet fanen for at se de seneste filer, der er blevet uploadet, og hvor meget lagerplads du bruger.

-
Vælg Meddelelser fanen for at se beskeder eller meddelelser om dine filer.

-
Vælg Indstillinger (tandhjulsikon) for at få adgang Præferencer , Offline filer , Sæt synkronisering på pause , og mere.

-
Vælg Præferencer for at tilpasse dine Google Drev-indstillinger.

-
Vælgdin Macog Tilføj mappe at uploade, gemme og synkronisere dine filer til Google Drev.

-
Vælg Google Drev fanen for at konfigurere dine synkroniseringsmuligheder.

Din Mac har nu yderligere lagerplads tilgængelig i Google Cloud. En af de bedste anvendelser af ethvert cloud-baseret lagersystem er at forbinde lageret til flere enheder for nem adgang til synkroniserede filer med alle dine enheder: Macs, iPads, iPhones, Windows og Android-platforme. Så sørg for at installere Google Drev på enhver enhed, du ejer eller har kontrol over.
Der er andre cloud-baserede lagringssystemer, du måske vil overveje, herunder Apples iCloud Drive, Microsofts OneDrive og Dropbox. Alle tilbyder en brugbar form for cloud-baseret lagring til Mac-brugere.