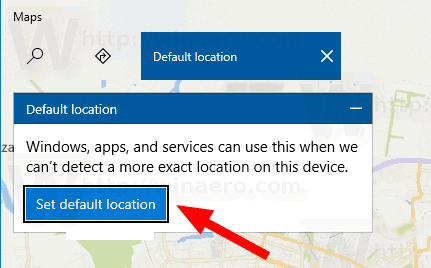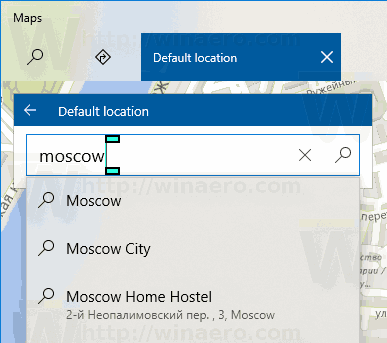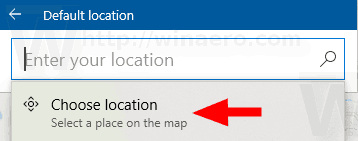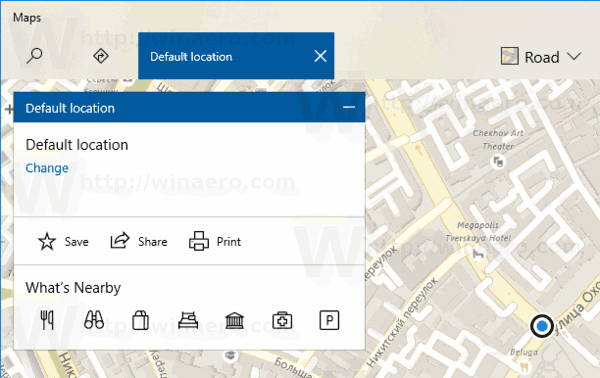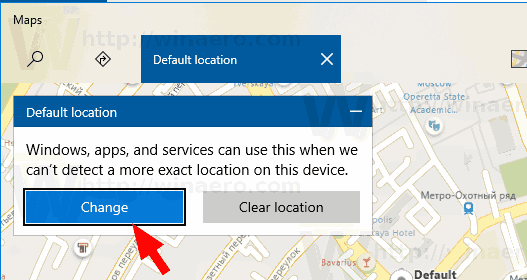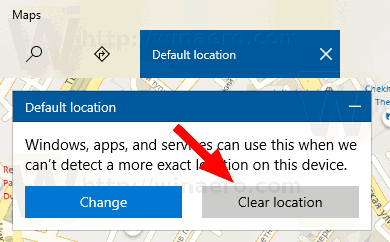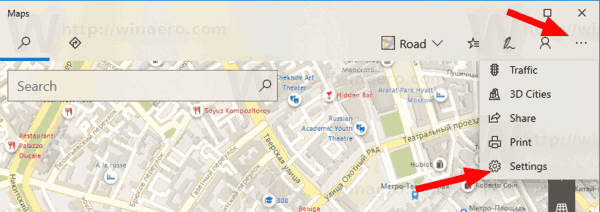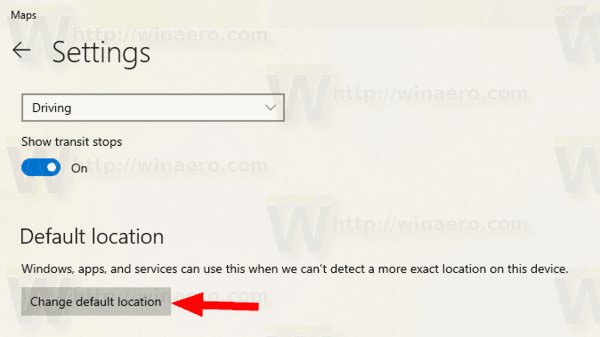Sådan indstilles, ændres eller ryddes standardplacering i Windows 10
Placeringsdataene bruges af forskellige Windows-tjenester og tredjepartsapps til at give dig landespecifikke oplysninger. For eksempel kan en nyhedsapp vise dig lokale nyheder, og en vejrapp kan bruge placeringsoplysninger til at give dig den aktuelle vejrudsigt.
Annoncering
hvad gør bits på træk
Windows 10 giver dig mulighed for at angive en standardplacering for din enhed, som operativsystemet, de installerede apps og dets tjenester derefter kan bruge, når andre metoder til bestemmelse af placeringen ikke kan bruges, f.eks. GPS-modtageren er ikke tilgængelig.
I dag gennemgår vi, hvordan du angiver, ændrer og nulstiller standardplaceringen til din Windows 10-enhed.
For at indstille standardplaceringen i Windows 10,
- Åben appen Indstillinger .
- Naviger til Privatliv> Placering.

- Sikre at Placering for din enhed er aktiveret .
- Til højre skal du klikke påSæt standardknappen underStandardplaceringafsnit.

- Dette åbner Kort-app . Der skal du klikke påIndstil standardplaceringknap.
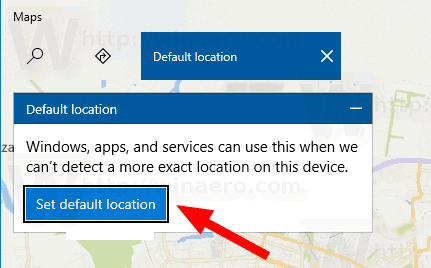
- I tekstfeltet skal du angive standardplaceringen, f.eks. en adresse eller et bynavn.
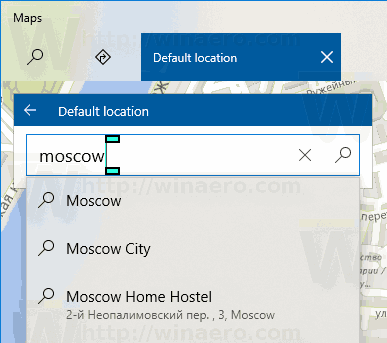
- Alternativt kan du klikke påVælg placeringunder indtastningsfeltet, og brug kortet til at specificere det.
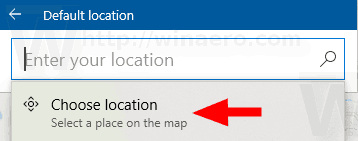
- Klik på, hvis du bliver bedt om detSætfor at angive din standardplacering i Windows 10.
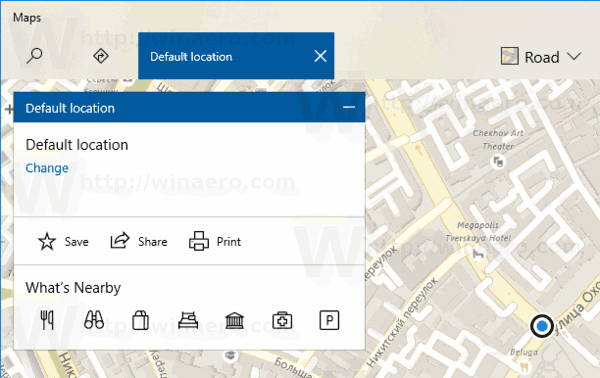
Du er færdig. Du kan lukke appen Indstillinger og Maps, hvis du ønsker det.
Opret opbevaringspoolvinduer 10
For at ændre standardplaceringen i Windows 10,
- Åben appen Indstillinger .
- Naviger til Privatliv> Placering.

- Sikre at Placering for din enhed er aktiveret .
- Til højre skal du klikke påSæt standardknappen underStandardplaceringafsnit.

- I Maps skal du klikke påLave omknap.
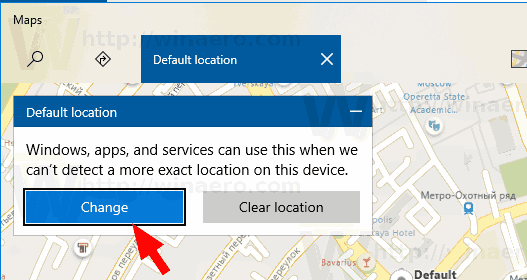
- Angiv en ny placering.
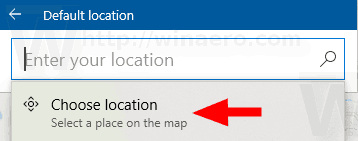
Endelig er her, hvordan du fjerner (nulstiller) din standardplacering i Windows 10.
For at fjerne standardplaceringen i Windows 10 skal du
- Åben appen Indstillinger .
- Naviger til Privatliv> Placering.

- Sikre at Placering for din enhed er aktiveret .
- Til højre skal du klikke påSæt standardknappen underStandardplaceringafsnit.

- I Maps skal du klikke påRyd placering.
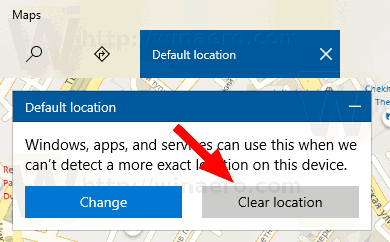
Du er færdig!
Bonustip: Du kan angive standardplaceringen lige fra Maps-appen.
Skift standardplacering med Maps-appen
- Åbn kort fra menuen Start.
- Klik på knappen med tre prikker for at åbne menuen Maps.
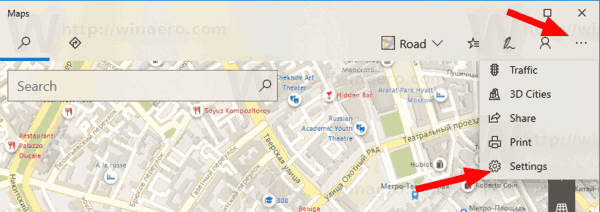
- VælgeIndstillinger.
- Rul ned tilStandardplaceringafsnit.
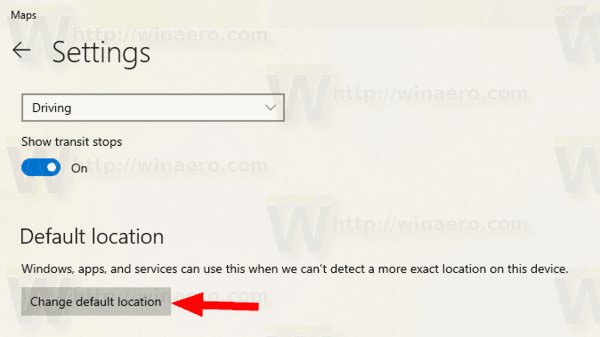
- Der finder duSkift standardplaceringknap.
Det er det.
Relaterede artikler:
- Deaktiver appadgang til placering i Windows 10
- Forhindre Cortana i at få adgang til placering i Windows 10