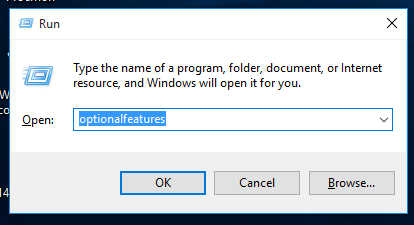Google Earth har været en pæn Earth-browsing-app i mange år nu. De nyere versioner kommer dog med mange ekstra værktøjer, der viser mere og mere detaljerede afbildninger af vores planet og giver brugerne mulighed for at bruge appen på en række nye måder.

Højdeprofilværktøjet giver dig mulighed for at oprette en sti og vise dens højdeprofil. Derudover viser Google Earth placeringshøjde, uanset hvor din markør er på kortet. Du kan finde den aktuelle markørhøjde i nederste højre hjørne.
Grundlæggende placeringssøgning
Hvis du blot ønsker at se, hvor højt et bestemt bjerg er, eller foretage en faktatjek under en triviel samtale med venner over en øl, er det lige så nemt at finde ud af højden på et sted som at finde det på Google Maps.
hvordan man stopper autoplay i Firefox
- Du skal blot åbne Google Earth
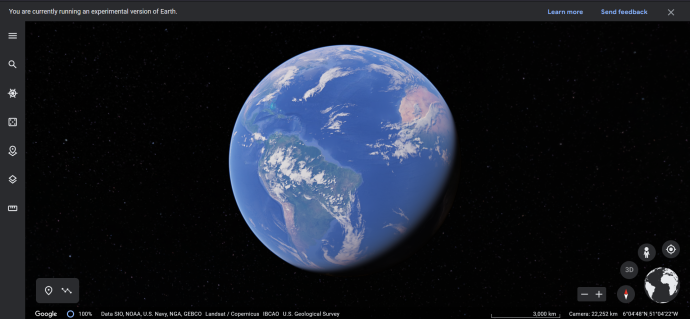
- Naviger til den pågældende placering (enten ved manuelt at zoome ind eller ved at indtaste det relevante navn i søgefeltet).
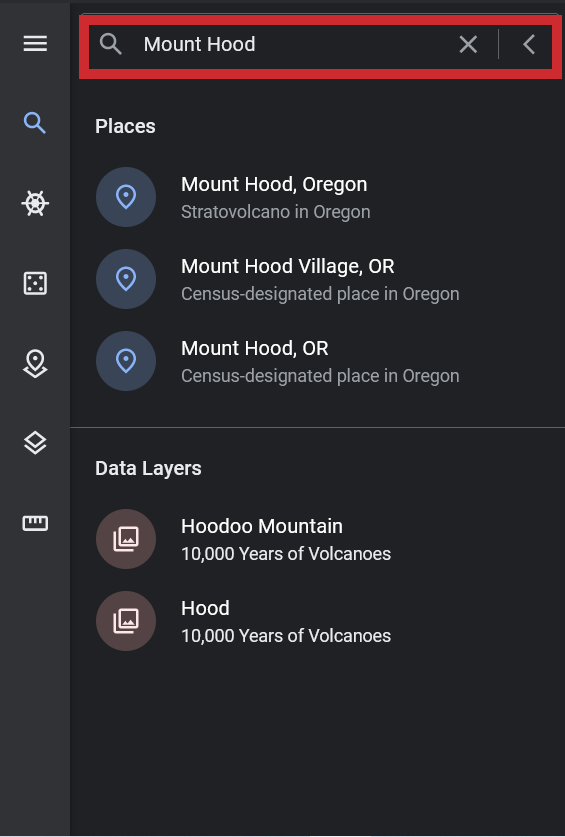
- Hvis du har fundet din målplacering, vil højden af det specifikke punkt blive vist nederst til højre i dit Google Earth-vindue.
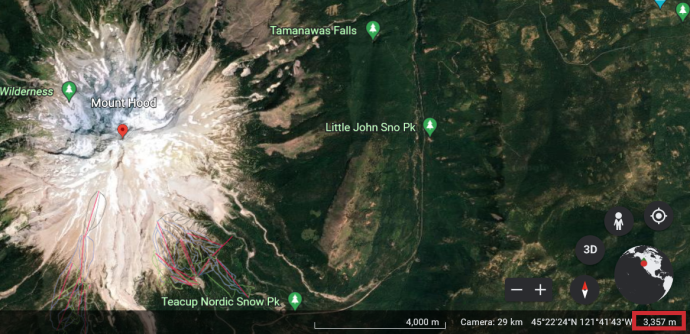
Bemærk, at 'øje alt' viser stedets højde, ikke placeringens højde. 'Elev'-tallet er det, der viser dig højden af det punkt, du har søgt efter.
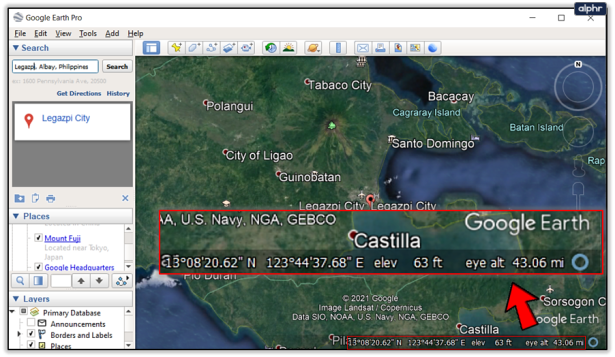
Avanceret højdesøgning
Selvfølgelig kan den grundlæggende placeringssøgning i det væsentlige fortælle dig højden på den placering, du vælger. Du vil dog måske gerne se profilen for en bestemt sti til en geografisk placering. Google Earth er nu udstyret med alle de nødvendige værktøjer til at gøre dette. Dette er meget enkelt og ligetil. Sådan gør du:
- Klik Tilføje og så Sti og dette åbner Ny vej dialog. Du kan få adgang til enhver af dine tidligere gemte stier i Google Earth.
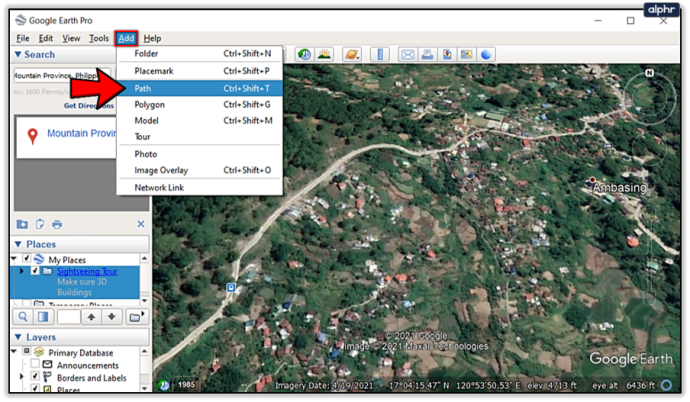
- Du kan give din sti et navn ved at skrive den i Navn Mark. Du vil gerne navngive din sti, fordi du måske vil besøge den igen på et tidspunkt. Klik ikke Okay indtil stien er tegnet.
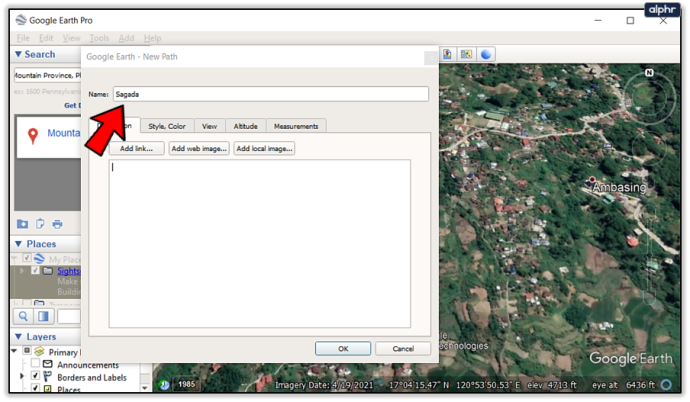
- Gå til Stil, Farve fanen og vælg farve og bredde, tilføj en beskrivelse og skift enhederne i Målinger afsnit.
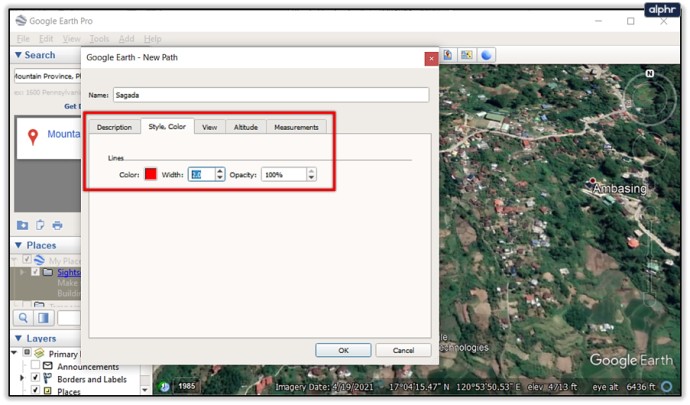
- Når du har indstillet alt, bliver markøren til en firkant, så længe Ny vej dialogboksen forbliver åben. Det betyder, at du ikke skal lukke den, før du er færdig med at tegne stien. Træk eller klik på pletter for at tilføje punkter. Når du er sikker på, at din vej er færdig, skal du klikke Okay .
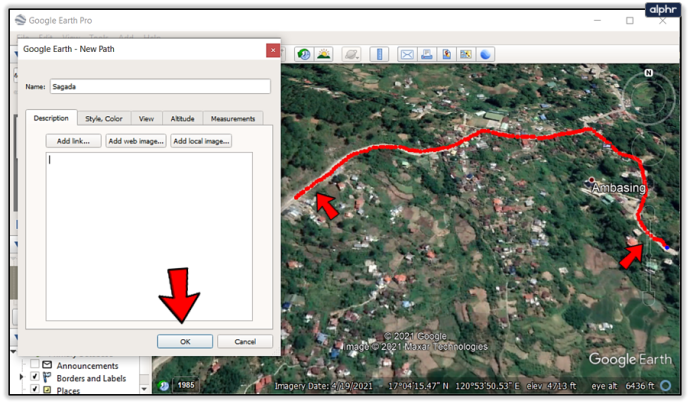
- For at få en detaljeret højdevisning af din sti, skal du finde din stis navn i sidebjælken til venstre, højreklikke på den og vælge Vis højdeprofil . Denne profil giver dig mulighed for at se din sti i en todimensionel visning, der viser din stis længde og højde. Det Y -aksen viser den faktiske højde, mens x -aksen viser dens afstand.
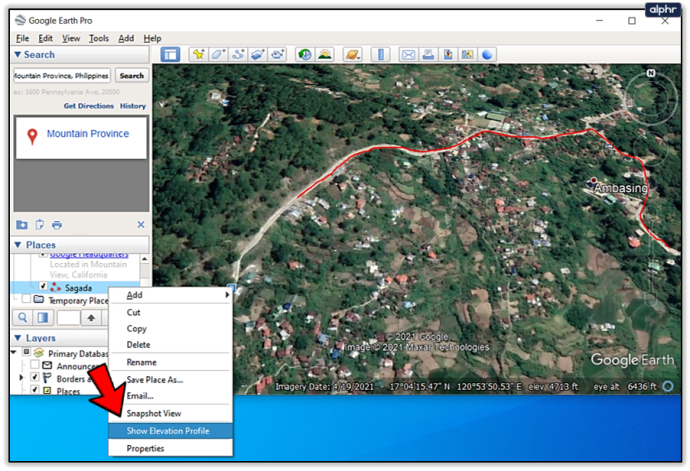
Det bedste ved elevationsprofilen er, at du kan klikke/trække markøren hen over hele grafen og se detaljerne for hvert enkelt punkt på din vej. Faktisk, når du flytter markøren over grafen, vil de tre tal, der er specifikke for markørens placering på din sti, ændre sig.
hvordan man skifter netværk til Chromecast
De tre numre
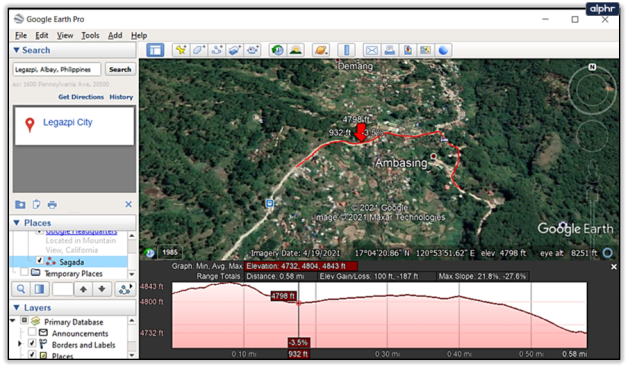
Tallet direkte over den røde pil viser dig højden af den valgte placering. Den venstre pil markerer den tilbagelagte afstand på det pågældende punkt på din vej. Den højre pil viser på den anden side stiens karakter på det pågældende sted (hvor din markør er).
Google Earth Rocks
Selvfølgelig kan du finde en placering ved hjælp af Google Maps; du kan sikkert endda skrive '[stednavn] elevation' i Google og få et simpelt svar. Denne fantastiske app har en bred vifte af fantastiske værktøjer, der kan hjælpe dig med en række ting, hvor højden blot er en af dem.
Vidste du om visningen Højdeprofil? Hvis ikke, hvordan tjekkede du højden i Google Earth? Du er velkommen til at diskutere i kommentarfeltet nedenfor.