Google Drev er uden tvivl en af de mest populære cloud-lagringstjenester, der er i brug i dag. Med en imponerende 15 GB gratis lagerplads, der kan øges til overkommelige priser, er den perfekt til præsentationer, regneark, artikler og alle andre typer dokumenter, du måtte have.

Men på trods af Google Drives bragende succes, er platformen ikke fejlfri. Et af de mest almindelige problemer med Google Drev er, at dine filer kan zippes, men i sidste ende ikke kan downloades. I nogle tilfælde kan downloads starte, kun for at afslutte halvvejs. Du kan stå tilbage med en gigantisk zip-fil, der aldrig vil åbne.
Men du vil blive glad for at lære, at der er adskillige fejlfindingstip og tricks, der kan hjælpe dig med at downloade alle dine zippede filer med succes.
Denne guide vil dele tips og tricks til at hjælpe dig med at zippe og downloade filer fra Google Drev uden problemer.
Google Drev zipper, men downloader ikke
I årenes løb har Google foretaget nogle ændringer i den måde, det håndterer download af filer på. For eksempel plejede det at være en udfordring at downloade mere end 2 GB på én gang. Processen ville stoppe midtvejs og efterlade dig med store filer, der ikke kunne tilgås, eller give en fejlmeddelelse.
I disse dage opdeler Googles avancerede algoritmer store filer i mindre bidder, der nemt kan downloades. Dette har dog ikke løst alle downloadproblemer. Dine filer kan zip-op og alligevel ikke downloades fuldstændigt.
Hvis du har stødt på dette problem, kan det være en smule skuffende at opdage, at løsningen ikke er ligetil. Det er mere en prøve-og-fejl-proces, hvor du afprøver flere fejlfindingsmetoder. Men det gode er, at mange mennesker næsten altid løser problemet.
Her er, hvad du skal gøre, hvis dit Google Drev zipper, men ikke downloader.
Fejlfindingsmetode 1: Genstart din computer
Før du prøver noget komplekst, vil du måske slukke for din computer og derefter tænde den igen efter et øjeblik. Når en fil ikke kan downloades korrekt, ender den ødelagte fil eller beskadigede data midlertidigt i din enheds hukommelse.
Dit operativsystem er højst sandsynligt designet med selvrensende værktøjer, der kan forsøge at få de dårlige data ud med det samme. Men det meste af tiden befrier dette ikke systemet for alt skrammel. Genstart af din enhed er normalt den eneste måde at skylle alt rent på.
Efter genstart genopretter din computer en forbindelse med Googles servere (og andre) for at hente rene, downloadede kopier af dine filer.
Hvis du vil være sikker på, at din computers hukommelse er 100 % ren, kan du prøve at bruge et program som Bleachbit eller CCleaner (begge gratis), som er bygget til at rense uønskede filer og beskadigede poster i registreringsdatabasen. Disse programmer tvinger til at downloade rene kopier fra servere på nettet og overskriver det, der er opført lokalt, med filer, der sandsynligvis er mindre defekte.
slå overskrivning fra i Google-ark
Fejlfindingsmetode 2: Prøv fra inkognito
Download af filer i inkognitotilstand forhindrer din browser i at cache downloadfejl, cookieoplysninger og downloadhistorik.
De fleste browsere, inklusive Chrome, Firefox og Microsoft Edge, cacher alt eller en betydelig del af det, du ser online. Hvis din browser cacher ødelagte eller beskadigede filer i hukommelsen, kan disse filer forhindre den i at indlæse nye sider eller downloade nye filer. Downloading i inkognitotilstand omgår alle vejspærringer og cache-kontrolpunkter, der kan være aktive.
I nogle tilfælde kan fejl, når du downloader Google Drev-zip-mapper, koge ned til malware eller et andet ondsindet program, du måske har downloadet ubevidst. Sådanne programmer fungerer ved at spore din downloadhistorik og opsætte barrierer og andre ondsindede kommandoer, der ødelægger alle indgående filer. Brug af inkognitotilstand hjælper din browser med at styre uden om sådanne programmer, fordi browseren ikke bruger din downloadhistorik, cookies eller andre data, der midlertidigt er indgroet i hukommelsen.
I de fleste browsere er det relativt nemt at starte inkognitotilstand. I Chrome, for eksempel:
- Klik på de tre prikker i øverste højre hjørne.
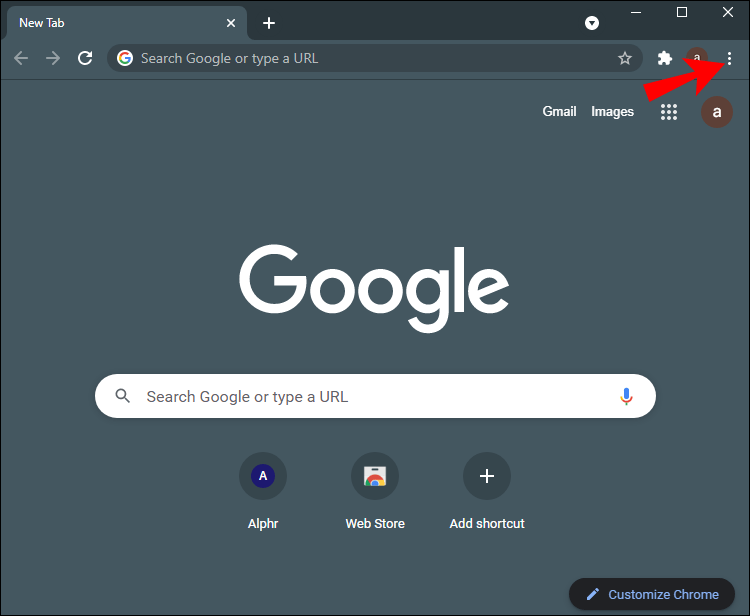
- Vælg Nyt inkognitovindue fra rullemenuen.
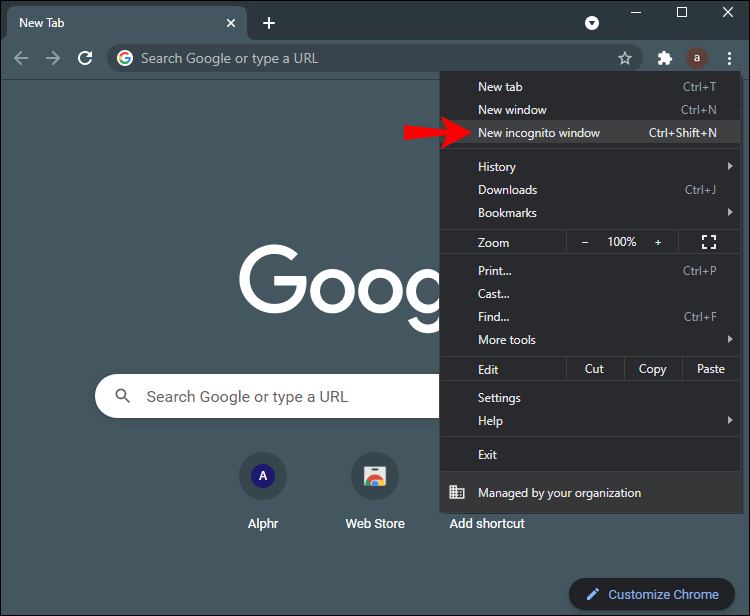
I Microsoft Edge:
- Klik på ellipsen (tre små prikker) i øverste højre hjørne.
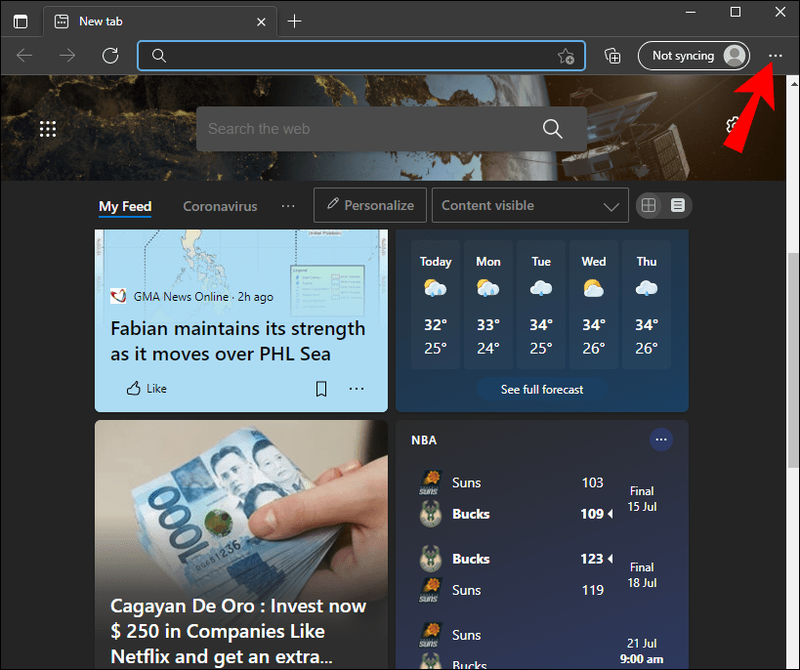
- Klik på Nyt inPrivat-vindue fra rullemenuen.
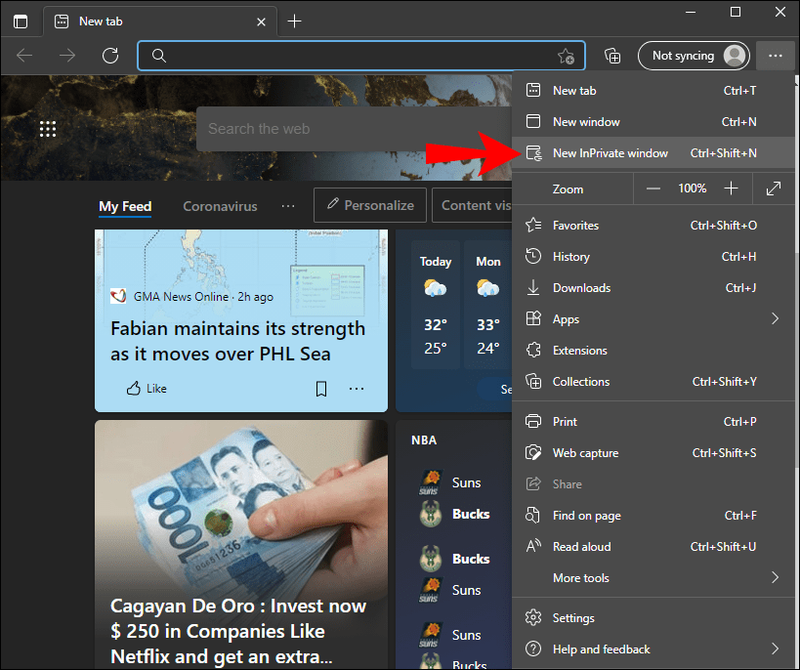
I Mozilla Firefox:
- Klik på Firefox-menuen i øverste højre hjørne.
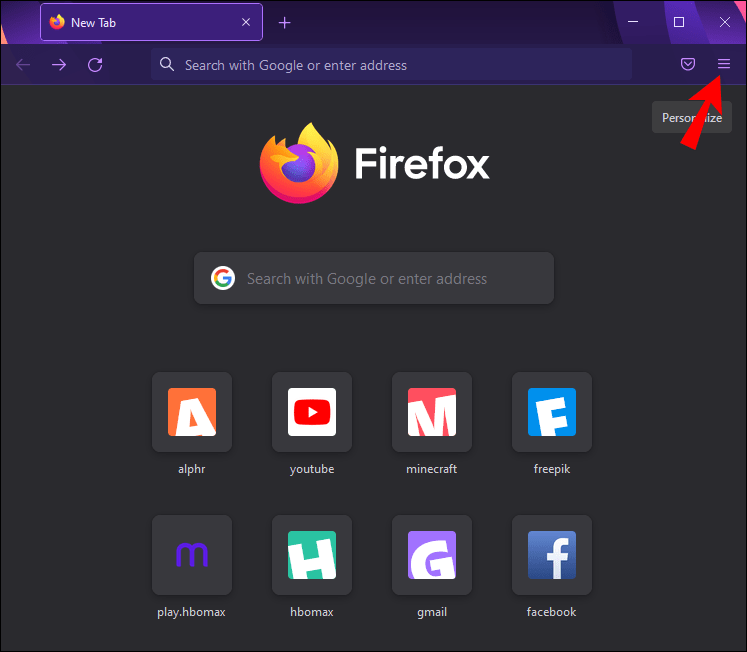
- Klik på Nyt privat vindue.
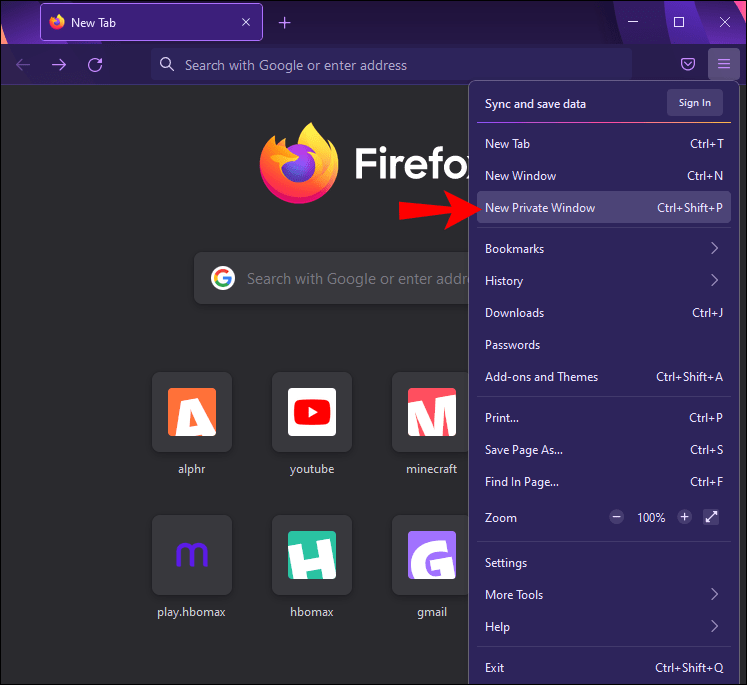
Når inkognitovinduet åbner, skal du blot logge ind på din Google-konto, finde de filer, du ønsker at downloade, og derefter trykke på download-knappen.
skift drevikon windows 10
Fejlfindingsmetode 3: Log ud og log ind igen
En metode, der har været effektiv til at løse downloadproblemer fra Google Drev, er at logge ud af din konto og derefter logge ind igen. Men hvad er hemmeligheden bag det? Google drosling.
Google throttling refererer til bevidst nedsættelse af hastigheder på visse internettjenester. Store teknologivirksomheder som YouTube og Google anvender dette værktøj til at bremse overbelastningen og give bedre service til alle på deres netværk.
Hvis Google registrerer for mange downloads, der er knyttet til din konto, kan det skrue ned for den tilgængelige båndbredde. Når dette sker, vil du opleve langsomme downloadhastigheder, og download af store zip-mapper kan være smerteligt langsom. Når hastigheden er for lav, er det usandsynligt, at dine filer downloades til færdiggørelse. Du vil sandsynligvis ende med tomme mapper eller ødelagte filer, der ikke kan åbnes.
Hvis du logger ud og derefter logger ind igen efter et par minutter, nulstiller du effektivt din båndbredde. Du kan derefter nyde relativt højere downloadhastigheder, hvilket gør det nemmere at downloade zip-mapper.
Selvom det ikke er en garanteret løsning, kan det at logge ud og derefter logge ind igen være en nyttig måde at starte ny kontakt med Googles servere og låse en båndbredde ind, der er god nok til at understøtte zipping og store downloads.
Fejlfindingsmetode 4: Afinstaller og geninstaller Chrome
Selvom Google Drev fungerer godt med de fleste browsere, er Chrome dens mest pålidelige følgesvend. Det skyldes, at Chrome er mere stabil, mere sikker og leverer hurtigere ydeevne end sine konkurrenter. Det tilbyder også omfattende privatlivsfunktioner – noget du har brug for, når du har med at gøre med datalagring i stor skala på internettet.
Ikke desto mindre er Chrome ikke immun over for fejl, fejl og infiltration af uønskede programmer. Downloadproblemer kan være forårsaget af ondsindede programmer, der ved et uheld er blevet downloadet til din enhed og er hjemmehørende i Chrome. Ved at geninstallere Chrome fjerner du sådanne programmer og starter med en ren tavle.
Derudover cacher Chrome din downloadhistorik for at tillade den at gemme data i dit lokale lager. På denne måde skal dataene ikke hentes fra internettet, hver gang det er nødvendigt. Chrome gemmer webstedsdata, så websider og platforme som f.eks. Google Drev hurtigt kan genindlæses. Browseren behøver ikke at hente de samme data fra en ekstern server flere gange.
Men dette koster en pris: Hvis nogle af de cachelagrede data er beskadiget eller på anden måde ødelagt, fortsætter sidens start- og betjeningssekvens muligvis ikke korrekt. Dette kan forvrænge browserens normale drift og resultere i midlertidige barrierer, der kan hindre download af zip-filer.
Afinstallation og geninstallation af Chrome hjælper med at befri dit system for eventuelle ødelagte cachefiler, hvilket baner vejen for vellykkede downloads.
Fejlfindingsmetode 5: Prøv en anden browser
Dine downloadproblemer kan være isoleret i kun én browser. For at finde ud af, om din browser er problemet, skal du logge ind på din Google-konto ved hjælp af en anden browser og derefter prøve at downloade zip-filerne. Hvis filerne downloades med succes, er din gamle browser højst sandsynligt synderen. I denne situation kan du overveje at skifte browser permanent eller geninstallere den defekte igen.
Fejlfindingsmetode 6: Download specifikke filer i stedet for hele mappen
Selvom dette scenarie er sjældent, kan problemer med at downloade zip-filer stamme fra individuelle filer i en mappe. For at udskille de filer, der har problemer, kan du prøve at downloade hver fil individuelt eller underopdele dem i mindre grupper og derefter downloade hver gruppe en ad gangen.
Fejlfindingsmetode 7: Log ind på den rigtige Google-konto
At logge ind på mere end én Google-konto samtidigt på din browser kan påvirke, hvor hurtigt og effektivt Google Drev-filer downloades. For at løse dette skal du logge ud af alle konti undtagen den, der har de filer, du ønsker at downloade.
Yderligere ofte stillede spørgsmål
Hvor downloades de zippede filer?
Zip-filer downloades normalt til en placering, der er specifik for dit operativsystem. For Windows-baserede computere gemmes zip-filer typisk i mappen Mine dokumenter eller Downloads, medmindre du har angivet noget andet som standard downloaddestination for din computer. For computere, der kører på MacOS, download zip-filer til det indbyggede Archives Utility-værktøj.
Zip og download filer på Google Drev som en professionel
Google Drev er en fantastisk måde at dele og gemme dokumenter online. Det er nemt, bekvemt og hurtigt. Men der er en ulempe, der kan være ret frustrerende: Filer zipper og downloader ikke altid korrekt på platformen. Du kan ende med at downloade kun halvdelen af filen eller slet intet. I denne artikel har vi delt nogle tips til at sikre, at du har succes med at sende, modtage og downloade zip-filer på Google Drev.
Har du haft problemer med at forsøge at sende eller modtage zip-filer via Google Drev? Hvad var din oplevelse? Fortæl os det i kommentarfeltet nedenfor.

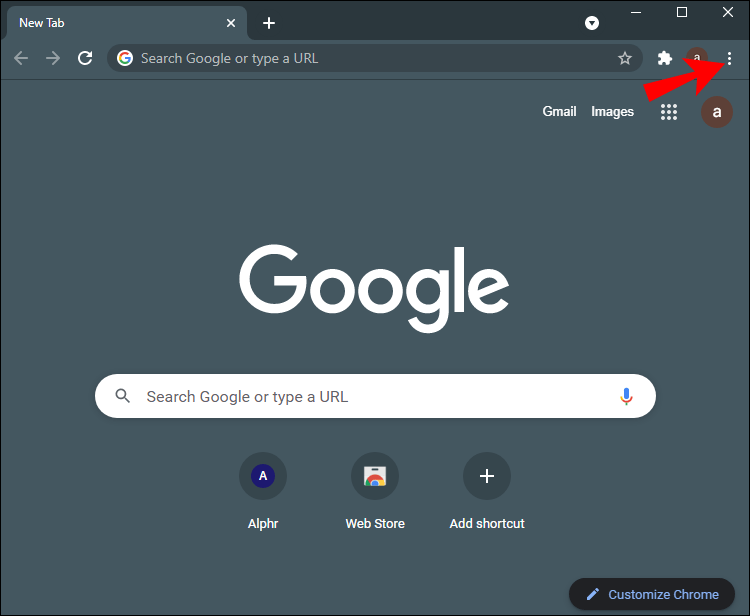
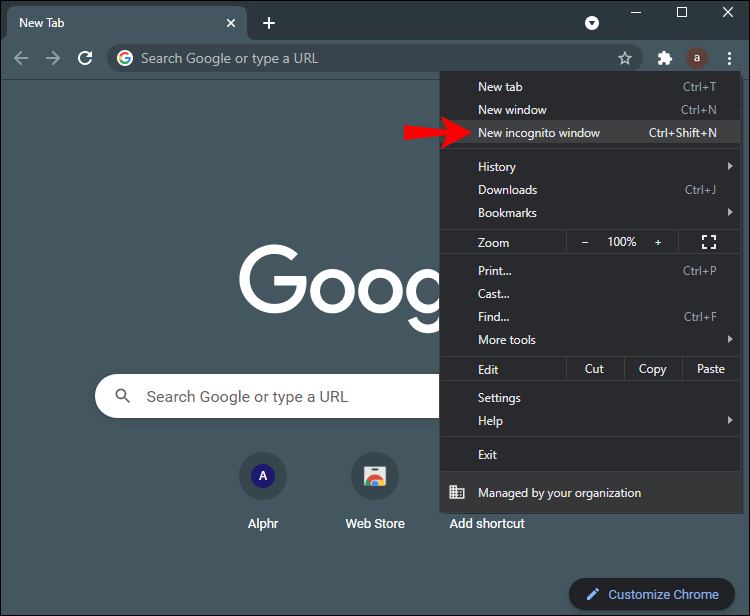
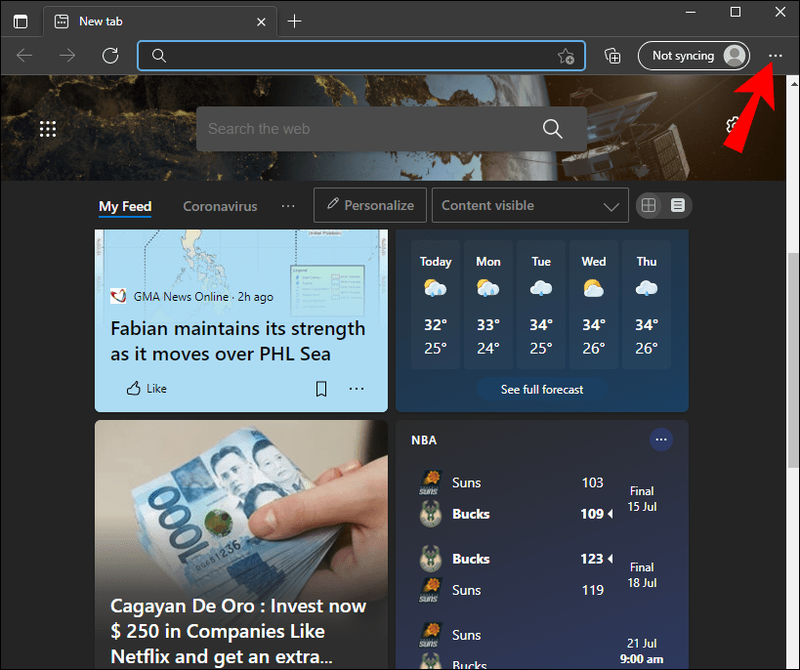
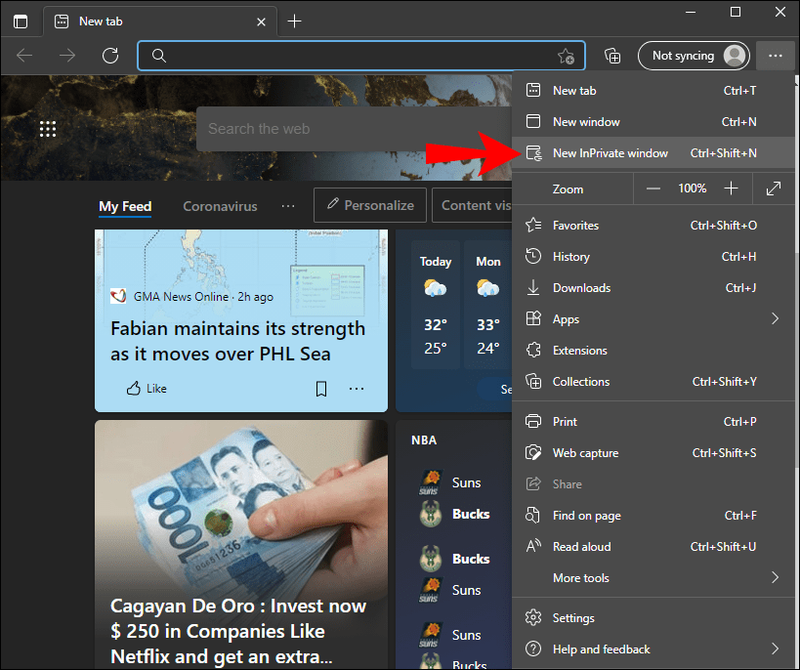
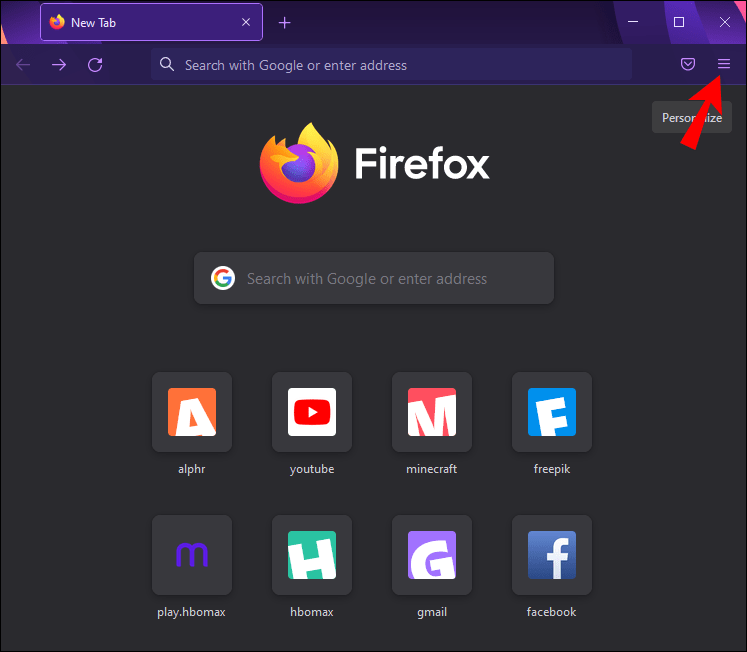
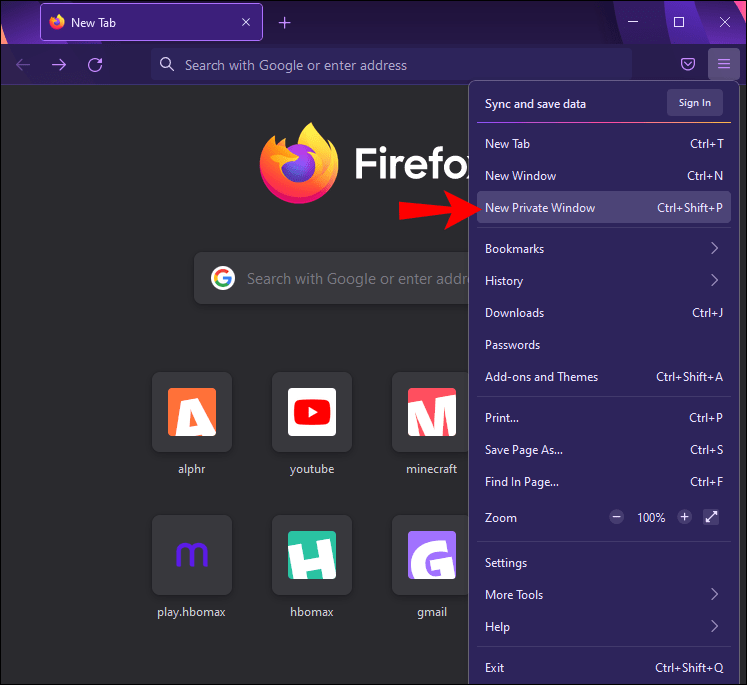

![Sådan får du Snapchat-point [November 2019]](https://www.macspots.com/img/snapchat/87/how-get-snapchat-points.jpg)






