Erfarne Google Sheet-brugere med en Excel-baggrund kan effektivt udføre komplekse matematiske operationer ved hjælp af det gratis G-suite-program. Det skyldes, at der er stor lighed i den måde, beregninger udføres på i både Excel og Google Sheets.

Men på grund af nogle få subtile forskelle kan førstegangsbrugere af Google Sheets blive forvirrede, når de forsøger at udføre selv de mest basale funktioner, såsom at trække fra.
Google Sheets er et fantastisk program til at arbejde med numeriske oplysninger. Du kan udføre alle mulige udregninger her, inklusive subtraktion. Faktisk kan du, takket være Google Sheets, udføre hundredvis af subtraktioner på én gang. Og for at hjælpe dig med at regne korrekt, lader Sheets dig bruge formler og funktioner, stort set på samme måde som Excel.
Lad os starte med at forklare, hvordan man trækker tal fra i Sheets på den mest ligetil måde - ved hjælp af en formel.
Sådan trækkes i Google Sheets med en formel
En af mange tidsbesparende funktioner, som Google Sheets tilbyder, er muligheden for at trække tal fra. Denne G-suite app bruger formler, som blot er matematiske udtryk, for at gøre beregninger nemmere. Kan du huske at bruge formler som '10-5=5' i klasse 1? Du kan bruge det samme udtryk til at udføre numeriske beregninger i programmet. For at trække fra skal du blot bruge et minustegn (-) i formlen som en matematisk operator.
hvordan man kører java på chromebook
En vigtig forskel fra de almindelige formler, du er vant til at se (5-4=1), er, at lighedstegnet i Sheets kommer først. For detaljerede instruktioner om oprettelse af en subtraktionsformel, følg nedenstående trin:
- Åbn Google Sheet, hvor du skal trække numeriske oplysninger fra.
- Vælg en celle, hvor du vil have totalen vist.
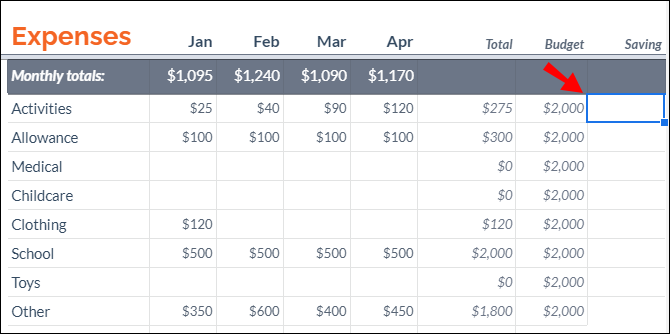
- Indtast lighedstegn (=) i den celle.
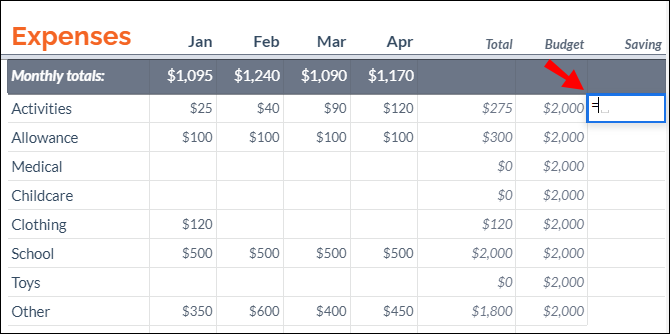
- Indsæt cellereferencer for de numeriske oplysninger, du skal trække fra. For eksempel, hvis du skulle trække de numeriske data fra cellerne A5 og A6, ville du skrive
=A5-A6.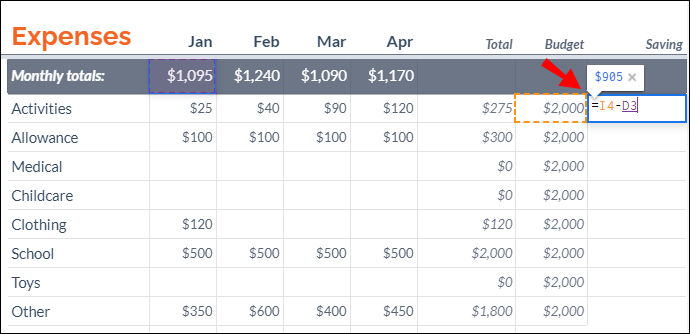
- Tryk på Gå ind eller Vend tilbage tasten på tastaturet for at køre formlen for at trække tallene fra.
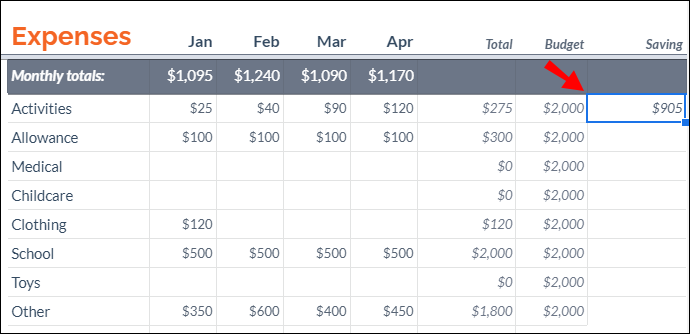
Du kan også trække celler fra uden at skulle indsætte cellereferencer (som vist i trin 4) manuelt. Anvend blot nedenstående trin:
- Start en formel ved at skrive et lighedstegn i en celle.
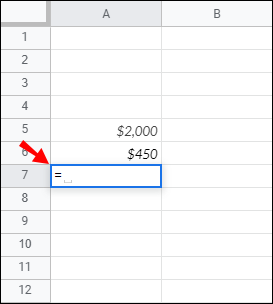
- Klik på en celle, du vil referere til. I dette tilfælde ville det være cellen med den værdi, du ønsker at trække fra: A5.
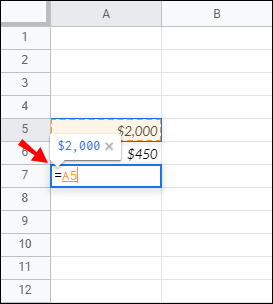
- Tilføj en minus tegn .
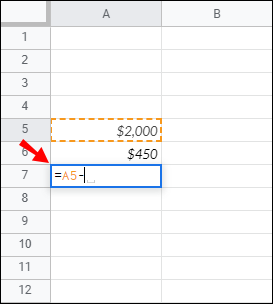
- Klik på den anden celle, du vil referere til. I dette tilfælde er det cellen med værdien, du trækker fra den første celle: A6.
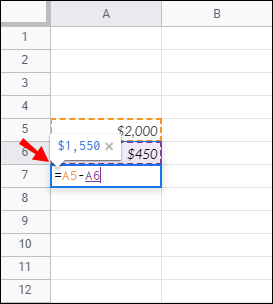
Bemærk : Hvis du ændrer værdien af en cellereference, genberegnes totalen automatisk.
Sådan trækker du tid i Google Sheets
For at trække tid fra kan du enten bruge grundlæggende matematiske beregninger eller funktioner. Men med sidstnævnte kan du kun trække enheder mindre end 24 timer, 60 minutter eller 60 sekunder fra.
At trække timer fra
Du kan bruge følgende funktion til at trække mindre end 24 timer fra:
[cell reference]-TIME(N hours,0,0).
Lad os se, hvordan dette ville fungere på rigtige data. Hvis du skulle trække 4 timer fra celle B3, ville du skrive følgende formel:
B3-TIME(4,0,0)
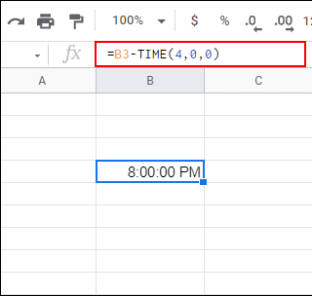
Brug denne formel for at trække mere end 24 timer fra:
[cell reference]-(N hours/24)
Lad os omsætte dette i praksis. Hvis du skulle trække 35 timer fra cellen C2, ville du bruge denne formel:
C2-(35/24)
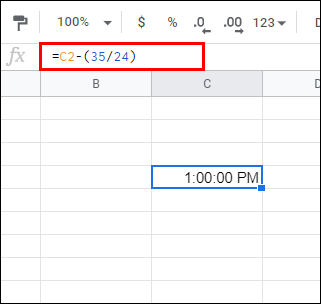
Fratrække minutter
Vi bruger samme procedure til at trække minutter fra.
For at trække mindre end 60 minutter fra:
[cell reference]-(0, N minutes, 0). For eksempel: B1-(0,30,0).
For at trække mere end 60 minutter fra:
[cell reference]-(N minutes/1440). For eksempel: B1-(90/1440).
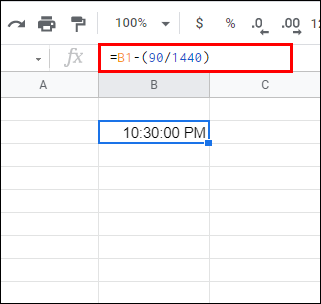
Fratræk sekunder
For at trække mindre end 60 sekunder fra:
[cell reference]-(0,0,N seconds). For eksempel: A4-(0,0,45)
For at trække mere end 60 sekunder fra:
[cell reference]-(N seconds/86400). For eksempel: A5-(124/86400).
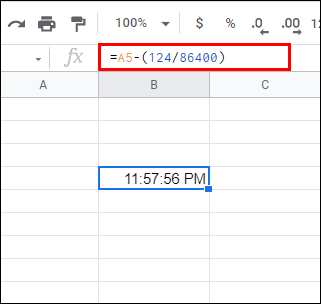
Sådan trækker du datoer fra i Google Sheets
Den nemmeste måde at beregne forskellen i antallet af dage mellem to datoer er blot at trække dem fra. Vi bruger den samme formel som med enhver anden numerisk information (f.eks. C2-B2).
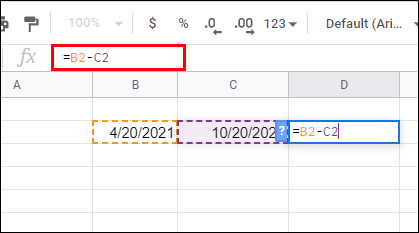
Når du trækker datoerne fra, tæller Google Sheets dog ikke startdatoen. Hvis du f.eks. skulle trække dage fra 10. maj (f.eks. celle C2) til 3. maj (f.eks. celle B2), vil totalen inkludere datoer fra 4. maj til 10. maj. Hvis du ønsker, at beregningen skal inkludere maj 3, skal du tilføje '+1' til slutningen af formlen (f.eks. C2-B2+1)
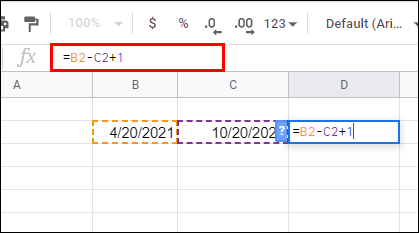
Sådan trækker du kolonner fra i Google Sheets
Når du først har lært at trække celler fra med en formel, er det en leg at trække kolonner fra. Den nemmeste måde at gøre det på er at trække udfyldningshåndtaget fra den celle, du har anvendt formlen, ned til den sidste række i den kolonne.
Her er de detaljerede instruktioner:
- Skriv en lighedstegn i en celle, hvor du ønsker, at totalen skal vises.
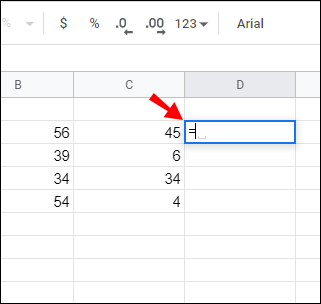
- Klik på en celle, du ønsker at referere til. I dette tilfælde ville det være cellen, der indeholder den værdi, du ønsker at trække fra.
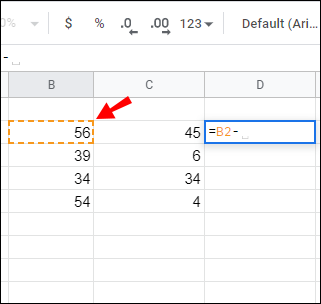
- Tilføj en minus tegn .
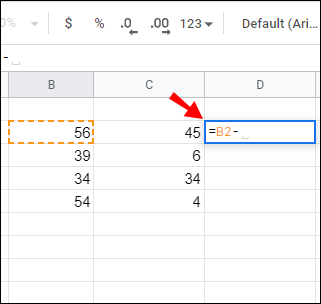
- Klik på den anden celle, du vil henvise til. I dette tilfælde er det cellen, der indeholder den værdi, du trækker fra den første celle.
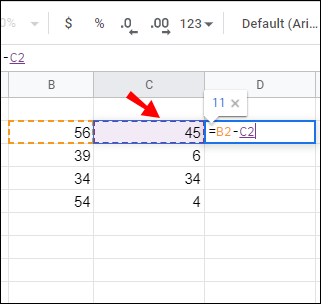
- Når du får den første formel, er det relativt nemt at trække den kolonnes resterende celler fra. Hold bare markøren over cellen, der viser resultatet af den første subtraktion.
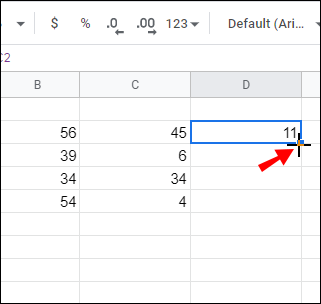
- Dobbeltklik på firkanten, når din markør ændres til et plustegn. Formlen kopieres til alle celler fra den kolonne. Alternativt kan du trække udfyldningshåndtaget ned til den sidste række.
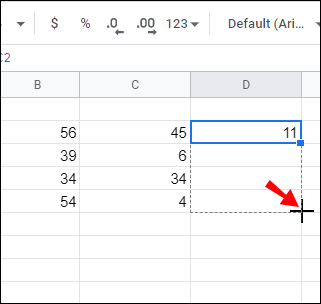
Sådan trækker du procent i Google Sheets
Hvis du er fortrolig med at trække en procentdel fra et tal i Excel, kan du anvende de samme trin i Google Sheets. Formlen er som følger: =Total-Total*Procent .
Lad os sige, at du har en værdi på 100 i celle C4. For at trække 20 % fra 100 skal du anvende følgende trin:
- Klik på den celle, hvor du ønsker, at totalen skal vises (f.eks. C5).
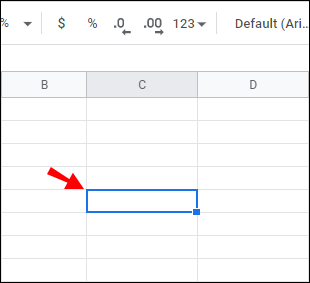
- Indtast lighedstegnet i den pågældende celle (f.eks. C5) for at starte formlen.
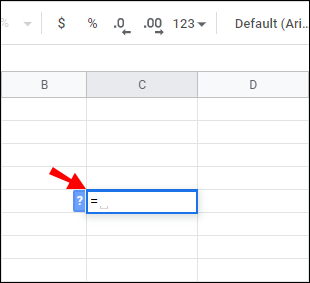
- Klik på C4 for at indsætte det som en cellereference.
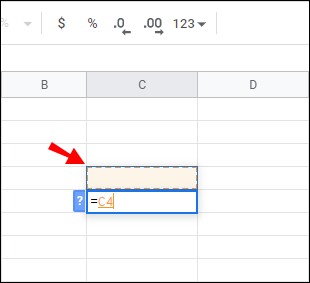
- Tilføj en minus tegn .
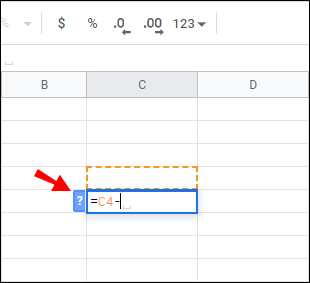
- Klik på C4 igen og skriv
*efterfulgt af tyve% .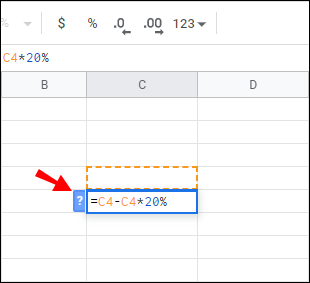
- Sådan skal den komplette formel se ud i C5:
=C4-C4*20%.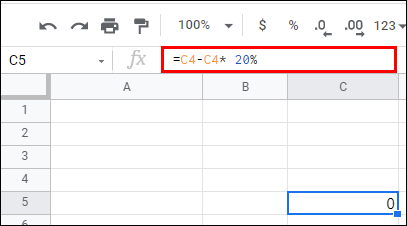
Sådan trækker du funktion i Google Sheets
En funktion, der er eksklusiv for Google Sheets, er MINUS-funktionen. Dens syntaks er MINUS(value1, value2) , og du kan bruge den til at trække celleværdier fra. På dette tidspunkt kan MINUS-funktionen kun trække to værdier fra, ikke flere.
Sådan tilføjer du en MINUS-funktion til Google Sheets:
- Indtast
300i celle A3.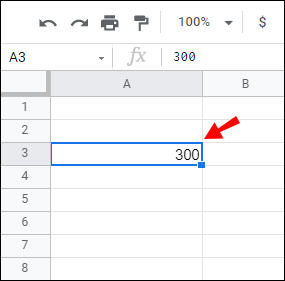
- Indtast
200i celle A4.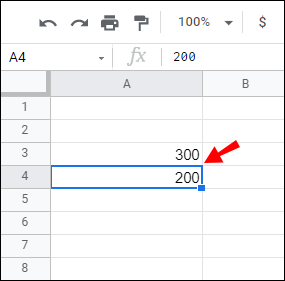
- Vælg celle A5 og indtast følgende syntaks:
=MINUS(A3, A4)i funktionslinjen.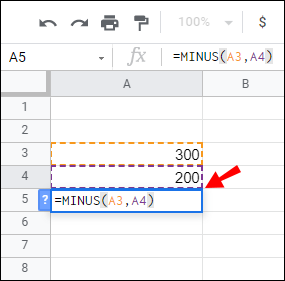
- Celle A5 returnerer en værdi på 100 efter du har ramt Gå ind .
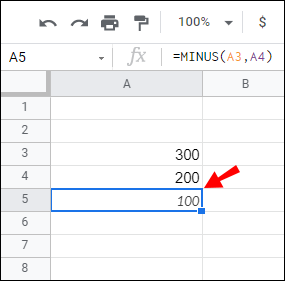
Lige så let som MINUS-funktionen er at bruge, er det måske bedre at trække numeriske oplysninger fra med formler på grund af dens begrænsede rækkevidde (den trækker kun to celler fra ad gangen).
Yderligere ofte stillede spørgsmål
Her er nogle flere spørgsmål, du måtte have om at trække fra i Google Sheets.
hvordan man finder ulæste beskeder i gmail
Hvordan opretter jeg formel i Google Sheets?
Ligesom i Excel bruger Google Sheets standardformeloperatorer:
• Tilføjelse: + (plustegn).
• Subtraktion: – (minustegn).
• Multiplikation: * (stjerne).
• Division: / (skråstreg frem)
• Eksponenter: ^ (karet)
Du skal starte hver formel med et lighedstegn. Medtag derefter to cellereferencer, der er dele af den matematiske operation, med en formeloperator imellem dem.
Hvordan bruger man Sum-funktionen i Google Sheets?
Google Sheets har SUM-funktionen indbygget for at hjælpe dig med at tilføje kolonner eller rækker. Sådan skal din SUM-funktion se ud: =sum(CellA1, CellA2….CellA50) .
Følg nedenstående trin for detaljerede instruktioner om, hvordan du bruger SUM-funktionen:
1) Klik på en bestemt celle for at anvende formlen.
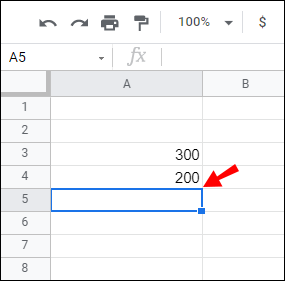
2) Start formlen ved at skrive =sum( og vælg de celler, du ønsker at summere værdierne.
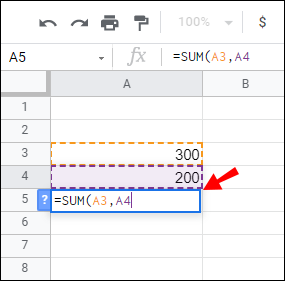
3) Indtast en afsluttende parentes ) og ramte Gå ind at færdiggøre.
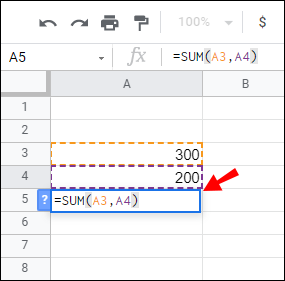
4) Summen af alle de celler, du valgte, vises i den celle, hvor du tidligere startede funktionen.
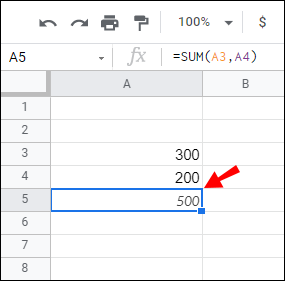
hvordan man ændrer .wav til .mp3
Hvordan tilføjer jeg kolonner i Google Sheets?
For at tilføje kolonner kan du bruge SUM-funktionen (se afsnittet ovenfor). Bare følg trinene som forklaret.
Du kan enten vælge alle celler fra den specifikke kolonne manuelt (trin 2) eller indtaste det celleområde, du ønsker at tilføje. For eksempel, hvis dit mål er at beregne summen af kolonne A, der spreder sig fra A1 til A5, skal du bruge følgende formel: =sum(A1:A5) i stedet for 386448DE1BF3512F7E1C4602678C282678C7826782C.
Mestring af subtraktion i Google Sheets
Hvis du var forundret over ideen om at trække data fra i Google Sheets, før du læste denne artikel, så har denne information forhåbentlig løst mysteriet. Udførelse af denne operation omfatter blot to matematiske operatorer (ligheds- og minustegn) og cellereferencer. Uanset om dit mål er at trække tid, dato, procent eller simple tal fra, bør disse tips have dig dækket.
Endelig, hvis du er helt ny med Google Sheets, så husk, at lighedstegnet altid går først, uanset hvilken formel du anvender.
Hvilken slags data trækker du normalt fra i Google Sheets? Del dine oplevelser i kommentarfeltet nedenfor.








