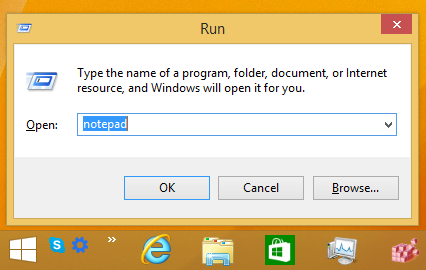Amazon Photos er en praktisk måde at gemme dine snaps i skyen uden at rode på dit lokale lager. Det er nemt at bruge, har en intuitiv grænseflade og byder på mange indbyggede muligheder.

Du modtager dog kun 5 GB lagerplads (medmindre du er Prime-medlem). Selvom dette er nok for nogle, har du muligvis brug for lidt mere plads til at holde styr på dine fotos og videoer, og det er her tømning af papirkurven kommer ind. Når du tømmer papirkurven, vil du oprette ekstra plads til alle dine filer.
At rydde papirkurven i Amazon Photos er relativt simpelt, uanset om du bruger en pc eller en mobilenhed.
Sådan tømmes papirkurven i Amazon Photos på en pc
Hvis du har en Prime-konto, tilbyder Amazon Photos ubegrænset lagerplads til billeder. Men du modtager kun 5 GB lagerplads til videoer uden en Prime-konto. Hvis du er ved at løbe tør for plads og spekulerer på, hvordan du kan lave ekstra plads til et par flere videoer, bør du overveje at tømme papirkurven. Det kan indeholde nogle unødvendige videofiler, der optager lagerplads. Her er hvad du skal gøre:
- Åbn din foretrukne webbrowser og gå til Amazon Photos-siden.
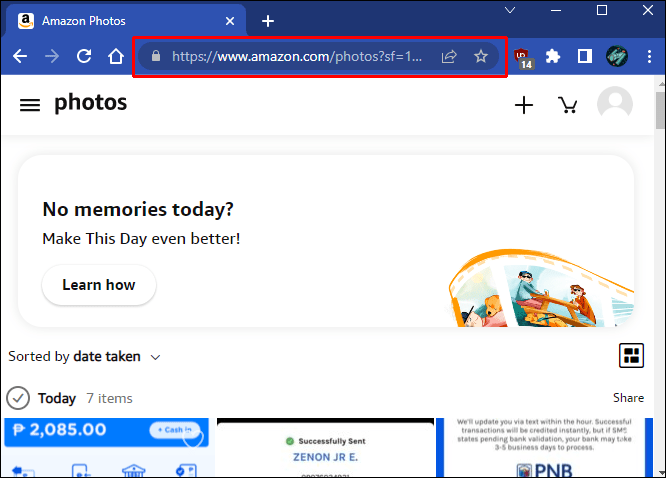
- Tryk på det lille papirkurv-ikon for at åbne mappen.
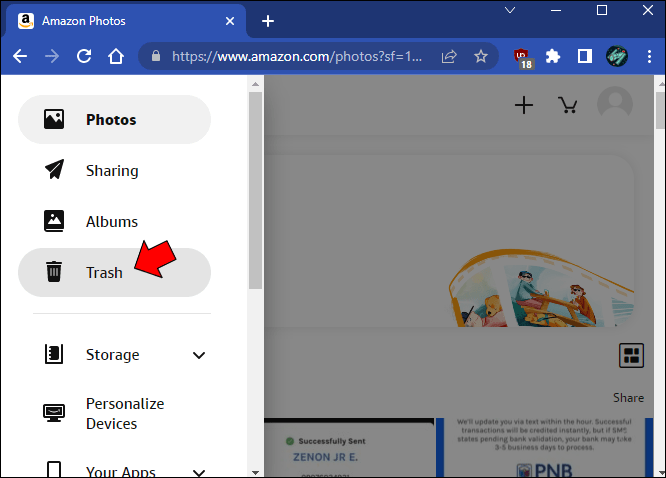
- Gå billederne og videoerne igennem, og beslut hvilke filer du vil slette.
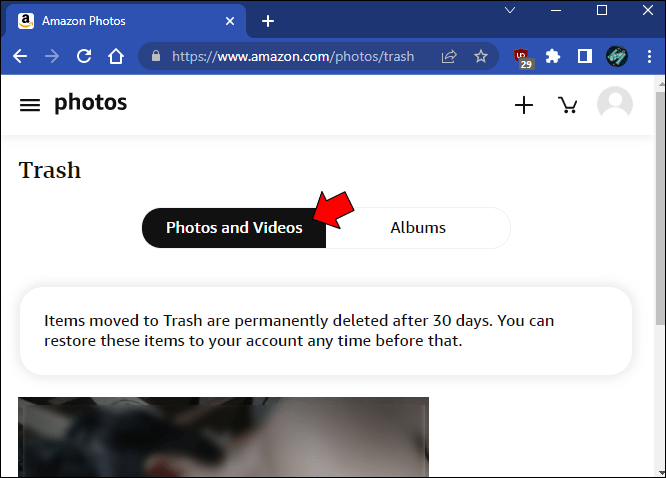
- Vælg de unødvendige filer og vælg 'Slet permanent' i den øverste del af skærmen.
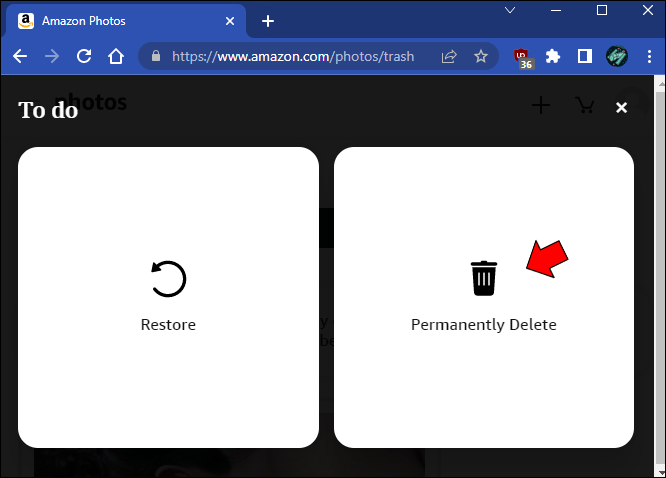
- Tryk på knappen 'Slet' for at bekræfte din beslutning.
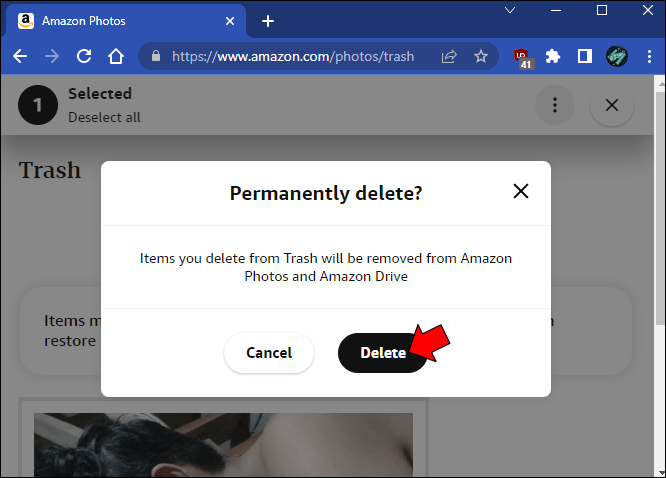
Bemærk, at du ikke kan gendanne permanent slettede filer ved hjælp af Amazon Drive eller Amazon Photos. Før du tømmer mappen, skal du sørge for, at du ikke ved et uheld har filer, du vil beholde.
En anden ting, du bør huske, er, at papirkurven automatisk sletter alle filer efter 30 dage. Du kan enten vente på, at denne periode er gået, eller bruge ovenstående metode til at frigøre lagerplads. Tjek selvfølgelig altid mappen for at sikre, at du ikke ved et uheld har markeret vigtige filer som 'Papirkurv'.
Da Amazon Photos kun reserverer ubegrænset fotolager til Prime-medlemmer, får andre brugere 5 GB plads til videoer og billeder. Hvis du bemærker, at du er ved at løbe tør for GB'er, er den nemmeste måde at løse problemet på ved at slette filer i papirkurven. Følg nedenstående trin for at gøre det:
- Åbn din webbrowser og gå til Amazon Photos-webstedet.
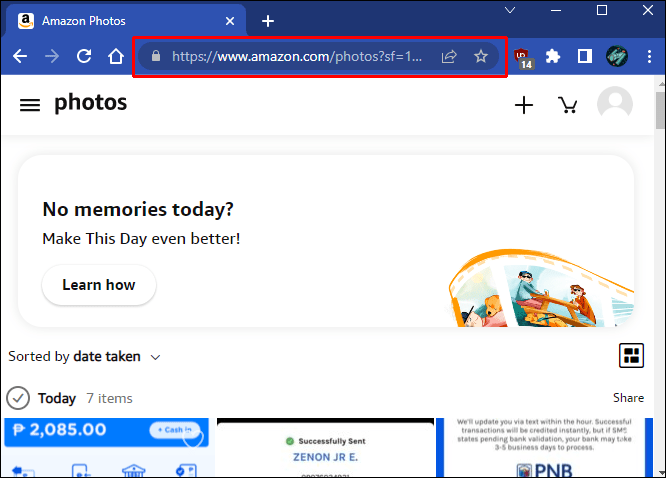
- Vælg det skraldespandformede ikon for at hente papirkurven frem.
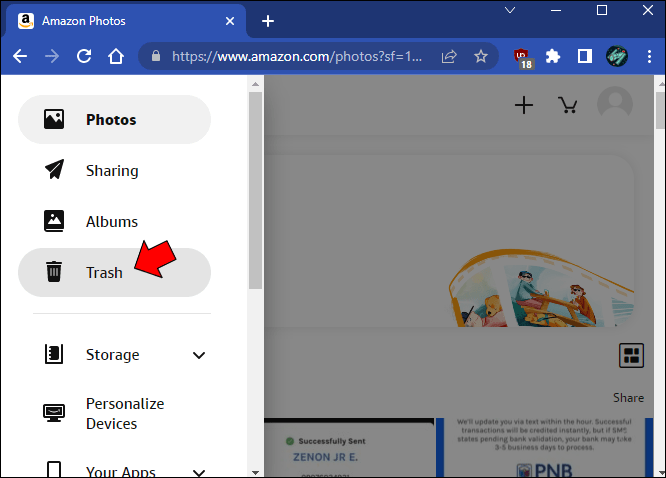
- Undersøg filerne for at se, hvilke du ønsker at slette.
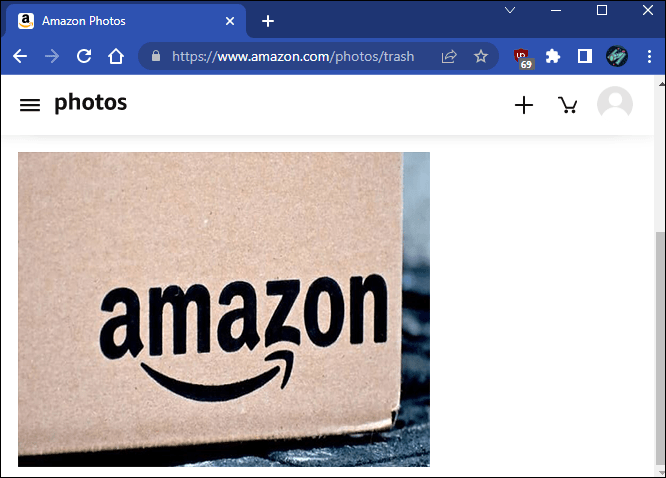
- Tryk på de relevante billeder og videoer, og vælg 'Slet permanent' i den øverste sektion af grænsefladen.
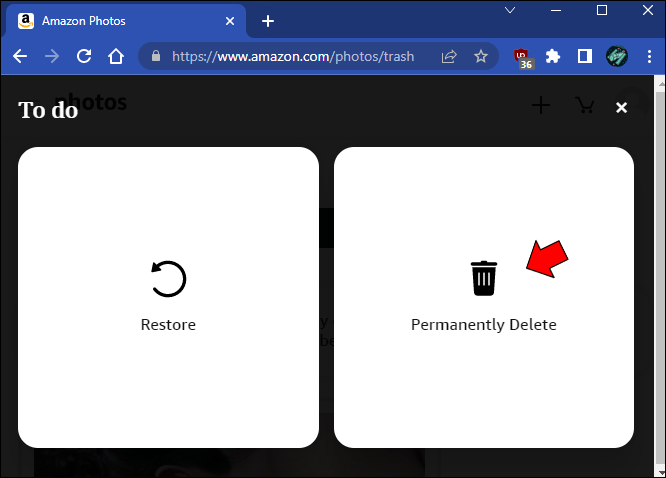
- Tryk på 'Slet' for at bekræfte handlingen.
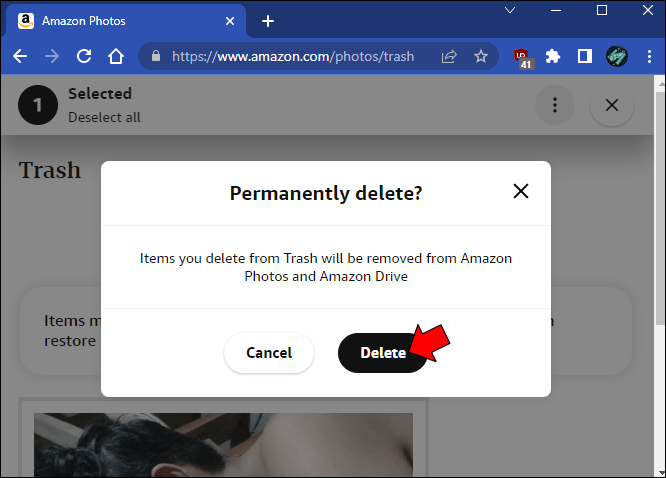
Når du har slettet filer i papirkurven på Amazon Photos, vil du ikke være i stand til at hente dem. Så vælg filerne omhyggeligt for at undgå at slette værdifuld information. Husk, at mappen Papirkurv gemmer filer i 30 dage. Efter denne periode tømmes den automatisk. Det er bedst at tjekke papirkurven regelmæssigt for at sikre, at du ikke mister filer, du vil beholde.
Sådan tømmes papirkurven i Amazon Photos på en iPhone
Udover at udvikle et ret responsivt websted, har Amazon Photos udgivet en mobilapp, der fungerer godt på iOS-enheder. Selvom appen tillader brugere at slette billeder og videoer, sender denne handling kun filer til papirkurven uden at slette dem permanent. Du har to måder at permanent slette filer på Amazon Photos. Du kan vente 30 dage, indtil papirkurven tømmer sig selv. Eller du kan slette filer manuelt.
Her er, hvad Prime-medlemmer skal gøre for at slette filer fra papirkurven på en iPhone:
- Start Amazon Photos-appen fra startskærmen.
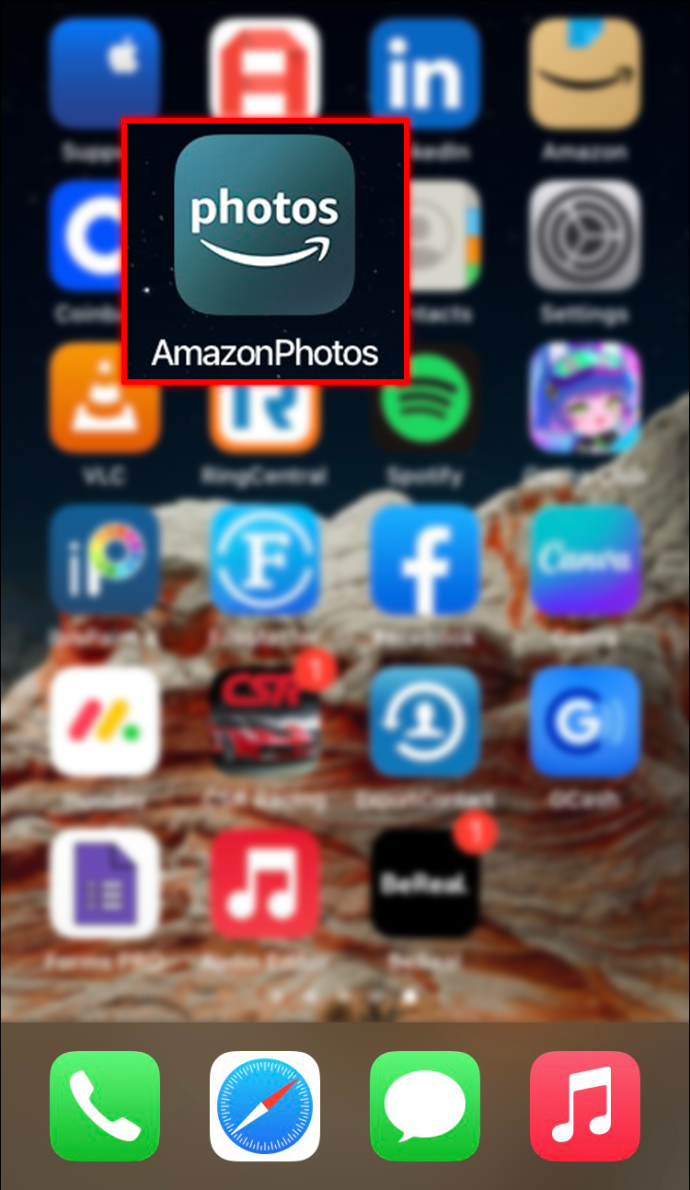
- Vælg albumvisningen, og klik på det lille 'Papirkurv'-ikon for at få adgang til mappen.
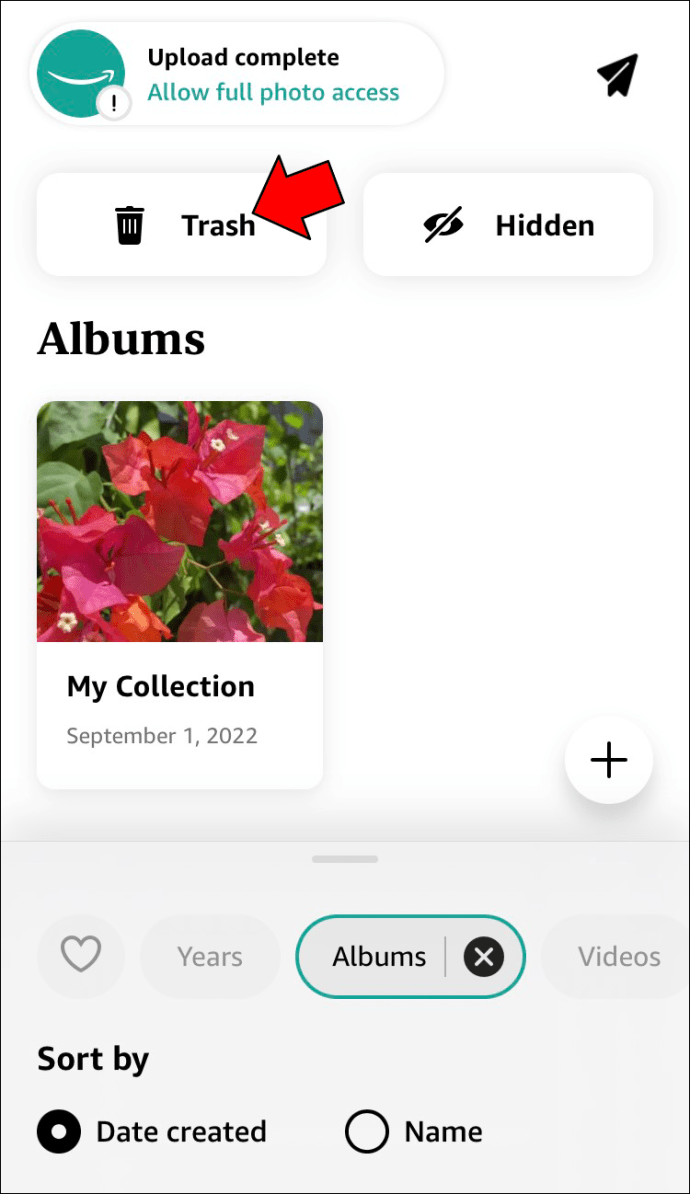
- Gå gennem filerne, og tryk på det billede og de videoer, du vil slette.
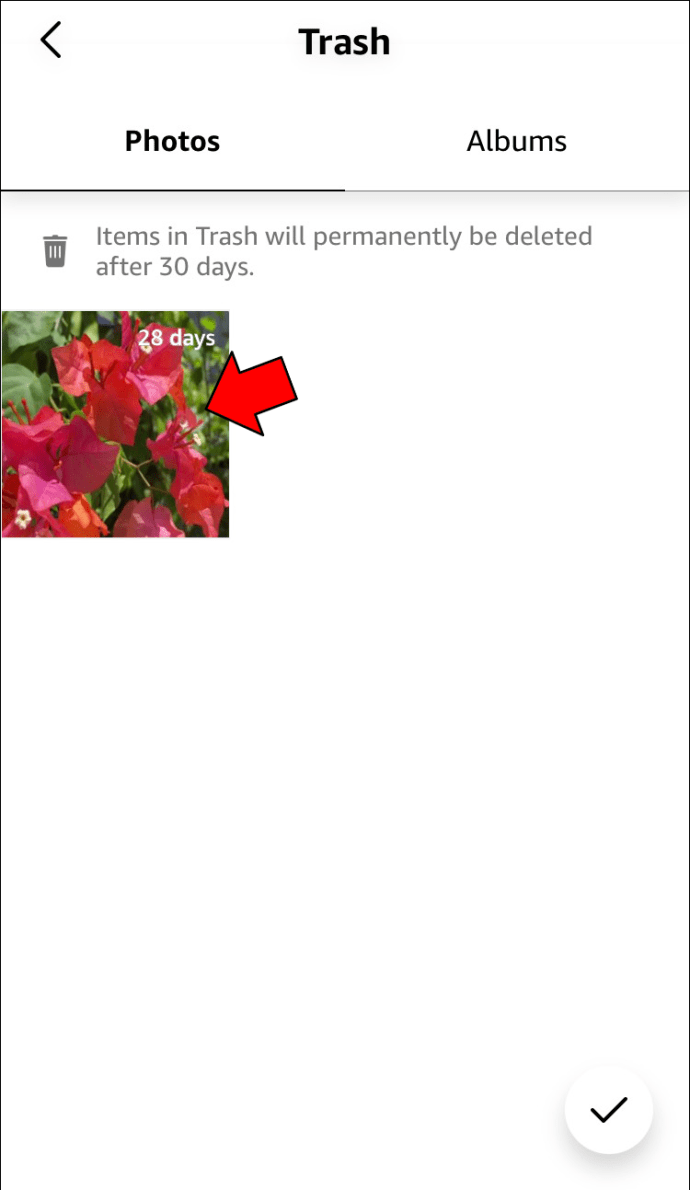
- Vælg indstillingen 'Slet'.

Fordi du ikke kan gendanne permanent slettede filer, skal du sørge for, at du har valgt de relevante billeder og videoer.
Hvis du bruger appen uden et Prime-medlemskab, kan du stadig tømme papirkurven og frigøre din lagerplads. Følg nedenstående trin for at gøre det:
- Åbn appen og aktiver albumvisningen.
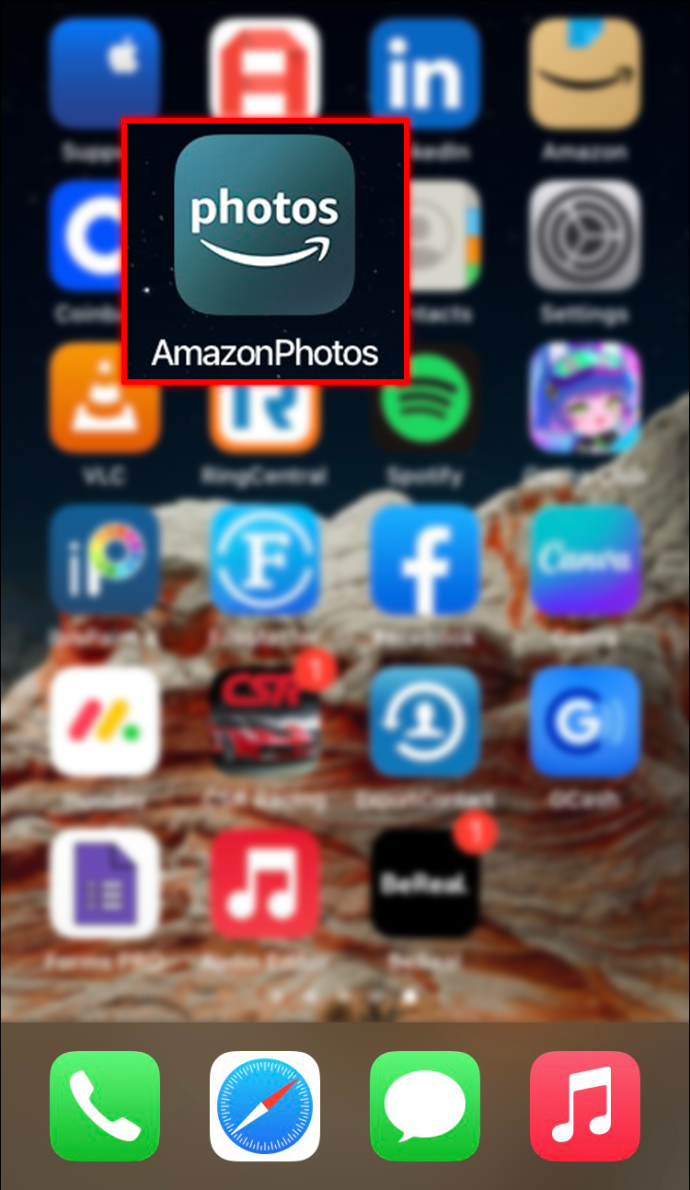
- Tryk på det lille papirkurv-ikon for at få mappen frem.
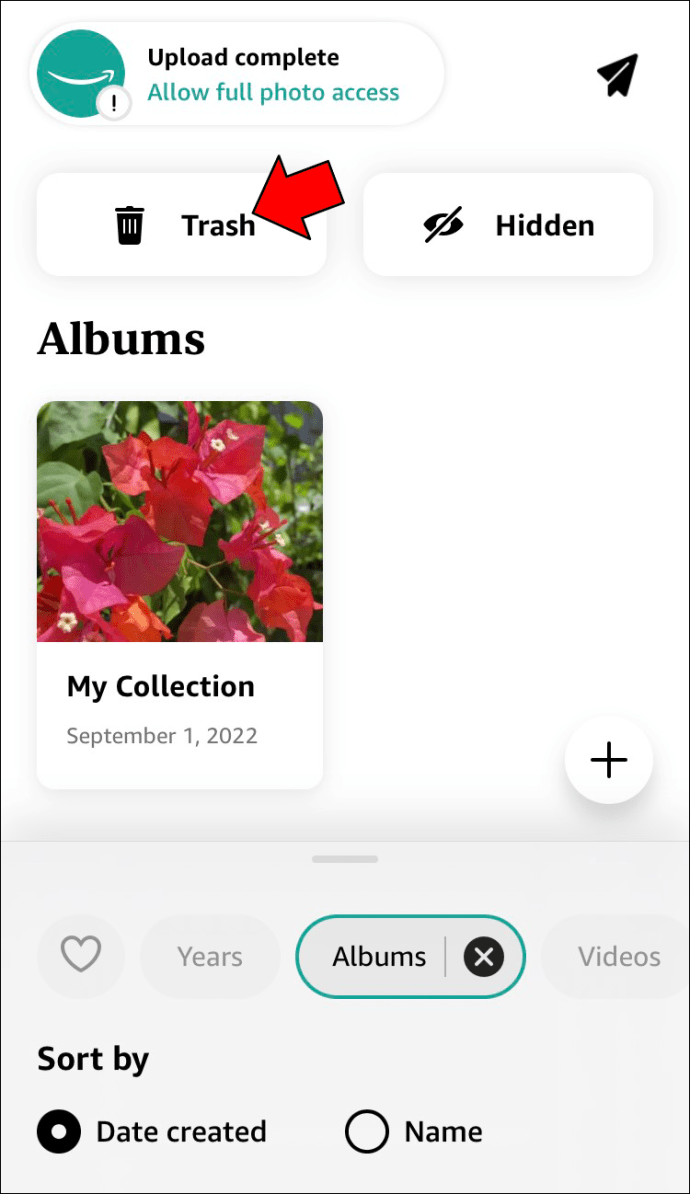
- Undersøg omhyggeligt billederne og videoerne, og vælg de filer, du ønsker at slette permanent.|
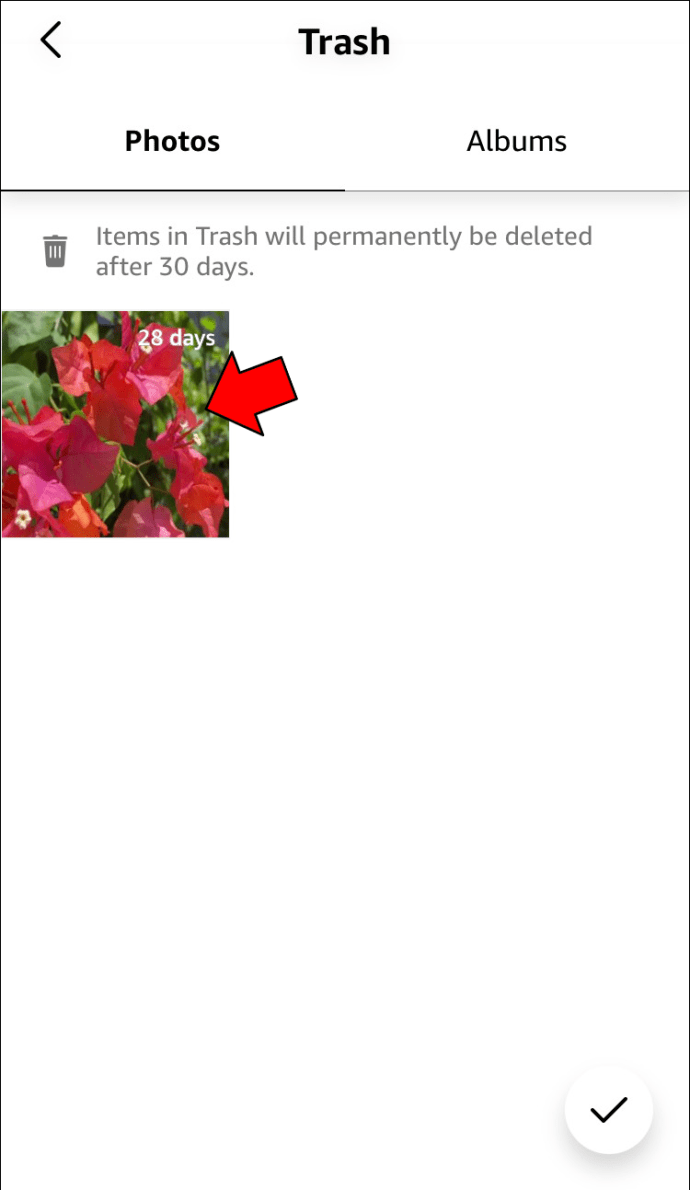
- Klik på knappen 'Slet'.

Selvom manuel tømning af papirkurven er den hurtigste metode til at få ekstra lagerplads, rydder appen mappen hver 30. dag. Så du bør tjekke mappen hver anden uge for at se, om du vil gemme nogle af filerne inde. Når appen sletter dem fra papirkurven, har du ingen mulighed for at gendanne dem.
Sådan tømmes papirkurven i Amazon Photos på en Android
Amazon Photos-appen er kompatibel med Android-enheder, så Prime-medlemmer kan bruge deres smartphones til at slette billeder. Denne handling sender dog kun filer til papirkurven uden at slette dem permanent. Android-brugere har to metoder til at rydde papirkurven i Amazon Photos. Du kan vente 30 dage, indtil appen automatisk rydder mappen, eller du kan gå til Amazon Photos-webstedet og manuelt tømme papirkurven.
hvordan man går ind i dos-tilstand ved start af windows 7
Følgende instruktioner vil guide dig gennem tømning af papirkurven på din pc:
- Åbn Amazon Photos-websiden, og tryk på papirkurven.
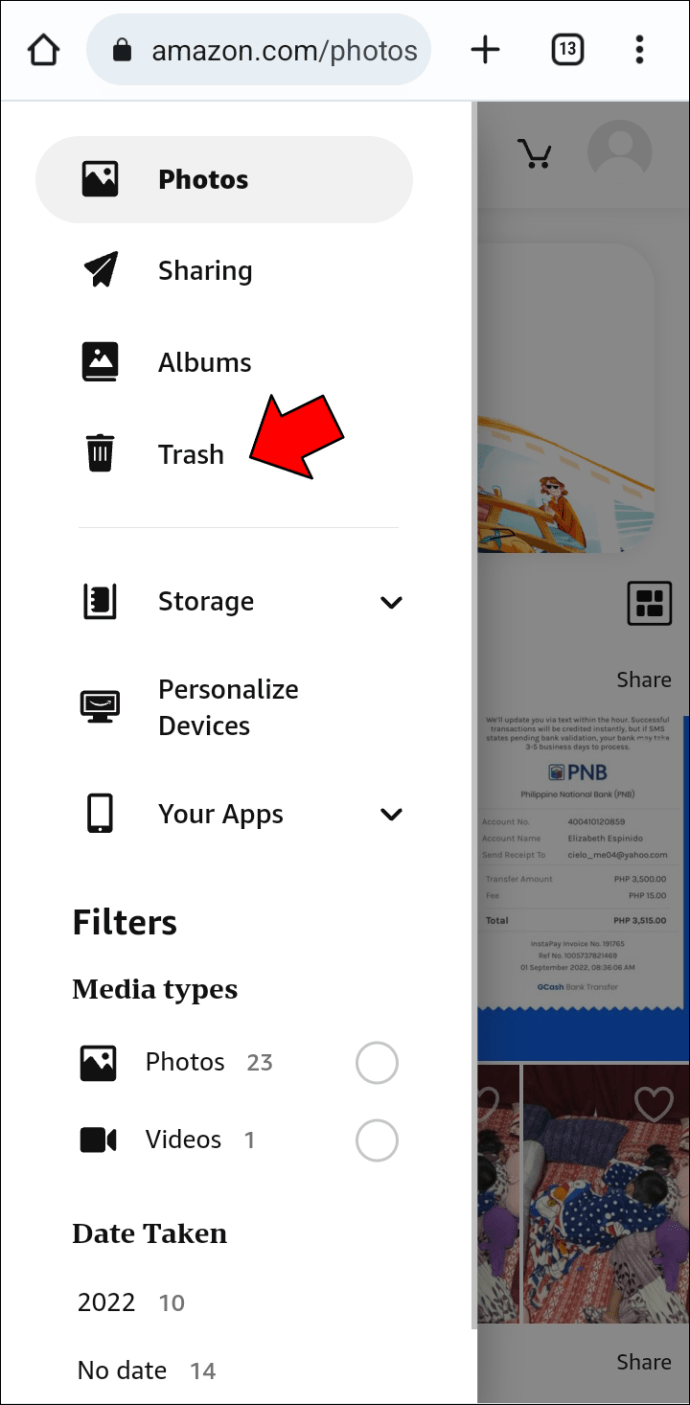
- Gå gennem mappen og vælg de filer, du vil slette permanent.
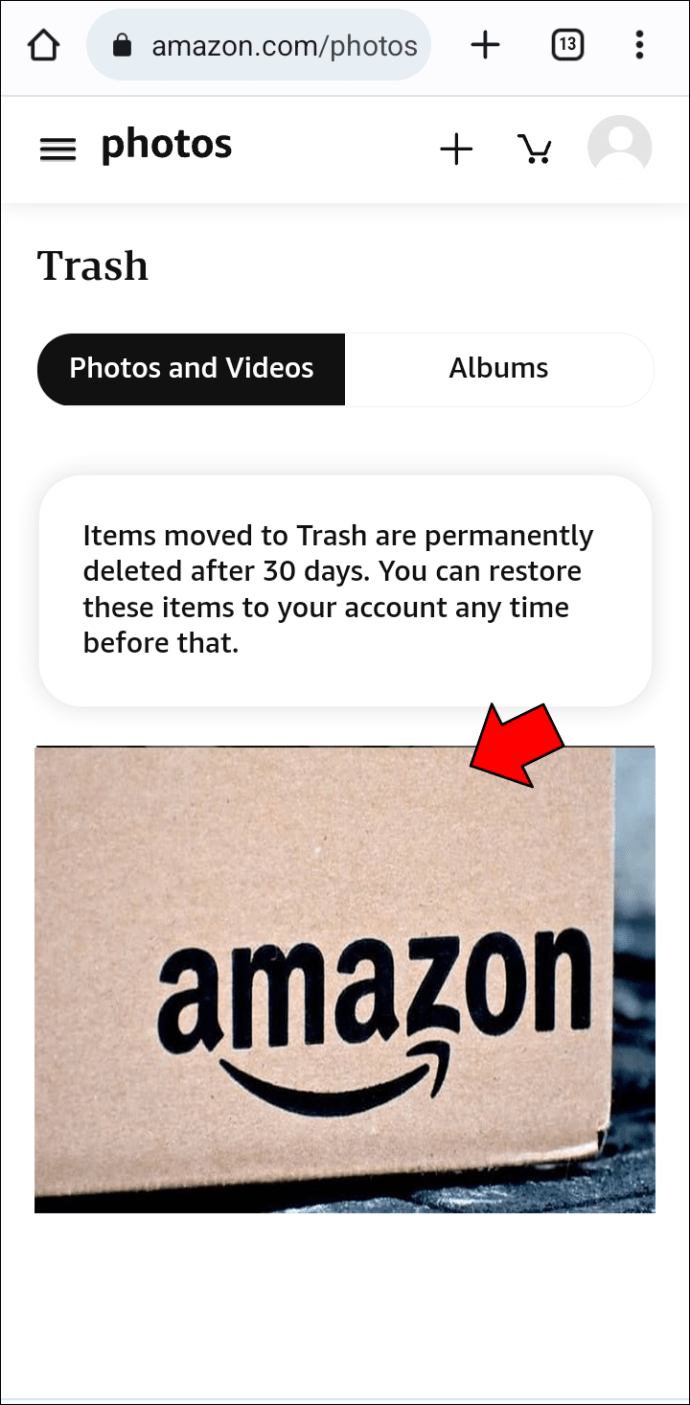
- Klik på 'Slet permanent' i den øverste del af skrivebordet.
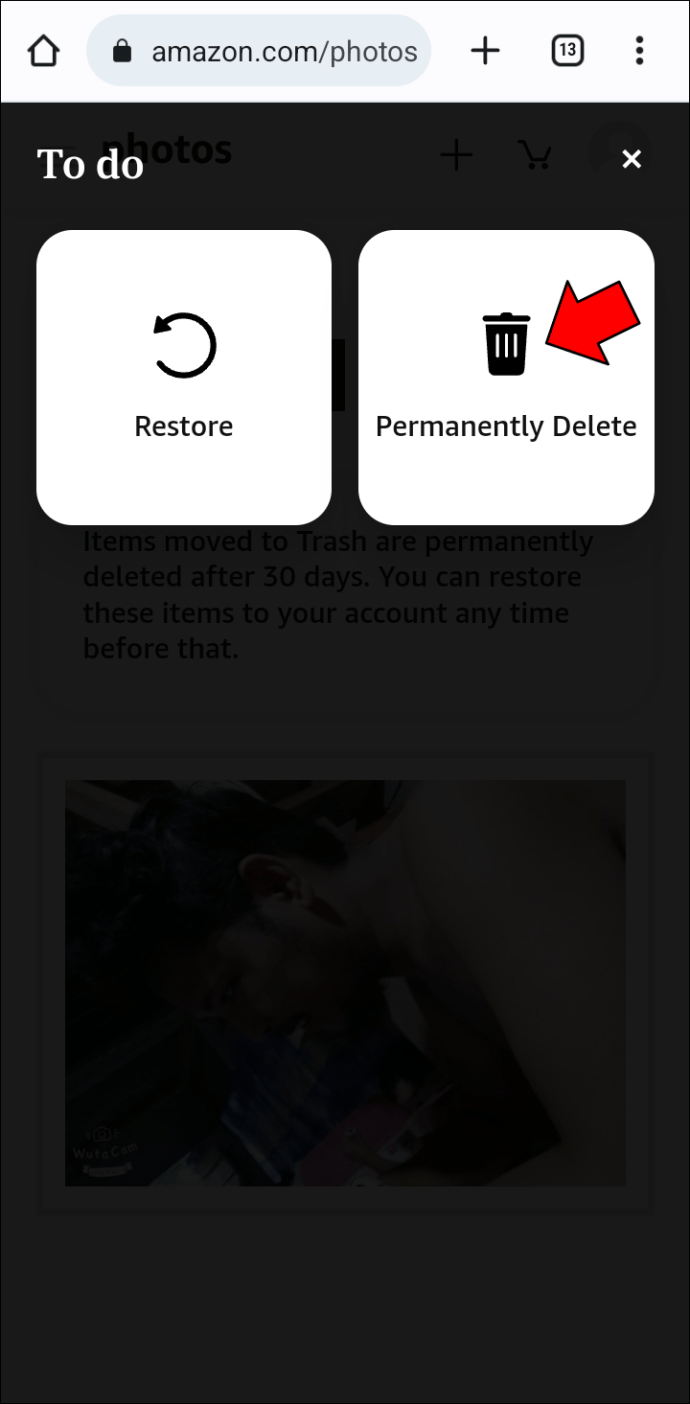
- Tryk på knappen 'Slet' for at bekræfte handlingen.
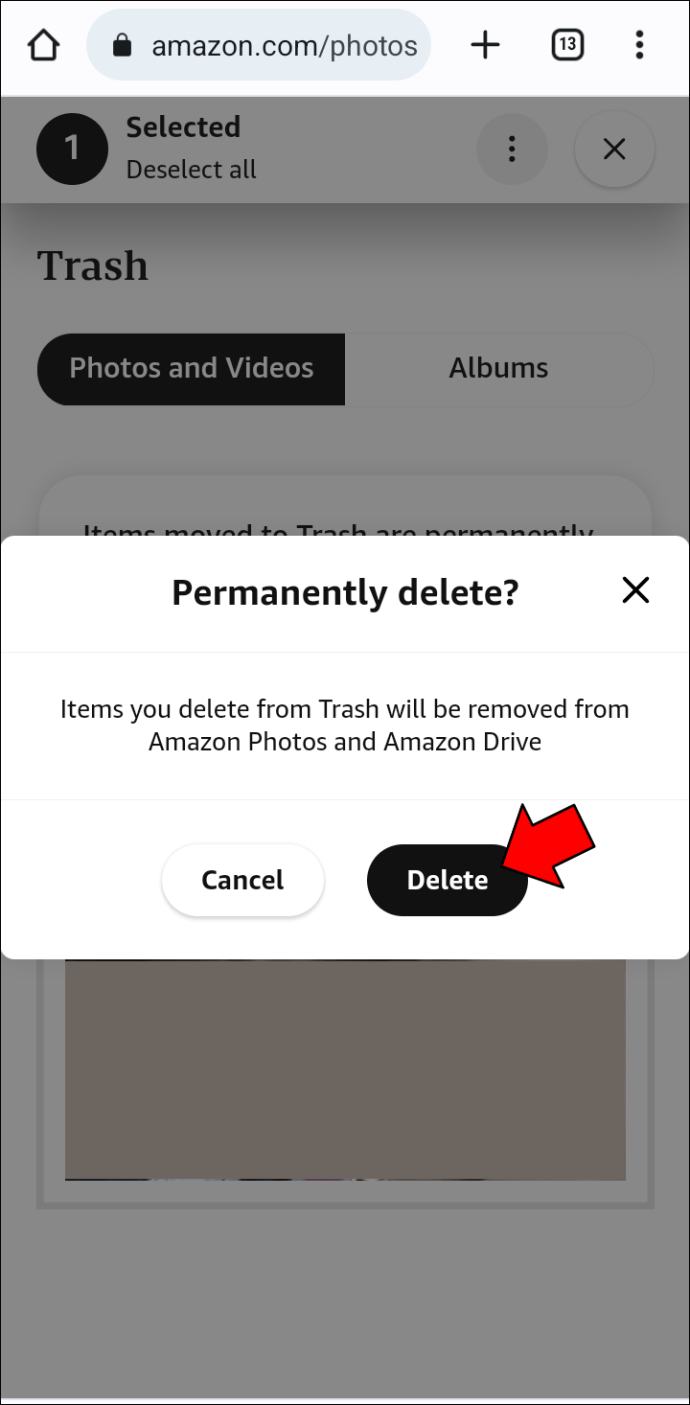
Efter at have tømt papirkurven, vil du ikke være i stand til at hente disse filer ved hjælp af Amazon Photos eller Amazon Drive. Før du trykker på 'Slet permanent', skal du dobbelttjekke, hvilke filer du har valgt. Du ønsker ikke at miste videoer eller billeder, du muligvis har brug for senere. Det er også en god idé at tjekke papirkurven lejlighedsvis, selvom du har nok lagerplads. Du har muligvis ved et uheld slettet en fil, du vil gendanne.
Sådan tømmes papirkurven i Amazon Photos på en iPad
Hvis du foretrækker at organisere dine billeder og videoer ved hjælp af din iPad, kan du manuelt tømme papirkurven på under to minutter. Her er, hvad Premium-medlemmer skal gøre:
- Start Amazon Photos-appen fra startskærmen, og vælg albumvisningen.
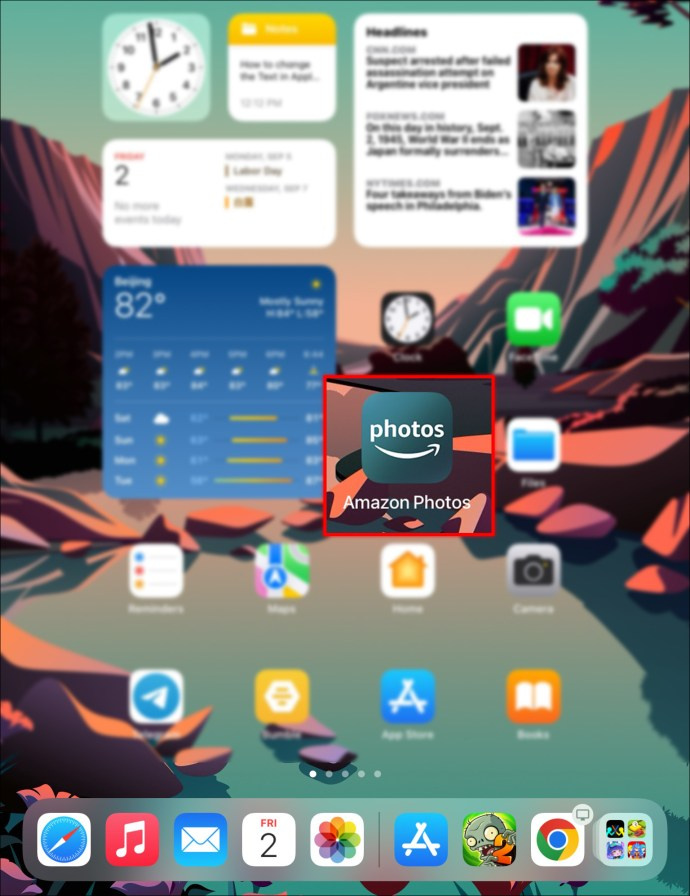
- Tryk på papirkurven for at få adgang til mappen.
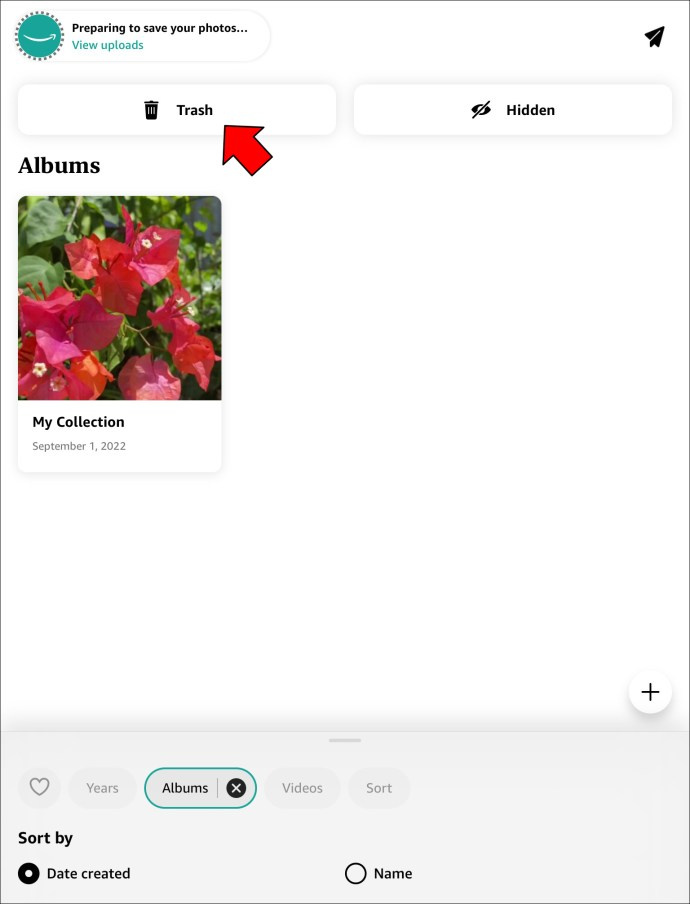
- Gå gennem filerne og vælg de billeder og videoer, du vil slette.
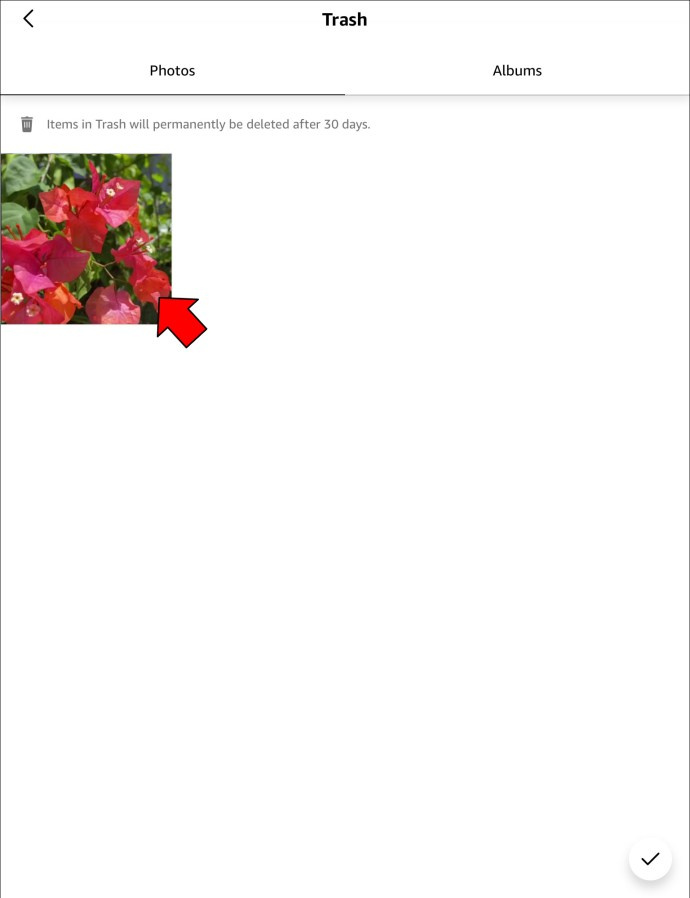
- Tryk på knappen 'Slet'.

Hvis du ikke har et Premium-abonnement, kan du stadig bruge Amazon Photos-appen på din iPad. Du får dog kun 5 GB plads i stedet for ubegrænset billedlagring. Selvom dette er mere end nok for nogle, har du muligvis brug for mere plads til dine filer. I så fald kan du tømme papirkurven manuelt for at frigøre lagerplads. Følg nedenstående trin for at gøre det.
- Åbn Amazon Photos-appen fra startskærmen, og vælg albumvisningen.
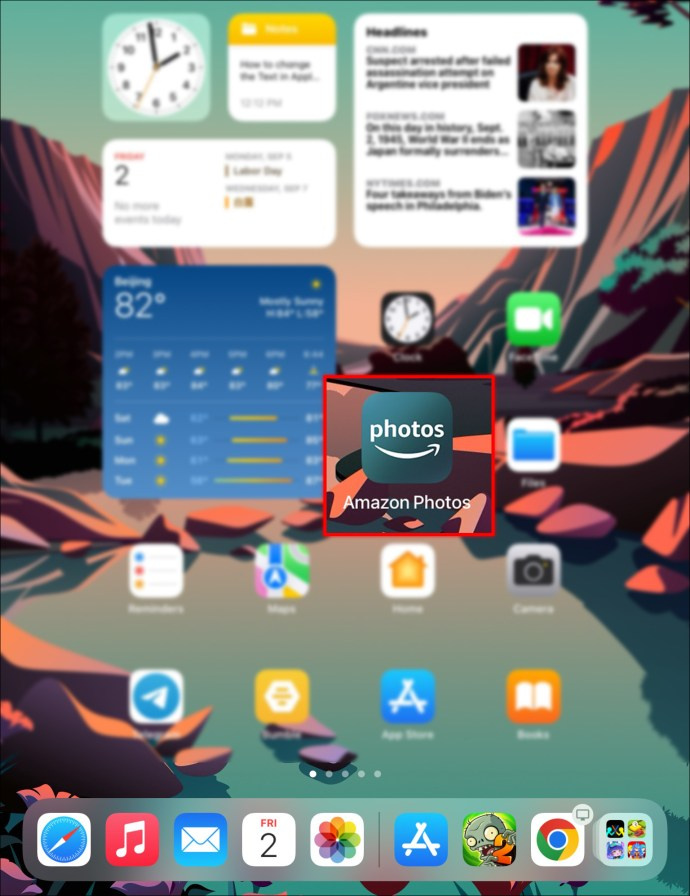
- Tryk på papirkurven for at se nyligt slettede filer.
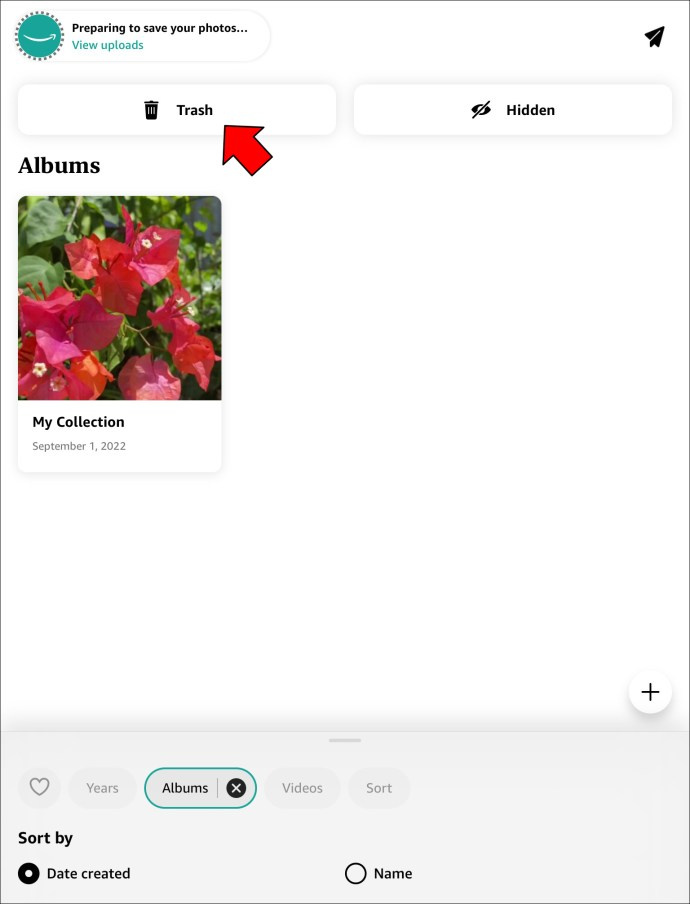
- Undersøg dine videoer og billeder, og tryk på de filer, du vil fjerne fra papirkurven.
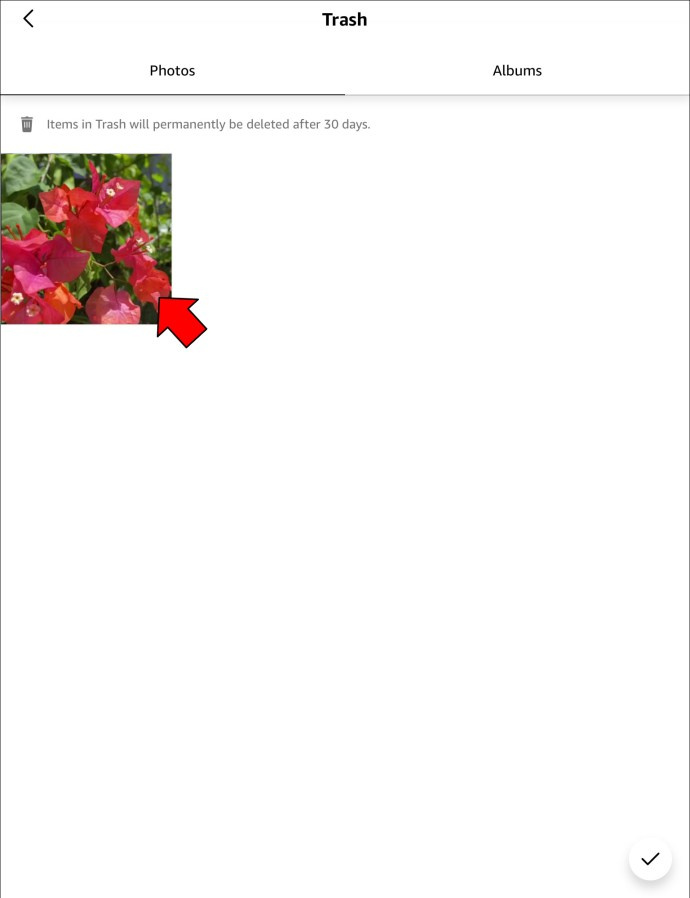
- Vælg knappen 'Slet'.

Hvis du tømmer papirkurven, slettes de valgte filer permanent. Gennemgå altid de billeder og videoer, du har valgt, for at sikre dig, at du ikke sletter arbejds- eller skolefiler. Desuden bør du overveje at tjekke mappen, selv når du har tilstrækkelig lagerplads. Hvis du ved et uheld har slettet en fil, vil den være i papirkurven. Efter 30 dage vil appen slette den permanent, og du har ingen mulighed for at hente den.
Fjern skraldet i Amazon-fotos med lethed
Amazon Photos er en praktisk platform til at organisere dine videoer og billeder, og den er kompatibel med computere og mobile enheder. Uanset om du har brug for mere lagerplads eller ønsker at slippe af med unødvendige mediefiler, kan du manuelt tømme papirkurven. Selvom Android-appen er nem at bruge, har den ikke en indbygget måde at slette papirkurven på. Så indtil Amazon udgiver en opdatering for at løse problemet, bliver Android-brugere nødt til at tømme mappen ved hjælp af en webbrowser.
Sletter du regelmæssigt filer fra din papirkurv i Amazon Photos? Hvilken af ovenstående metoder bruger du? Fortæl os det i kommentarfeltet nedenfor.