Har du ledt efter måder at skærpe dine designfærdigheder på? Hvis ja, er Procreate en dynamisk applikation, der kan hjælpe dig med at nå dette mål. Tilføjelse af tekst er en af dens primære funktioner. Funktionen er praktisk, når du vil tilføje titler, etiketter og væsentlige oplysninger til dit kunstværk. Det hjælper med at personliggøre dine designs og øger publikums engagement.

Denne artikel forklarer, hvordan du tilføjer tekst i Procreate.
Sådan tilføjes tekst i Procreate
Tilføjelse af tekst i Procreate er relativt ligetil. Selvom funktionen ikke oprindeligt var inkluderet i appen, er det en velkommen tilføjelse.
uoverensstemmelse slet alle beskeder i kanalen
Sådan tilføjer du tekst:
- Start Procreate og tryk på 'Skruenøgle'-ikonet på værktøjslinjen.
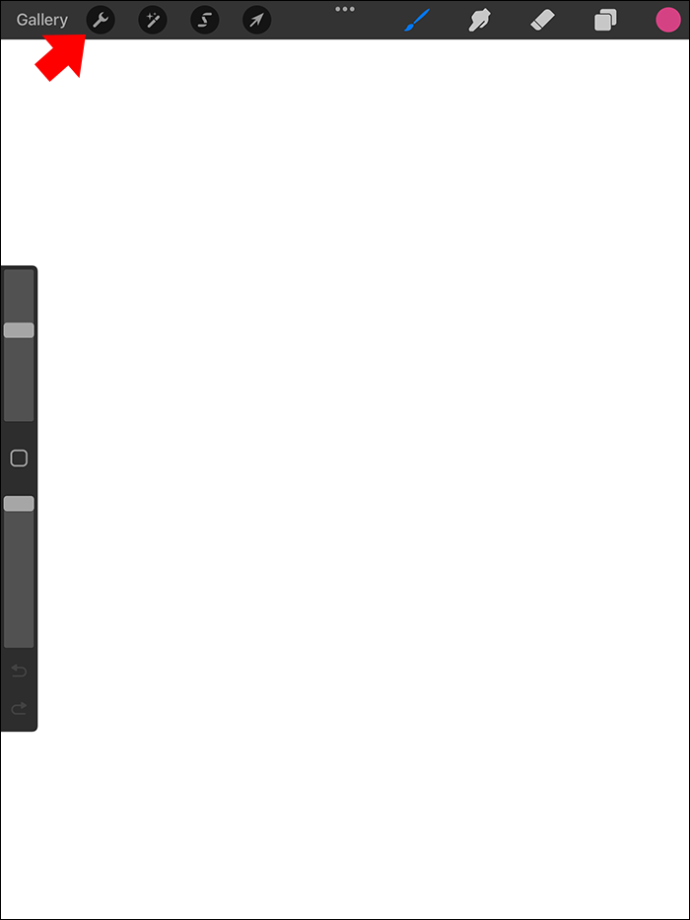
- Et 'Action' panel vil blive vist. Klik på det blå 'Tilføj'-ikon med et plussymbol.
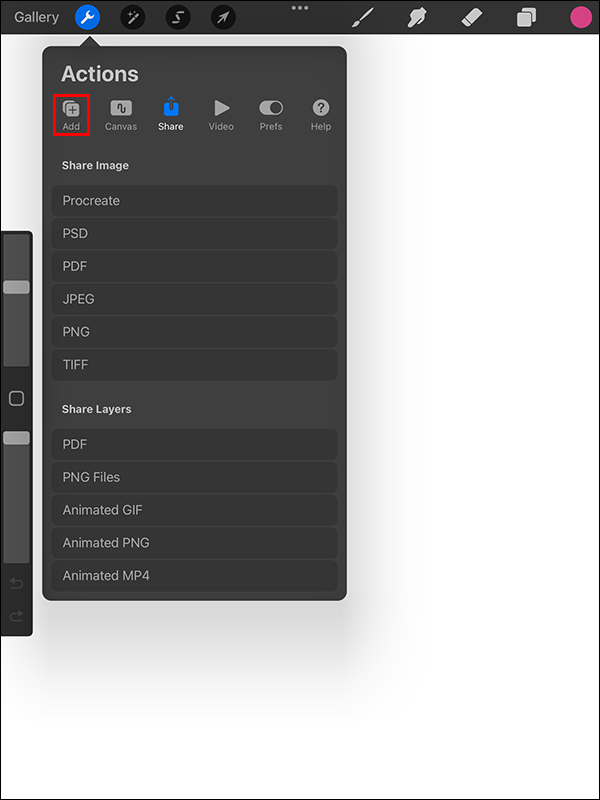
- Vælg 'Tilføj tekst'.
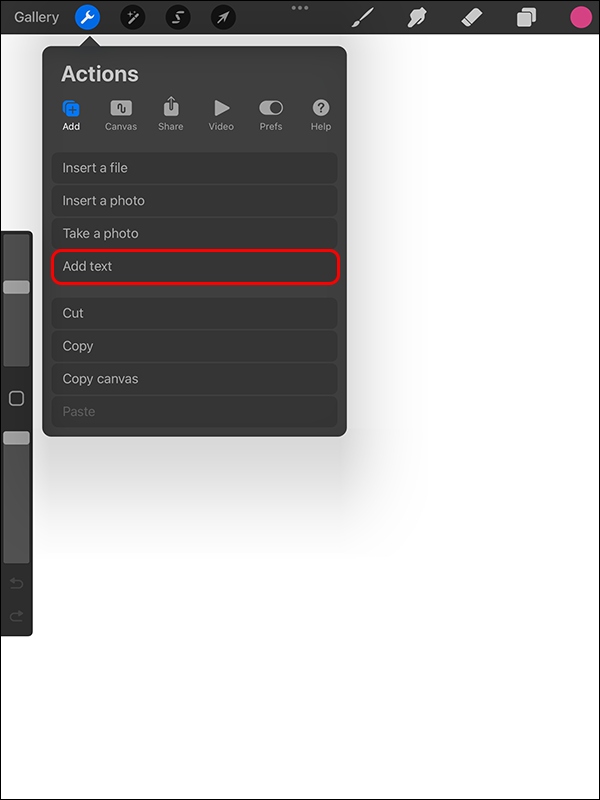
- Indtast dine oplysninger i det viste tekstafgrænsningsfelt ved hjælp af det tastatur, der dukker op. Hvis du ikke kan se tastaturet, skal du dobbeltklikke på 'Tilføj tekst' for at få adgang til 'Tekstindstillinger' og vælge 'Tastatur'-ikonet.
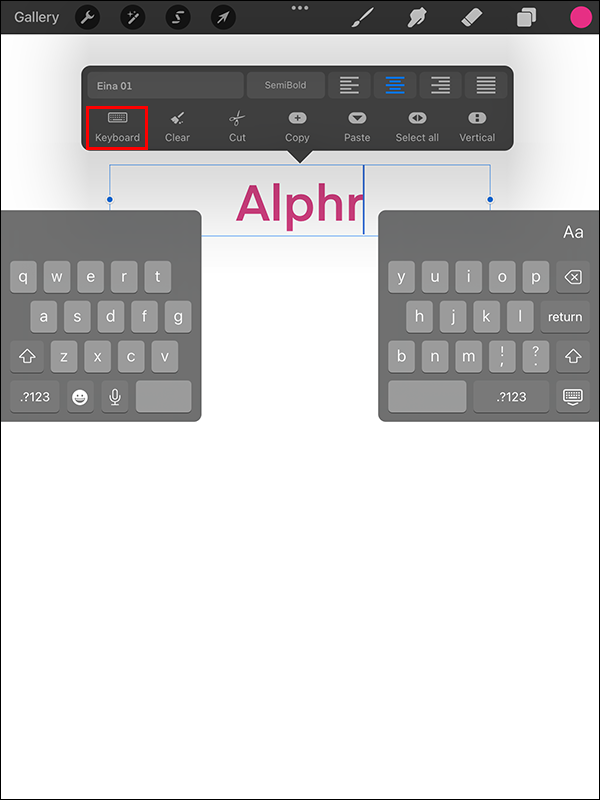
Redigering af tekst i Procreate
Denne grafiske app til rasterredigering tilbyder også en række forskellige tekststilingsmuligheder. Sådan kan du ændre din tekst, når du har føjet den til Procreate:
- Dobbelttryk på din tekst for at fremhæve den.
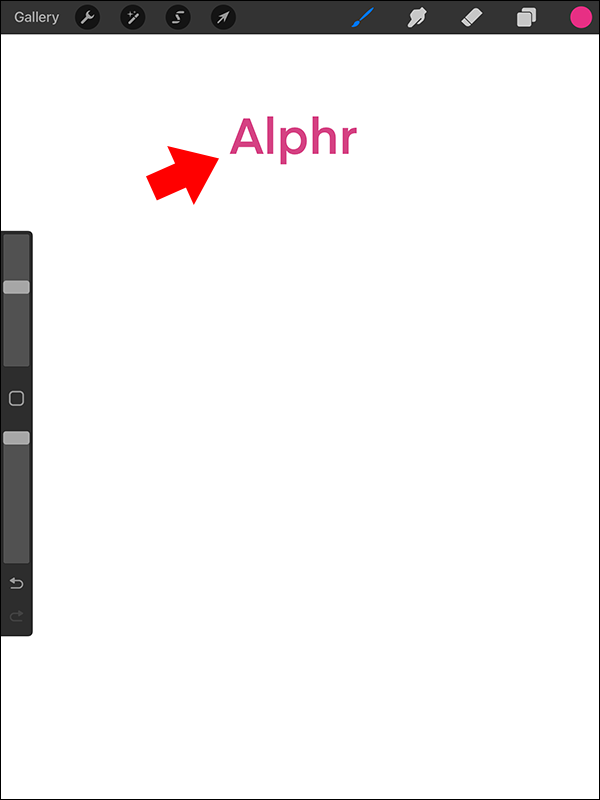
- En værktøjskasse vil blive vist over afgrænsningsrammen, der indeholder teksten. Du kan ændre farve, justering og tekstbokslayout. Ved at bruge dette panel kan du også slette, kopiere, klippe og indsætte teksten.
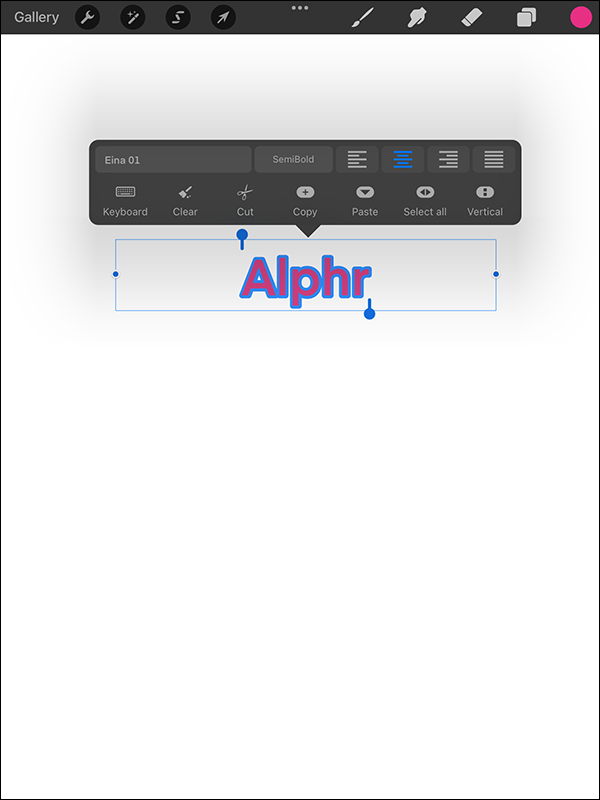
- Naviger til øverste højre hjørne af dit tastatur, og vælg 'Aa.' Dette vil hjælpe dig med at få adgang til skrifttypeindstillingerne.
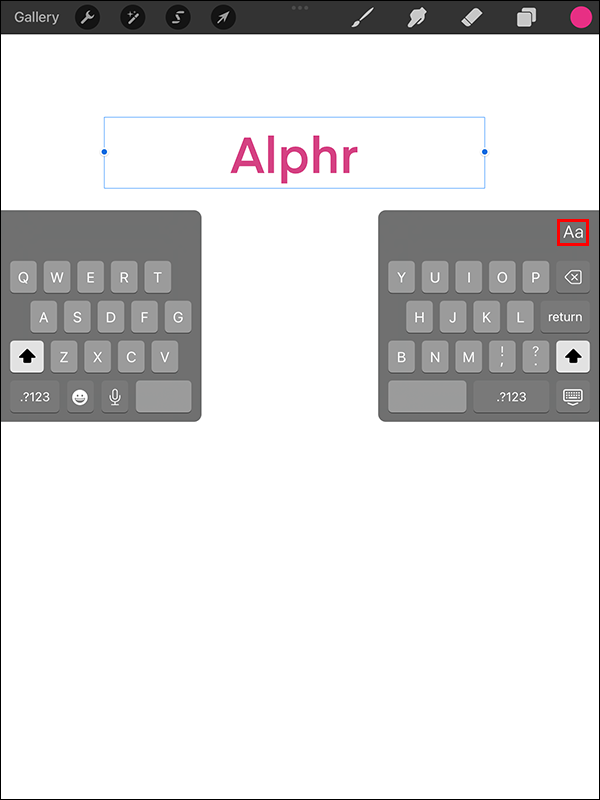
- Vælg din foretrukne skrifttype blandt de viste muligheder. Du kan også importere skrifttyper, hvis du ikke kan få din ønskede stil i standardindstillingerne.
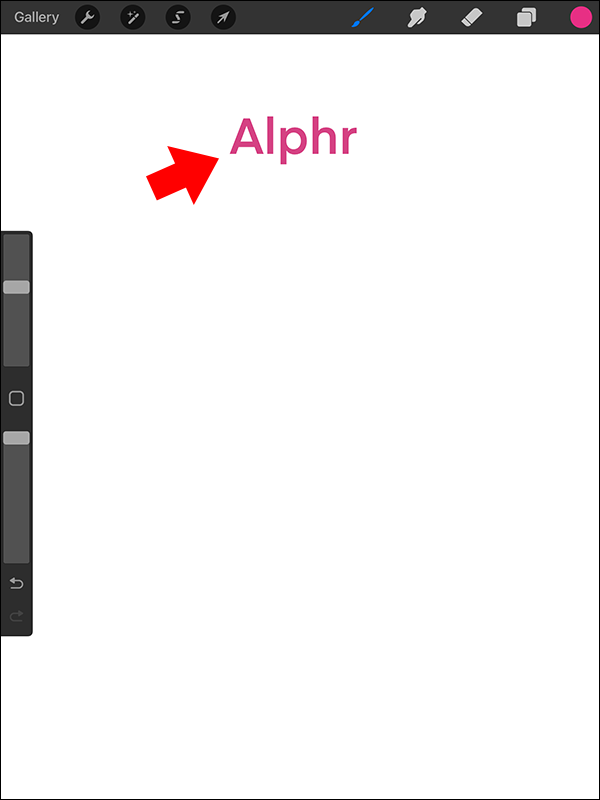
- Når du har valgt skrifttypen, skal du vælge en stil til din tekst. De fleste skrifttyper har fed, standard og kursiv stilarter. Men det kan variere i nogle tilfælde.
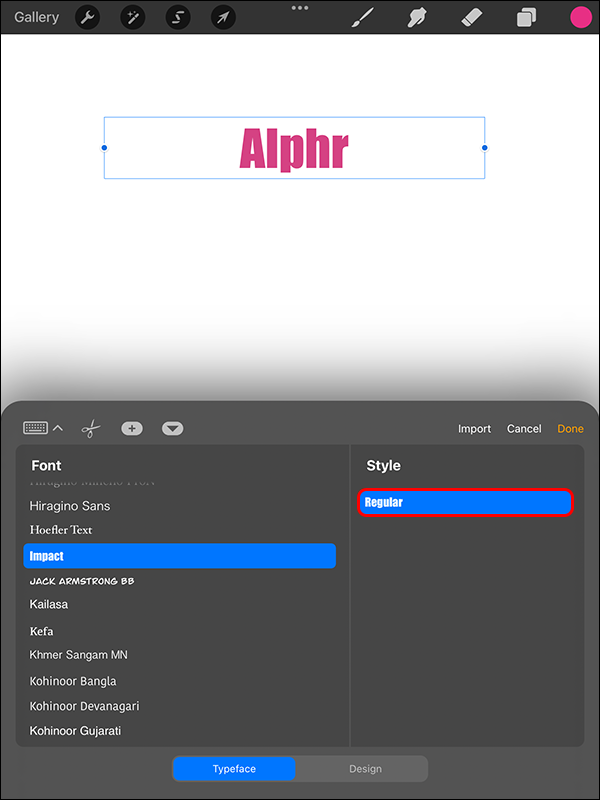
- Juster tekstdesignet, og vælg dine foretrukne tekstattributter.
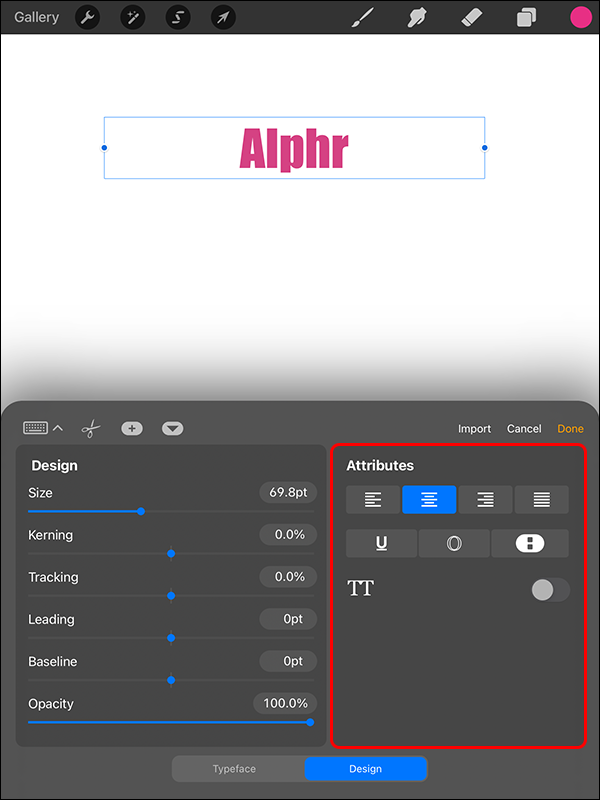
- Gennemse dine tekstindstillinger og bekræft, at alle designmuligheder tjekkes ud.
- Brug din finger eller stylus til at placere teksten korrekt på dit kunstværk, og vælg 'Udført'.
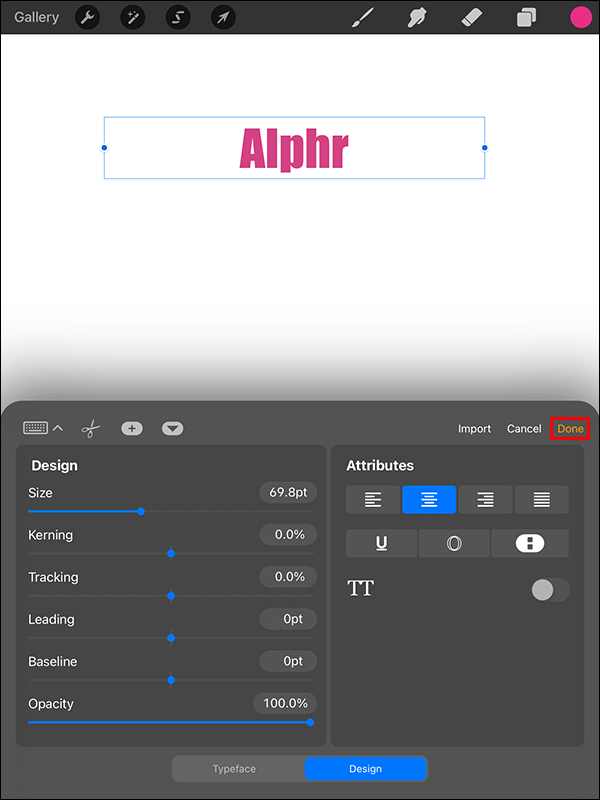
Din tekst er klar til brug.
Sådan rettes Procreate Rediger tekst, der ikke virker
Dette er et almindeligt problem, som mange brugere støder på efter opdatering af appen. Heldigvis kan det nemt løses.
- Åbn 'Indstillinger' på din iPad.
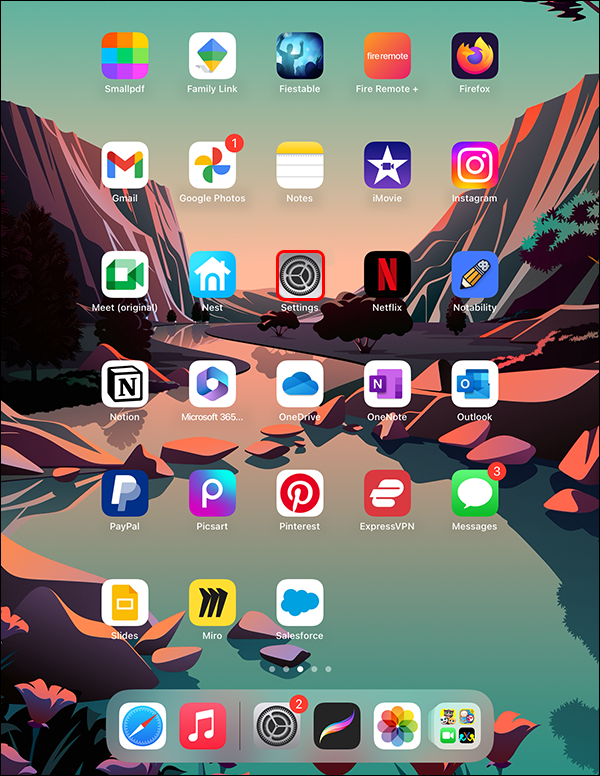
- Vælg 'Generelt'.
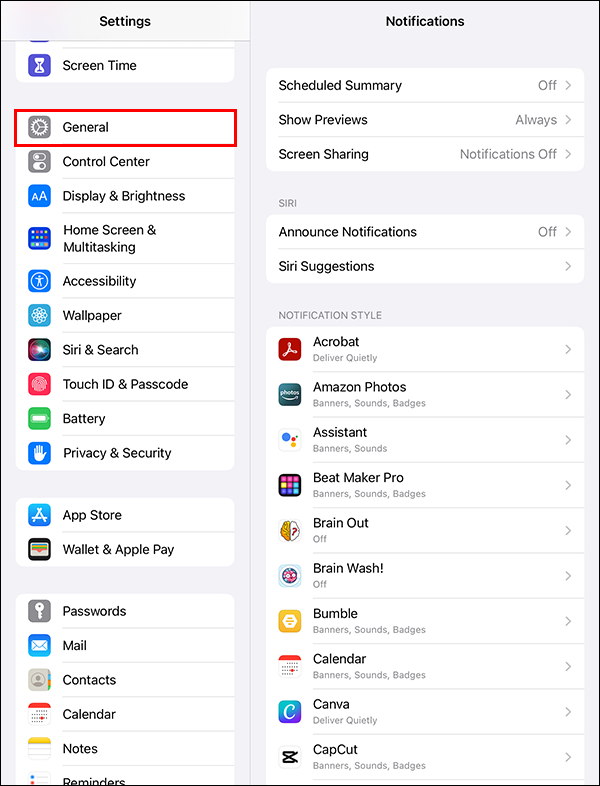
- Rul ned i rullemenuen og find 'Genveje'.
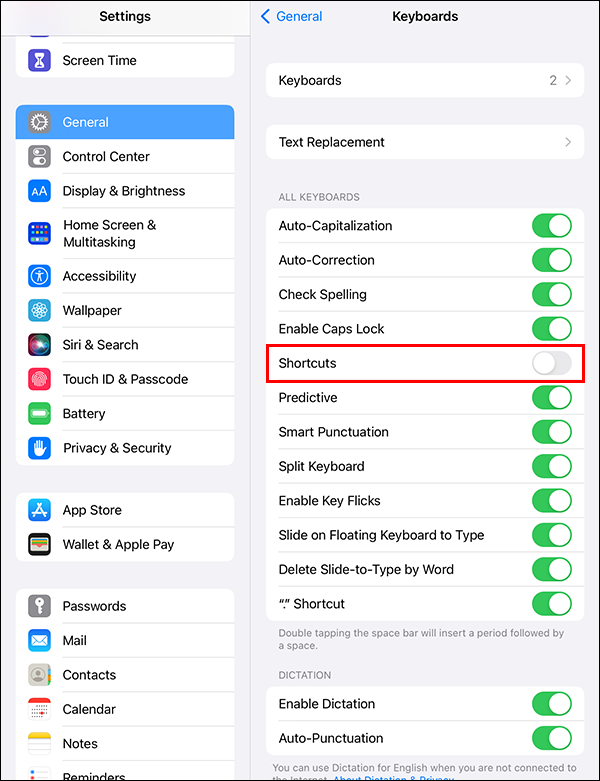
- Skift kontakten og sørg for, at den bliver grøn.
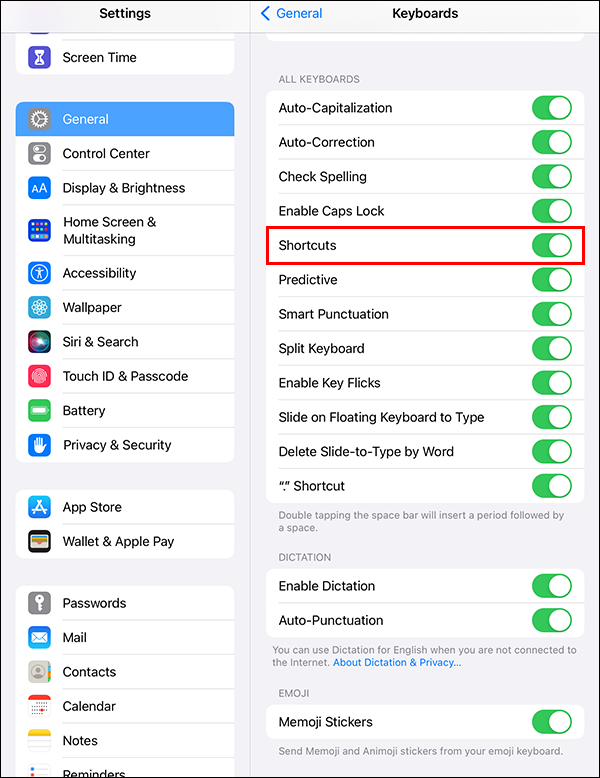
Denne kontakt har en tendens til at slukke det meste af tiden uden grund. Når dette sker, forsvinder fanen Rediger tekst.
Tilføjelse af skygge til tekst i Procreate
Dette er en fremragende måde at få tilføjet tekst til at poppe og tilføje dybde til dit design. Før du starter processen, skal du sikre dig, at Alpha Lock-indstillingen er blevet anvendt. Her er hvad du skal gøre:
hvordan man rydder telefonsvarer på Android
- Åbn dit 'Layer' panel.
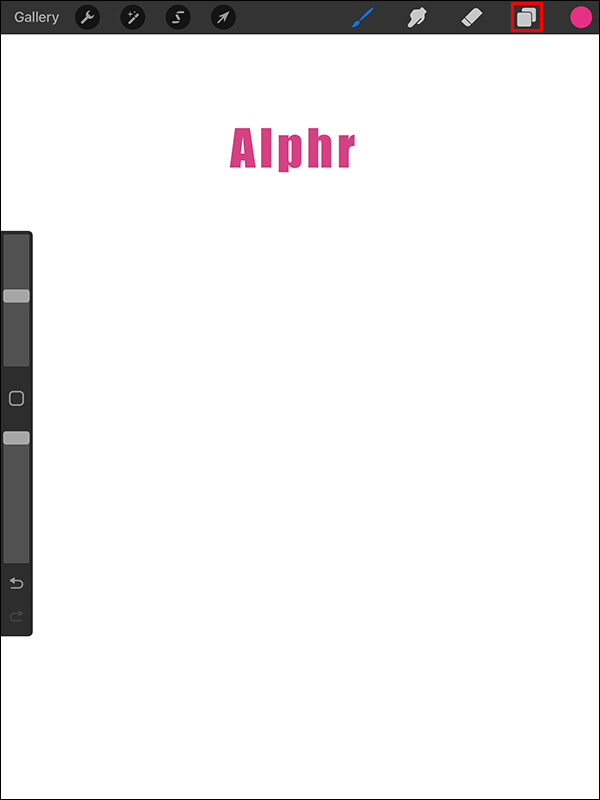
- Gå til dit tekstlag og stryg til venstre.
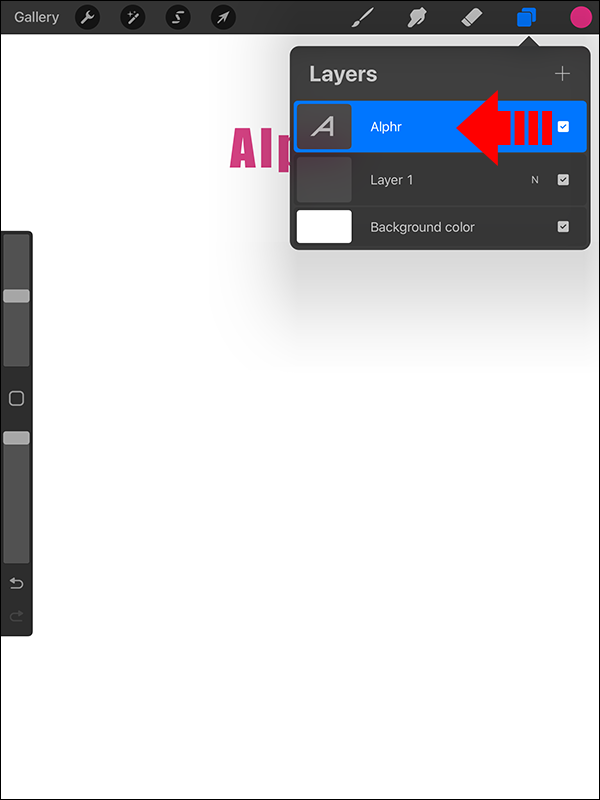
- Vælg 'Duplicate' for at lave en kopi af tekstlaget.
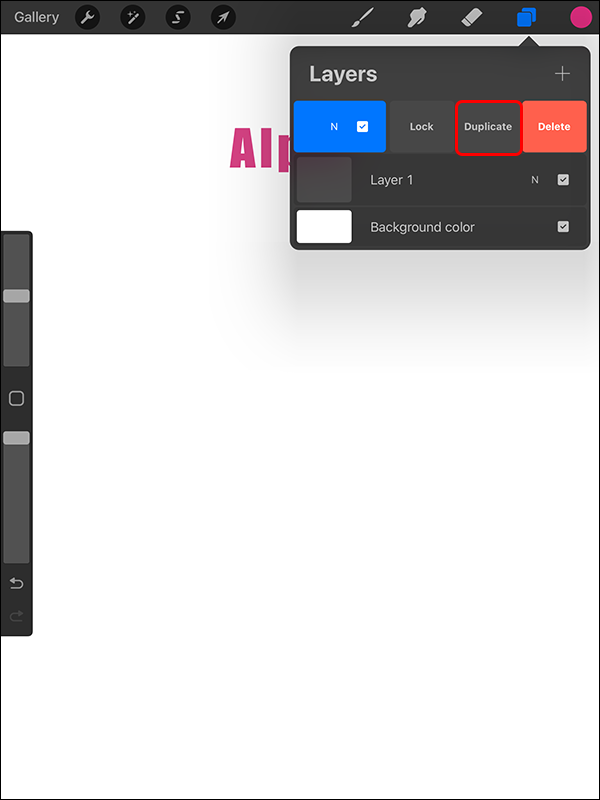
- Vælg den skyggefarve, du vil anvende på teksten. Vælg en anden nuance fra din originale tekst, og skab en skyggeeffekt.
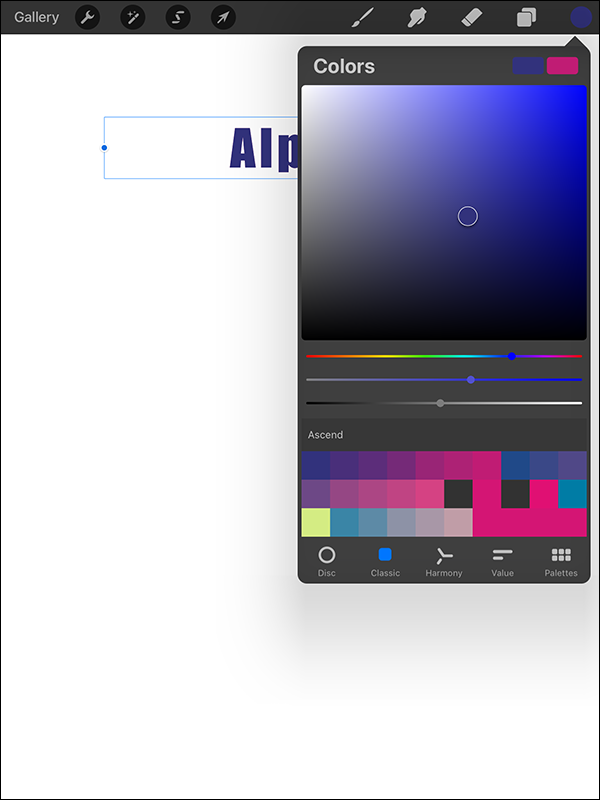
- Din tekst vil blive udfyldt med den farve, du har valgt.
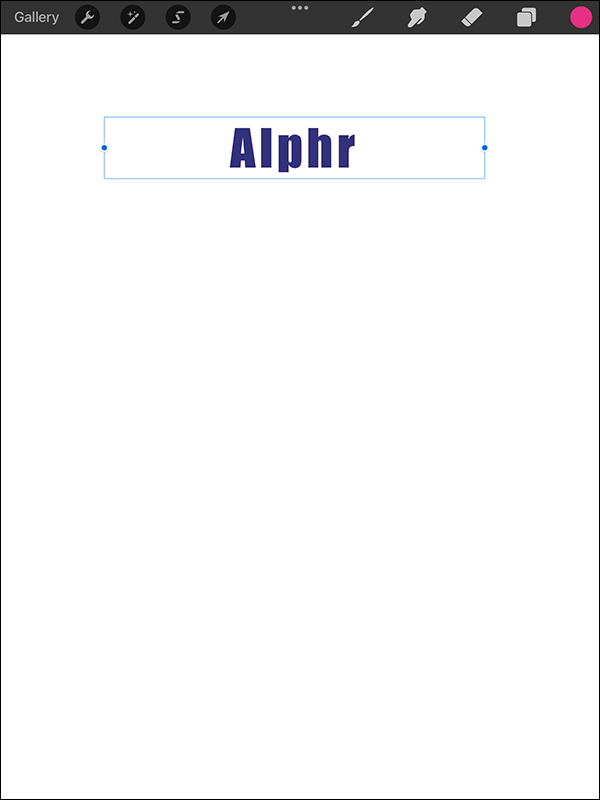
- Juster placeringen af din tekst, indtil du opnår den ønskede skyggeillusion.
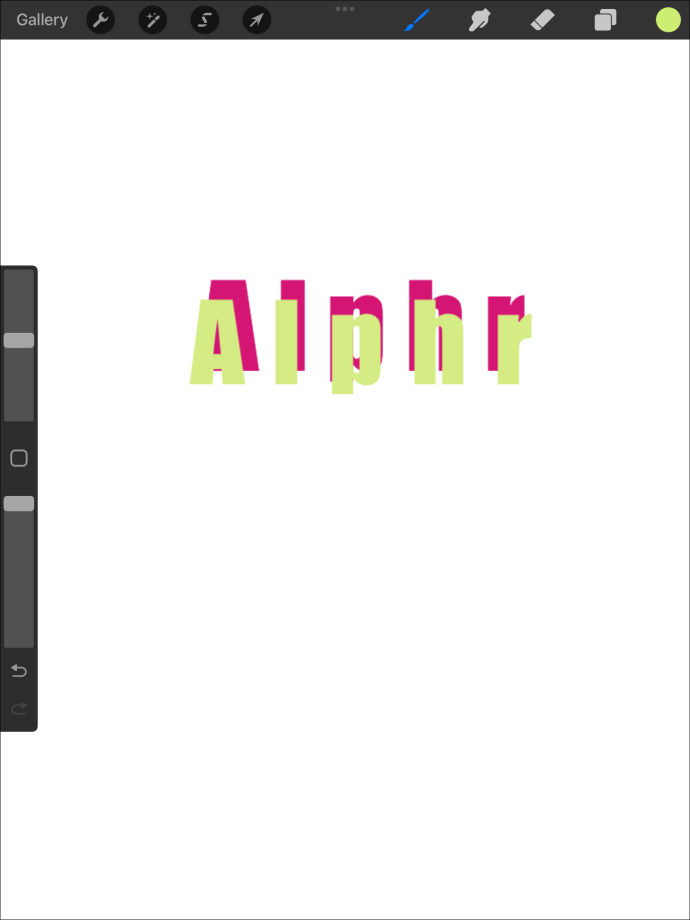
Sletning af tekst i Procreate
Designændringer kan kræve, at du sletter tekst fra dit kunstværk. Sådan gøres det:
- Åbn menuen 'Lag'.

- Find det lag, der holder din tekst.

- Skub laget mod venstre.
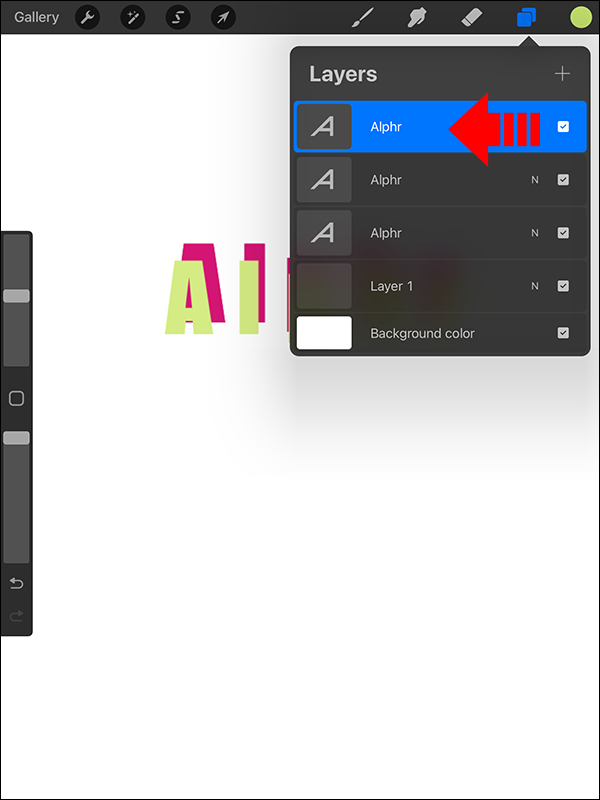
- En lås, dupliker og slet mulighed vil blive vist. Vælg 'Slet'.
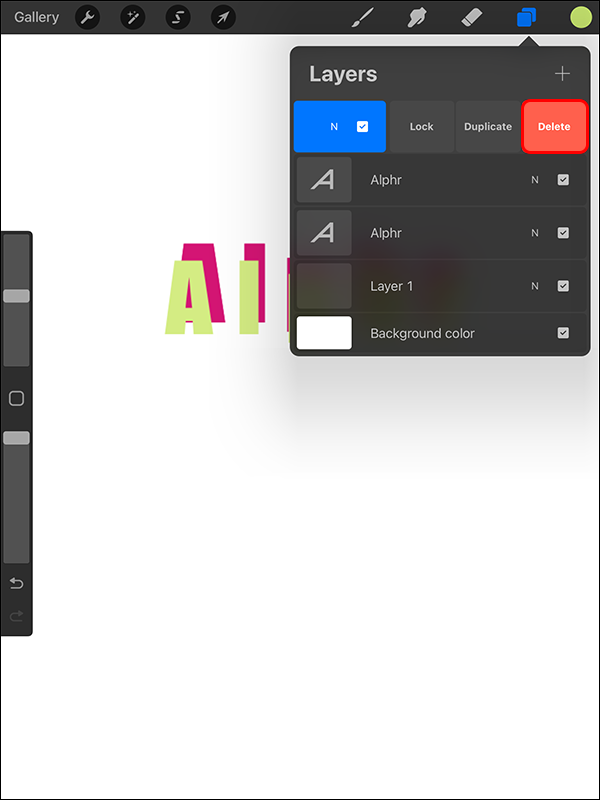
Rasterisering af din tekst i Procreate
I modsætning til andre apps til oprettelse og redigering af design, såsom Illustrator, som er vektorbaserede, arbejder Procreate med rastertekst. Dette betyder, at du vil se mærkbare ændringer, når du ændrer størrelsen på din tekst i appen.
Sådan kan du rasterisere din tekst:
- Åbn panelet 'Lag'.

- Vælg dit tekstlag.

- Vælg 'Rasteriser'.
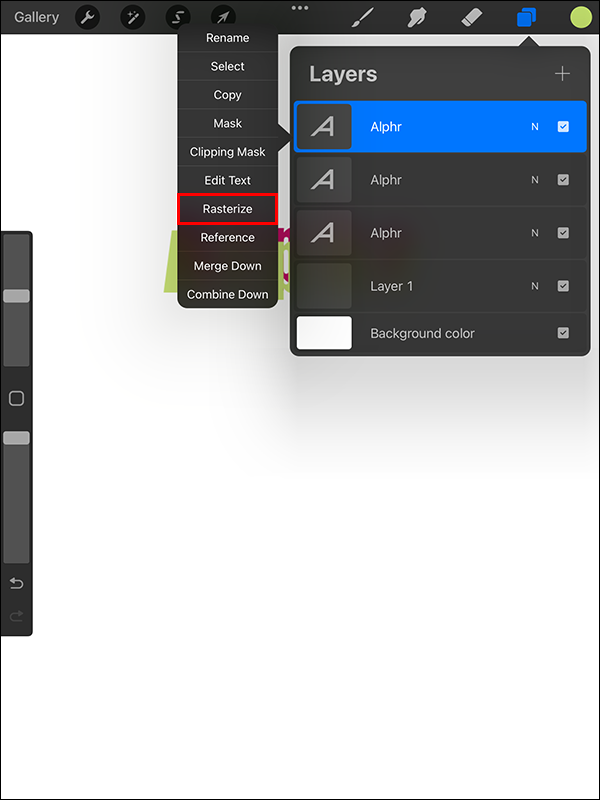
Rastering af din tekst hjælper med at omdanne den til et ikke-tekstlag. Dette giver dig adgang til flere muligheder på lagets panel.
Maskering af rasteriseret tekst
Denne metode er ideel, hvis du leder efter en måde at overlejre et design over tilføjet tekst i Procreate. Det kan hjælpe dig med at ændre farver og tilføje teksturer hurtigt. Dette øger din produktivitet, da du ikke behøver at blive ved med at oprette nye filer, når du vil foretage ændringer. Du kan maskere rasteriseret tekst ved at vælge laget og vælge en udskæringsmaske.
Her er de justeringer, du kan foretage:
hvordan man anmoder om placering på iPhone
- Transformer: Nyttig til at skalere og forvrænge billeder.
- Juster: Giver dig mulighed for at udforske farve- og tekstureffekter.
- Deaktiver: Dette giver dig mulighed for at se før- og efter-illusioner af tekstdesignet.
Tekststilindstillinger i Procreate
Designpanelet er praktisk til at ændre dit tekstformat. Du kan bruge et par vigtige egenskaber til at ændre dine tekststile. Her er nogle væsentlige muligheder og deres funktioner:
- Kerning: Dette hjælper med at justere mellemrummet mellem to bogstaver. Sørg for, at du placerer markøren mellem de lag, du vil fjerne eller skubbe tættere på, før du foretager ændringerne.
- Leading: I modsætning til kerning angiver denne egenskab afstanden mellem to linjer. Hvis du har flere linjer i dit kunstværk, er denne indstilling ideel til at formindske eller udvide rummet.
- Sporing: Denne metode er praktisk til at mindske eller øge afstanden mellem alle bogstaver i tekstboksen.
- Grundlinje: Dette viser den vandrette akse, som din tekst optager.
- Opacitet: Hvis du vil justere gennemsigtigheden af din tekst, vil denne indstilling hjælpe dig. Flyt skyderen til venstre for at reducere opacitetsniveauet. Hvis du flytter den til højre, øges opaciteten.
Du kan finde alle disse muligheder i menuen Rediger stil.
Krydr din kunst med tekst
Procreate handler ikke kun om at tegne. Det giver dig mulighed for at skabe unikke kunstværker ved at tilføje tekst. At lære, hvordan du tilføjer tekst, kan hjælpe dig med hurtigt at omdanne simple billeder til funktionelle designs. Funktionen byder på adskillige fordele. Uanset om du ønsker at skabe en base for håndbogstaver eller har brug for at løfte din kunst, kan værdien af at tilføje tekst ikke overses.
Har du nogensinde tilføjet tekst i Procreate? Hvis ja, brugte du nogle af tips og tricks i denne artikel? Fortæl os det i kommentarfeltet nedenfor.









