Hvis du har arbejdet på Miro, undrer du dig måske over, hvordan du uploader et billede. Heldigvis er dette en forholdsvis ligetil proces. Miro giver dig mulighed for at uploade forskellige filer til dit arbejdsområde, så du kan arbejde på alt, hvad du uploader med Miros værktøjer.

I denne artikel vil vi dække alle måder, du kan uploade et billede på Miro.
Windows 10 åbner ikke startmenuen
Sådan tilføjes et billede i Miro på en pc
Der er en del måder at uploade billeder i Miro på ved hjælp af din pc. Hvad mere er, er hver enkelt hurtig og enkel at gøre. Her er den fulde liste over metoder til at uploade et billede på Miro.
Træk og slip
- Åbn Miro i din browser, og klik på 'Plus'-ikonet for at åbne en ny tavle.
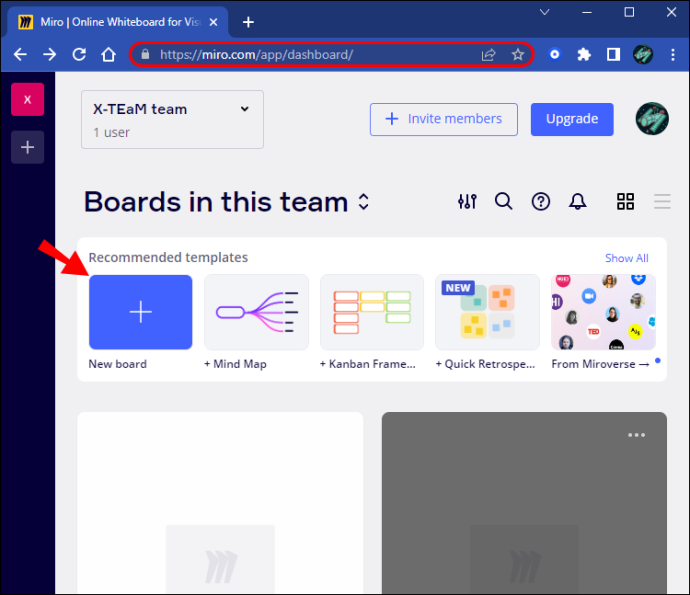
- Find det billede, du vil uploade, og træk det derefter ind i dit Miro-arbejdsområde.
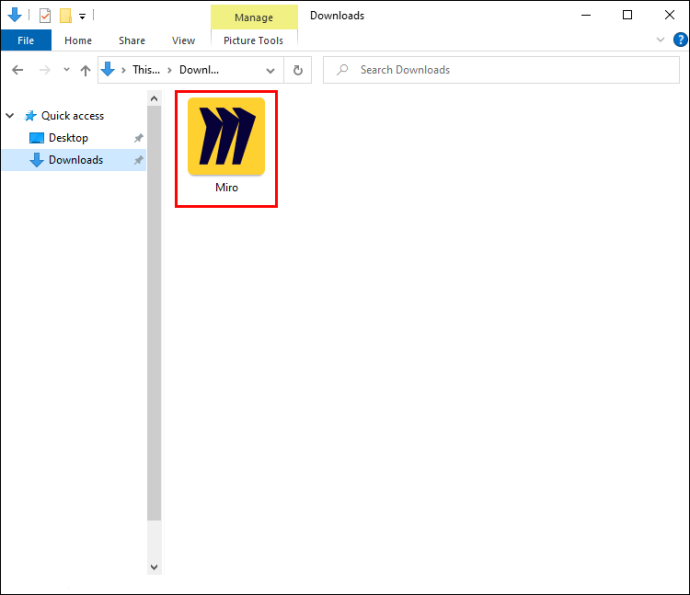
Upload af et billede fra din pc
- Find knappen 'Upload' på oprettelsesværktøjslinjen. Hvis det ikke vises, skal du klikke på '>>'-symbolet og derefter trække 'Upload' til din værktøjslinje.

- Når du har klikket på knappen Upload, skal du vælge 'Min enhed'.
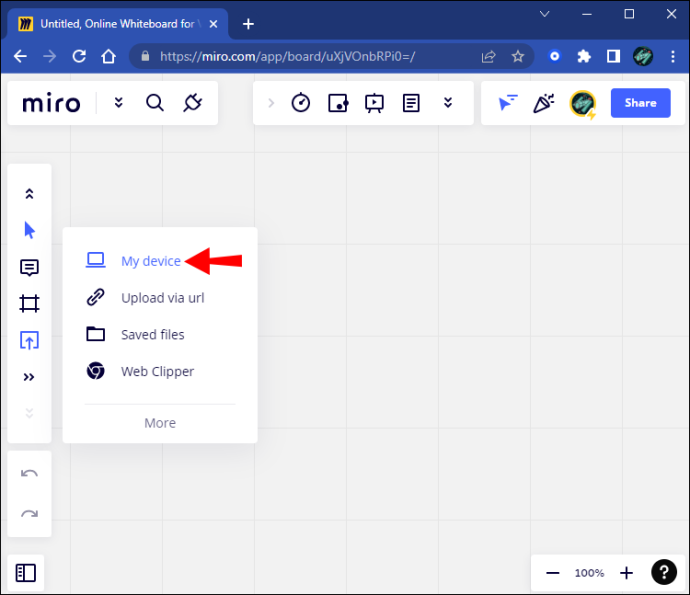
- En pop op-menu vises. Vælg det billede, du vil uploade.
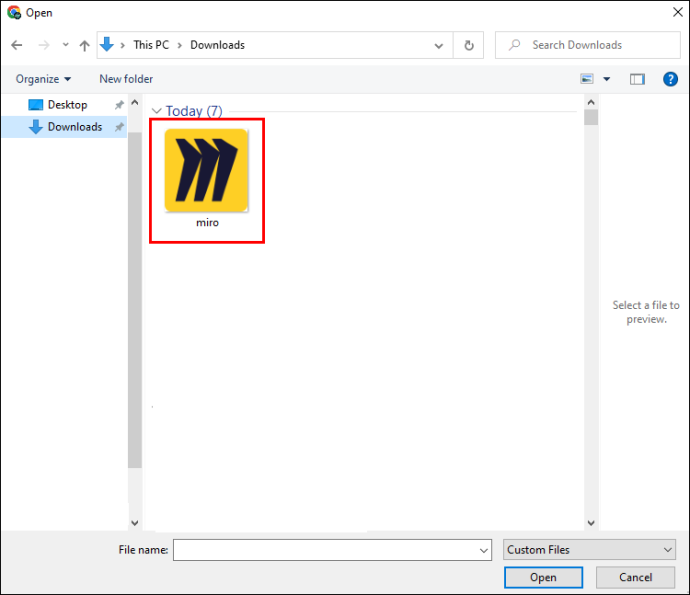
- Dit billede vises på dit arbejdsområde.

Upload af et billede med en URL
- Åbn menuen 'Upload' på din sideværktøjslinje.

- Vælg 'Upload via URL.'
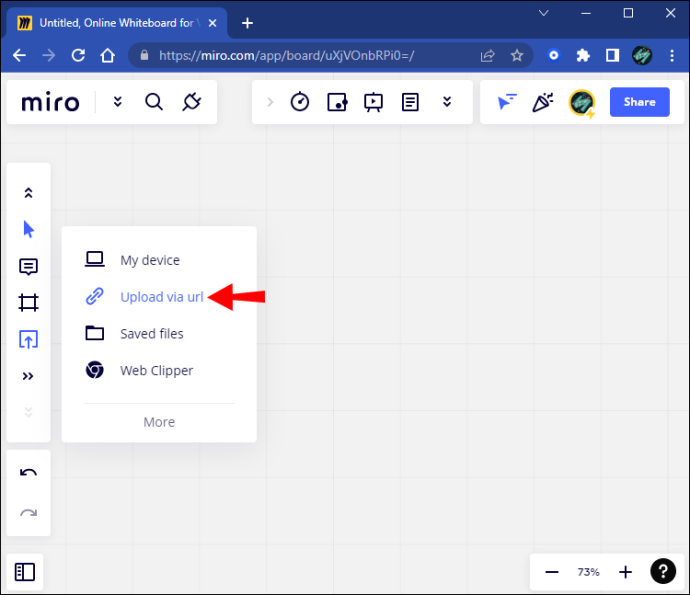
- Indtast den fulde URL på det billede, du ønsker.
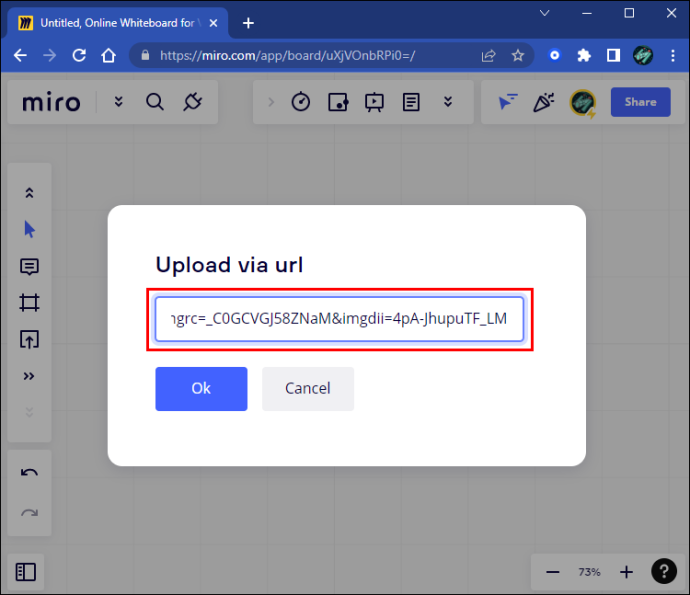
- Klik på knappen 'OK'.
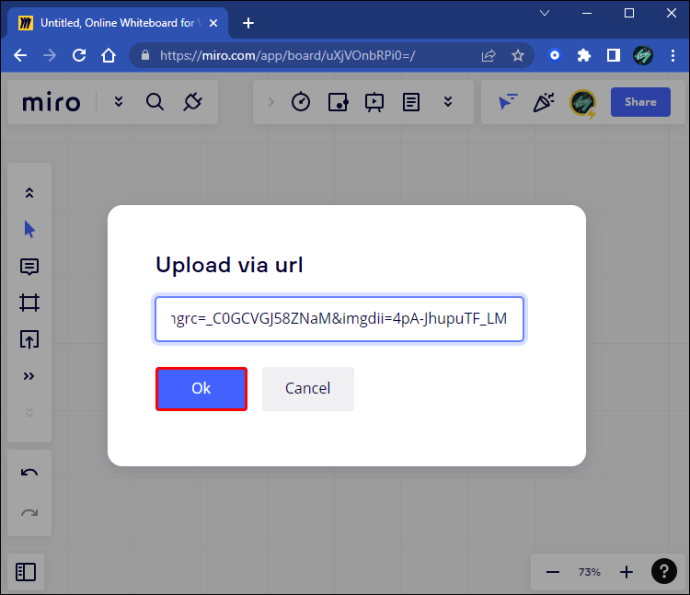
- Dit billede vises på dit arbejdsområde.

Upload fra en skytjeneste
Før du uploader fra tjenester som Google Drev eller Dropbox, skal du installere plug-in'et til den tjeneste, du vil bruge. For at gøre det skal du følge disse trin:
minecraft java (tm) platform se binær er stoppet med at arbejde
- På din værktøjslinje skal du klikke på '>>'-ikonet for at få adgang til søgelinjen.
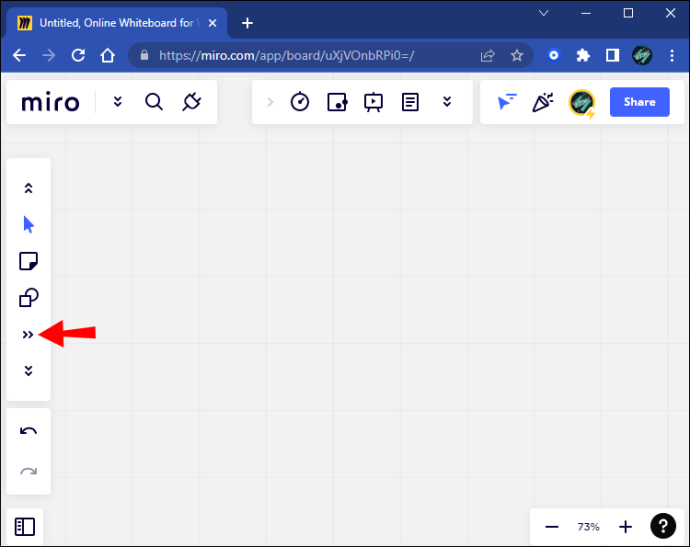
- Indtast den cloud-tjeneste, du vil bruge.
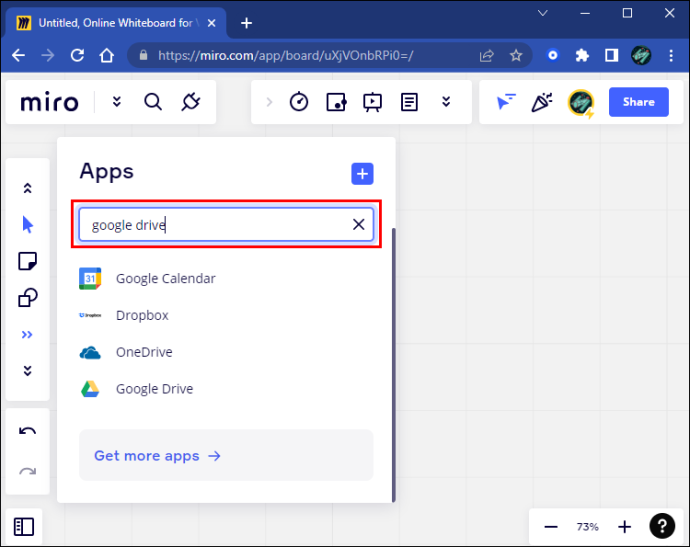
- Klik på knappen 'Tilføj'.
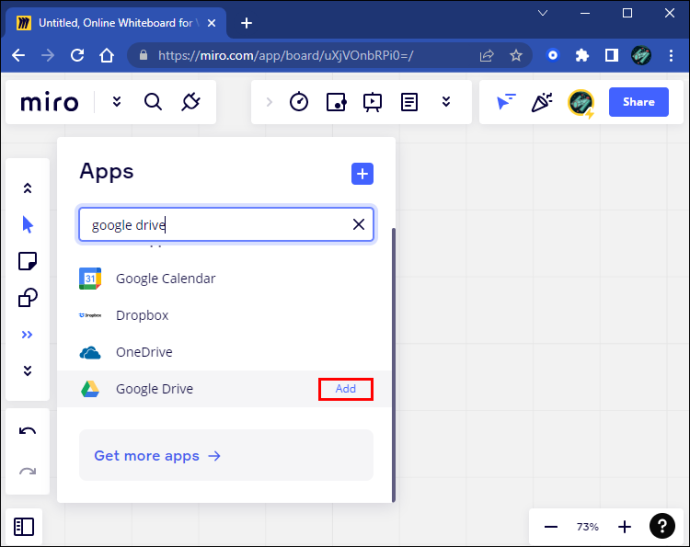
- Gå til menuen 'Upload', og vælg skytjenesten.
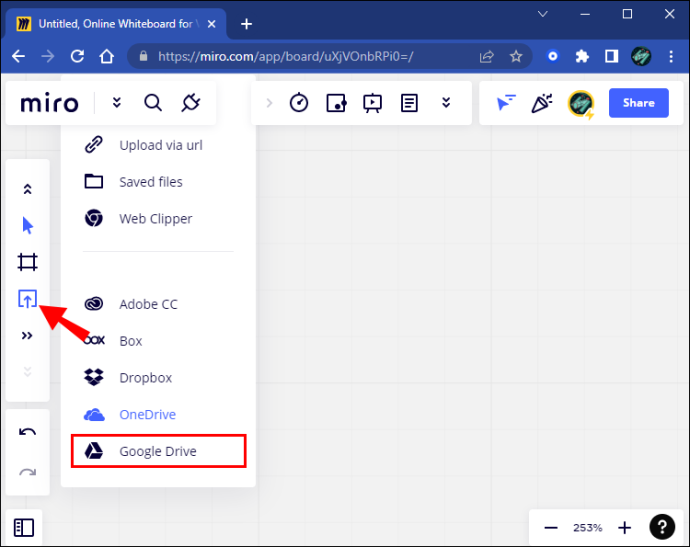
Sådan tilføjes et billede i Miro på en iPad
Miro-mobilappen tilbyder ikke så mange måder at uploade på, som den gør på pc. Faktisk er der kun én måde at uploade på Miros mobilapp. Det er direkte gennem selve appen.
Sådan uploader du billeder på en iPad ved hjælp af denne metode:
- Åbn Miro-appen på din iPad.
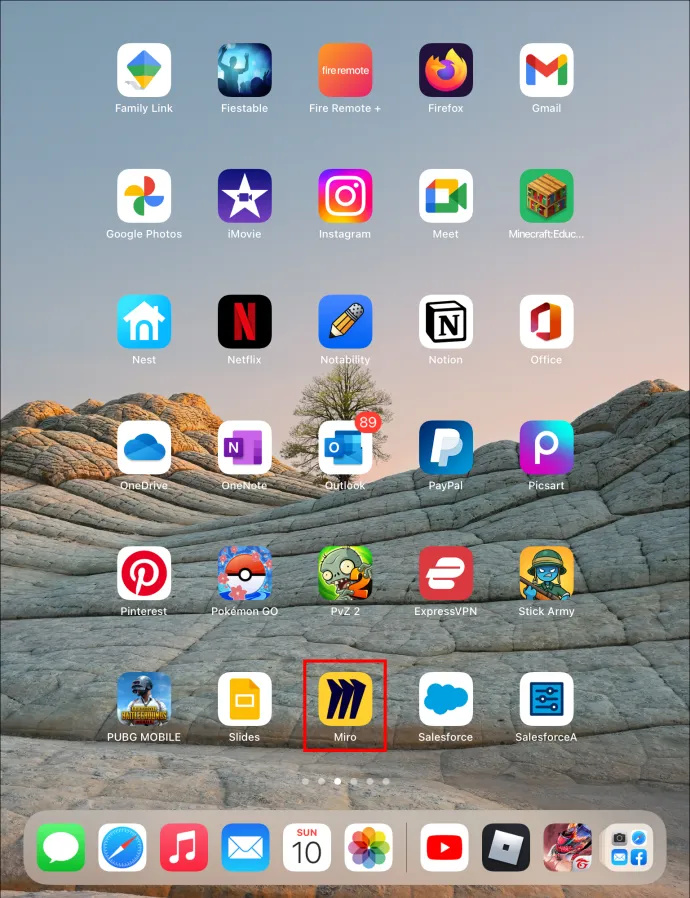
- Tryk på ikonet 'Upload' i nederste venstre hjørne. En menu vises.
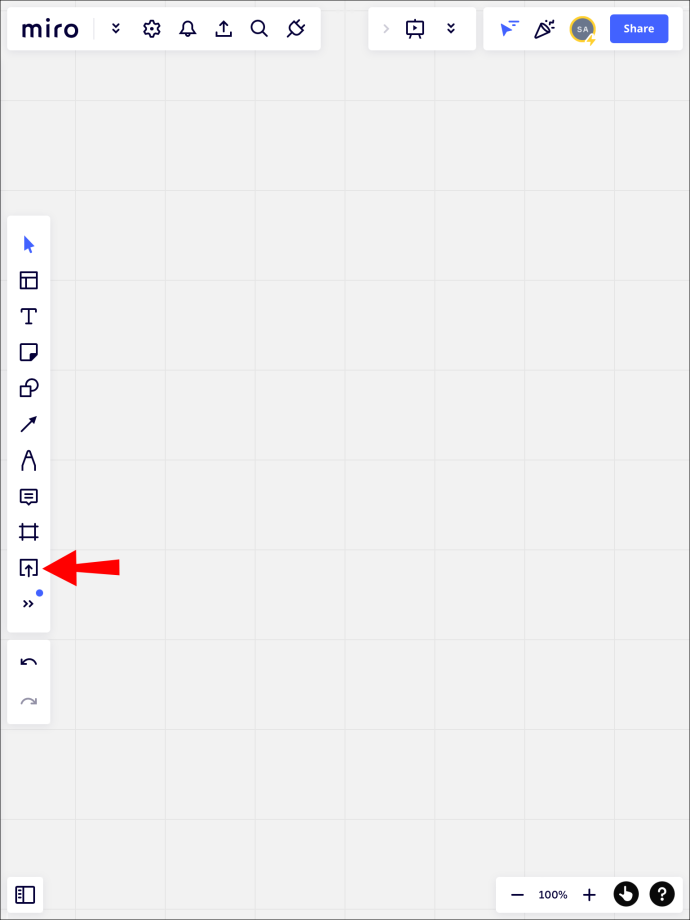
- Vælg 'Min enhed'.
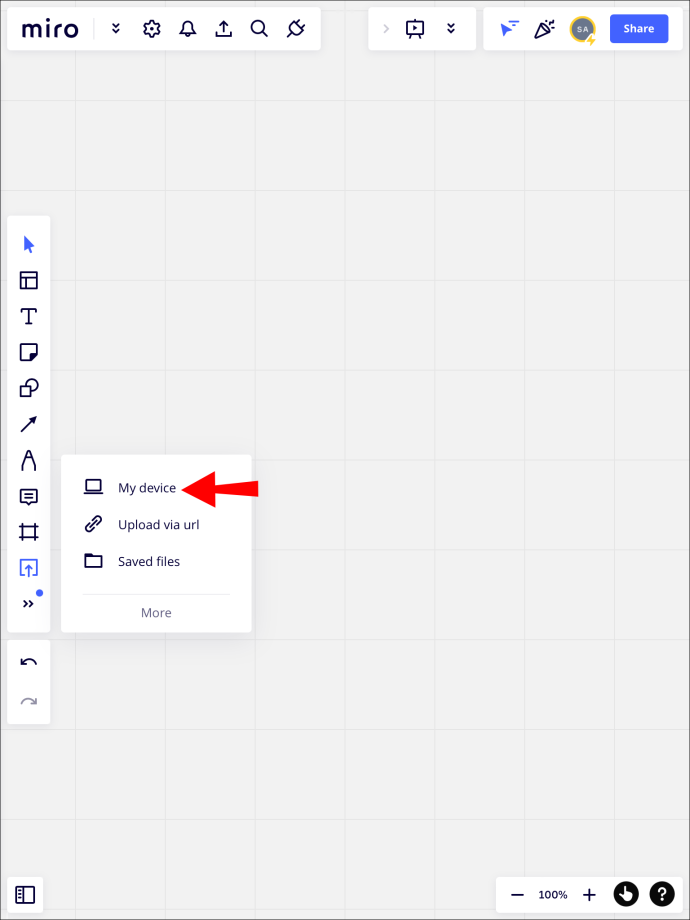
- Du får mulighed for at tage et nyt billede, uploade fra fotobiblioteket eller vælge filer. Vælg 'Fotobibliotek'.
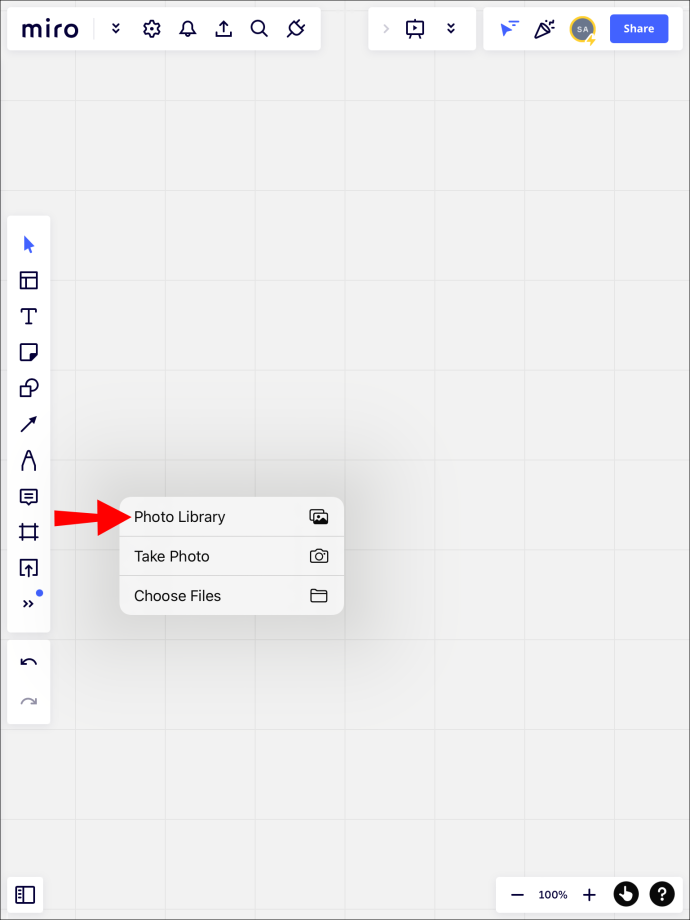
- Vælg billedet og tryk på 'Tilføj'.
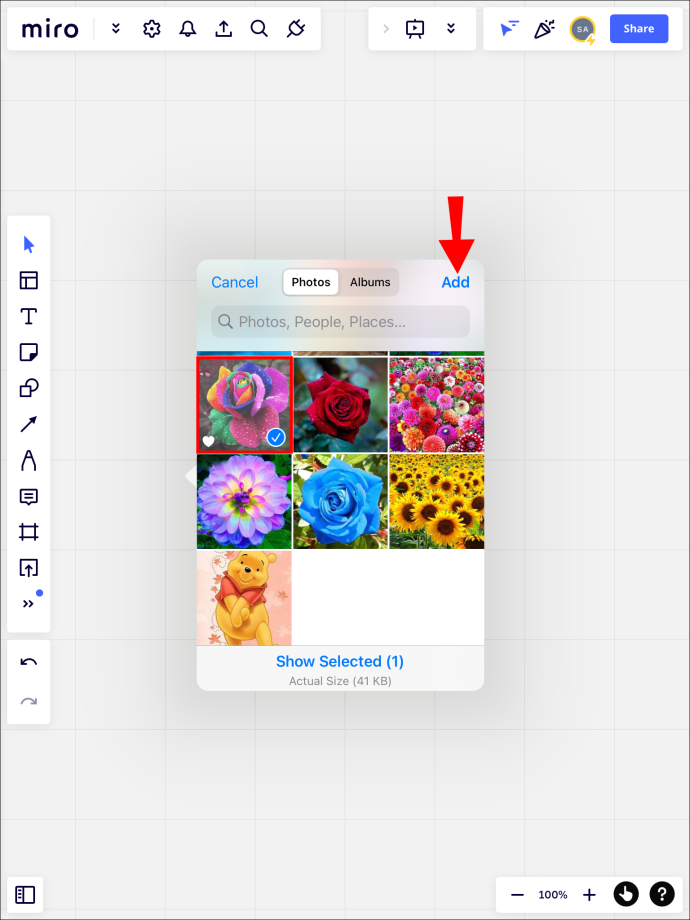
- Billedet vil nu automatisk blive uploadet til dit arbejdsområde.
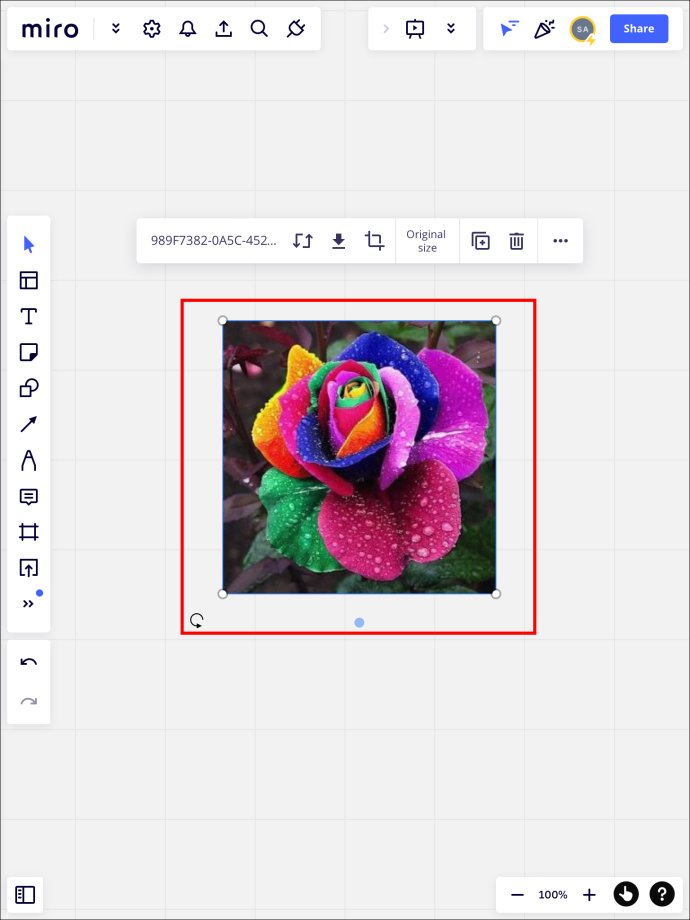
Sådan tilføjes et billede i Miro på en iPhone
I modsætning til iPad har en iPhone ikke adgang til multitasking-tilstand. Du kan kun uploade direkte fra mobilappen. Hvis du vil uploade et billede fra din cloud-tjeneste-app, skal du først downloade filen til din telefon.
Sådan tilføjes et billede i Miro på en Android-enhed
Ligesom iPhone kan du kun uploade billeder direkte fra din Android-enhed ved hjælp af mobilappen. Sådan uploader du et billede med mobilappen:
- Tryk på '+'-ikonet i nederste højre hjørne. En menu vises.
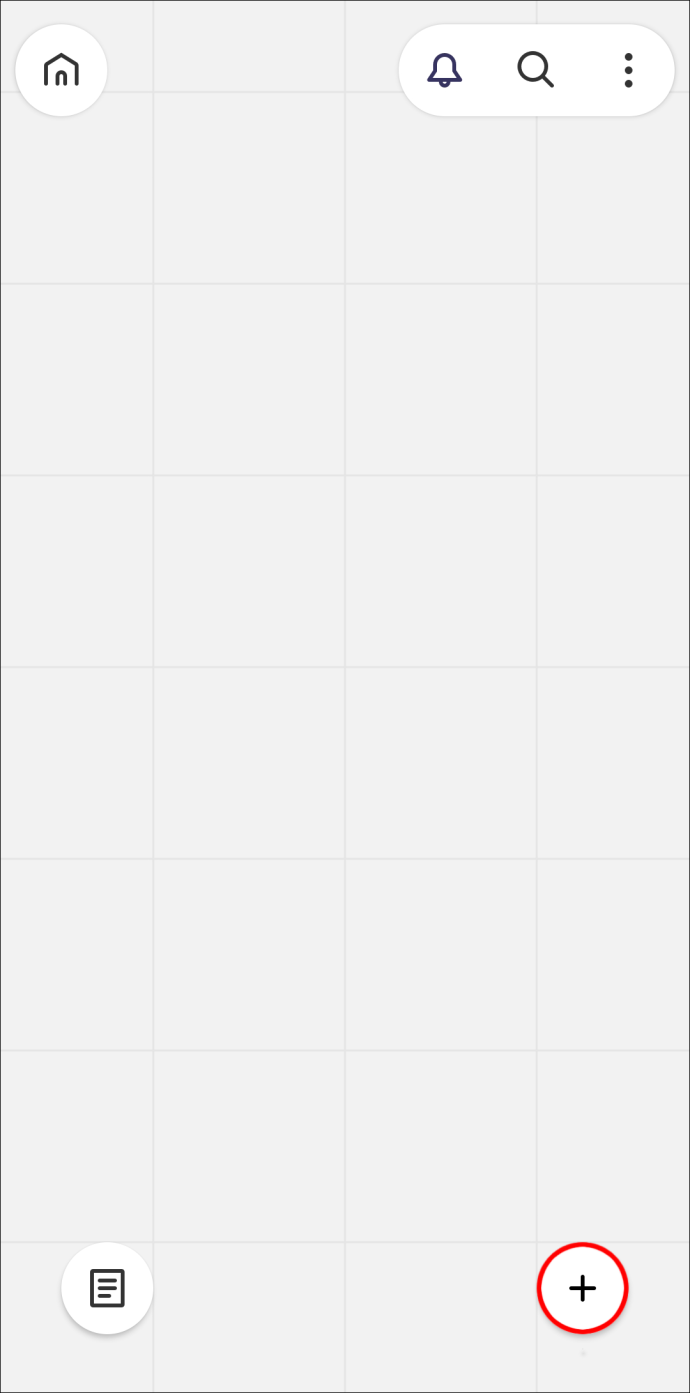
- Vælg 'upload'. Du får mulighed for at tage et nyt billede, vælge et fra dit galleri eller uploade et, du har kopieret til dit udklipsholder.
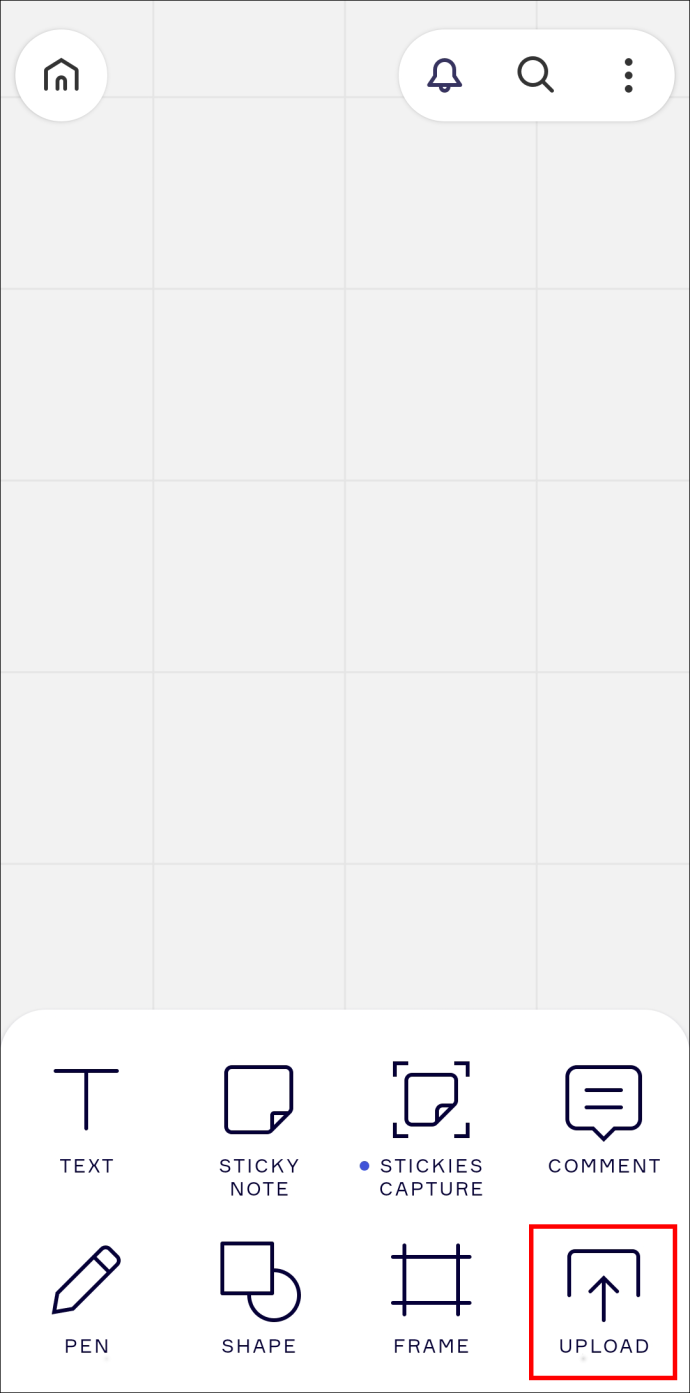
- Dine valgte billeder vises på dit arbejdsområde.
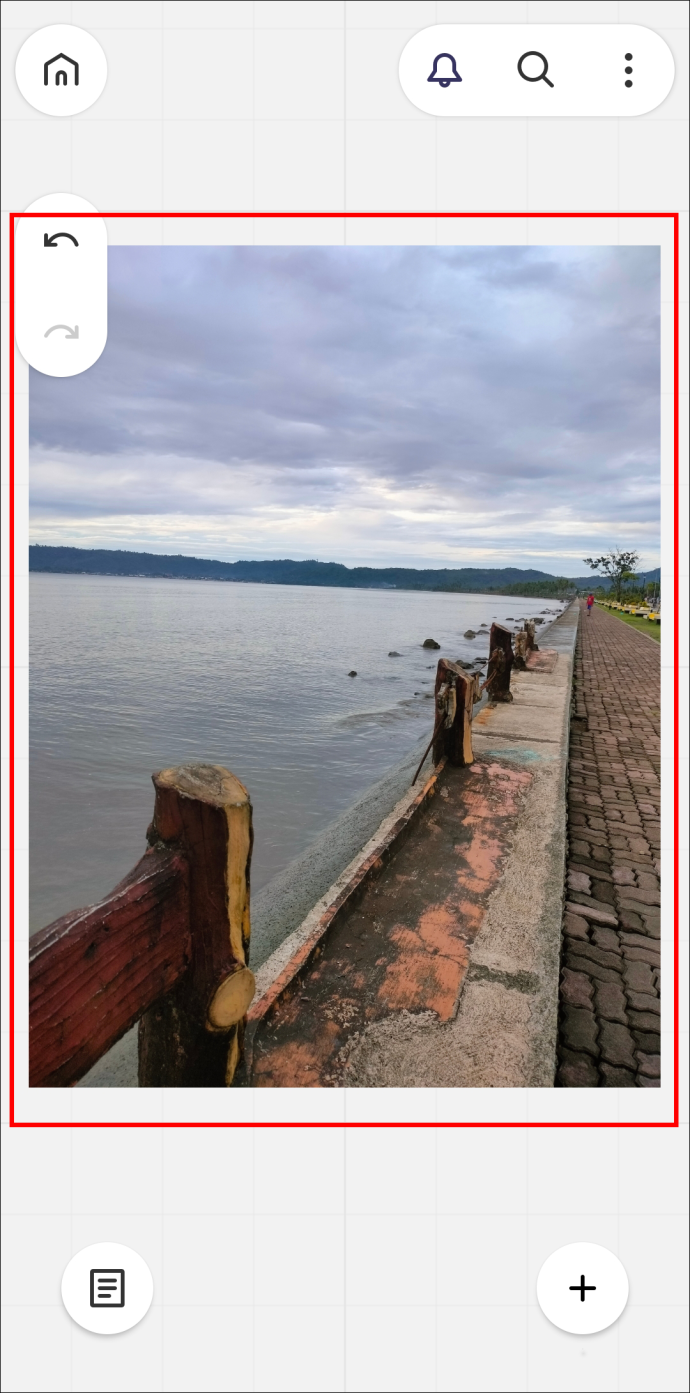
Gem dine uploadede billeder til dit bibliotek på din pc
Når du har uploadet et billede til Miro, kan du gemme det i dit bibliotek. Dette giver dig adgang til billedet uden at skulle uploade det til et andet arbejdsområde.
Følg disse trin for at gemme uploadede billeder til dit Miro-bibliotek:
hvordan man ser meddelelsesanmodninger på facebook
- Klik på dit uploadede billede for at vælge det.
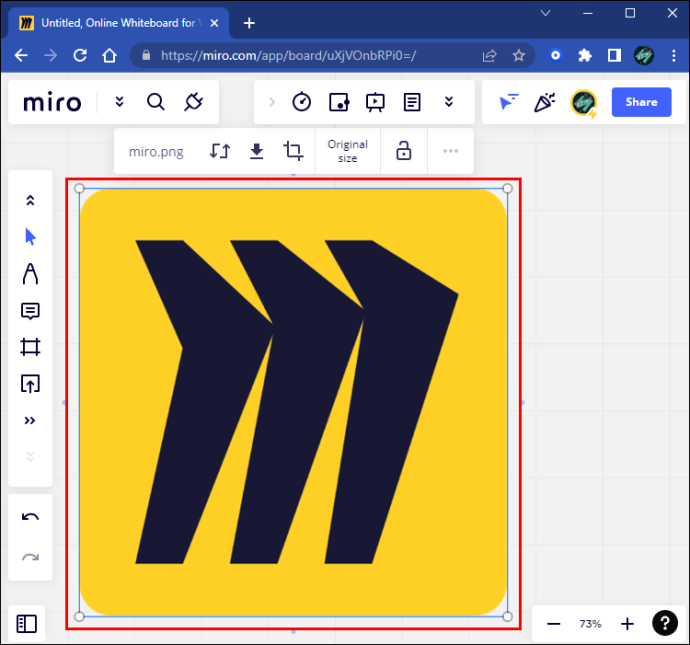
- På pop op-menuen skal du vælge ikonet '...' for at åbne en rullemenu.
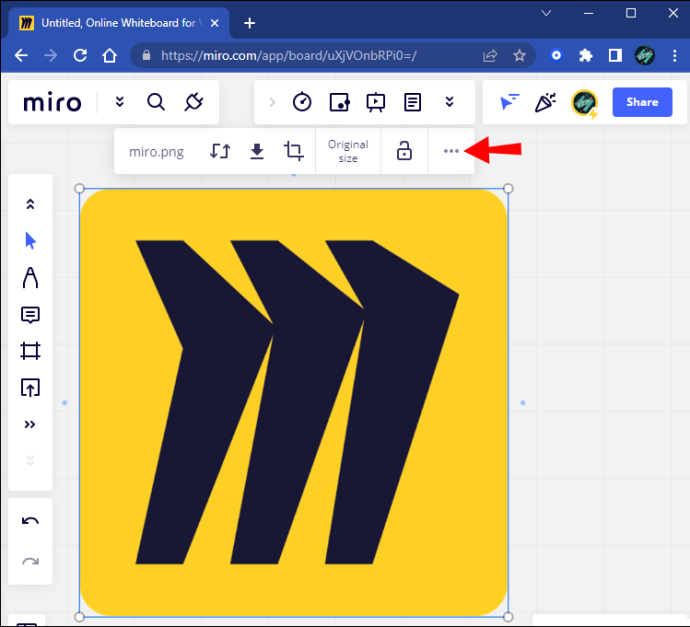
- Vælg 'Tilføj til gemte filer' øverst i menuen.
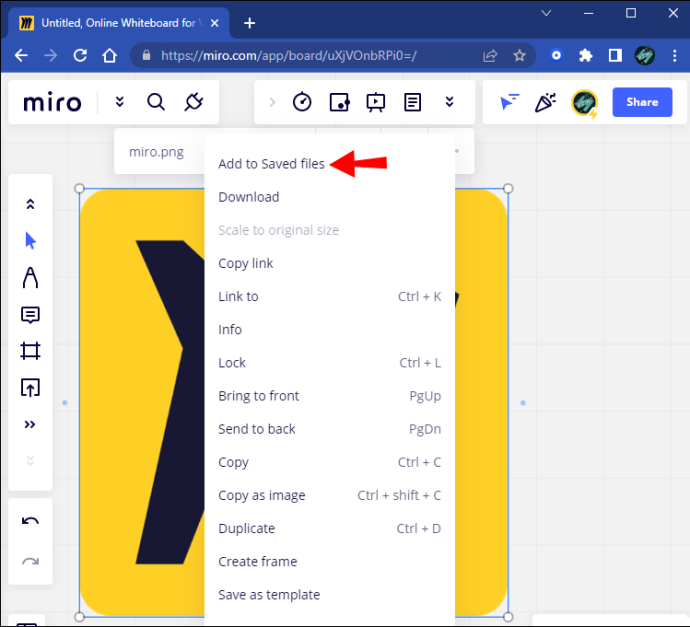
- For at få adgang til dine gemte filer skal du gå til menuen 'Upload' og vælge 'Gemte filer'. Du kan få adgang til dit gemte billede her.
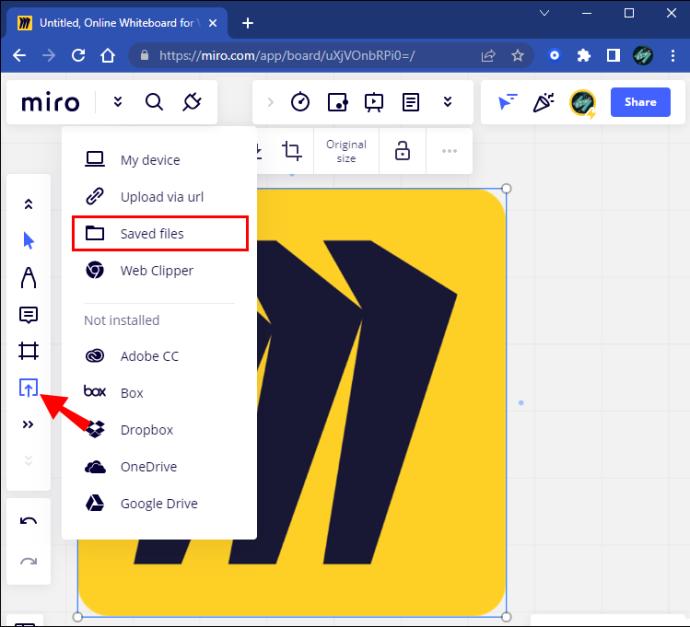
Hvis muligheden for at gemme billedet er nedtonet eller ikke vises, så får du ikke de nødvendige rettigheder til at udføre den ønskede handling. Årsagen er, at du ikke er medlem af Miro-bestyrelsens konto. For at få adgang skal du bede ejeren af kontoen om at give dig rettigheder.
Upload nemt med Miro
Når du har uploadet dine billeder, vil du være i stand til at redigere dem ved hjælp af Miros arbejdsområdeværktøjer. I sidste ende er upload af billeder enkelt og stressfrit, med flere metoder til at udføre opgaven. Selvom mobilappbrugere ikke har adgang til det samme antal muligheder, giver det dig mulighed for at uploade.
Har du nogensinde uploadet et billede til Figma? Brugte du metoderne i denne artikel? Fortæl os det i kommentarfeltet nedenfor.









