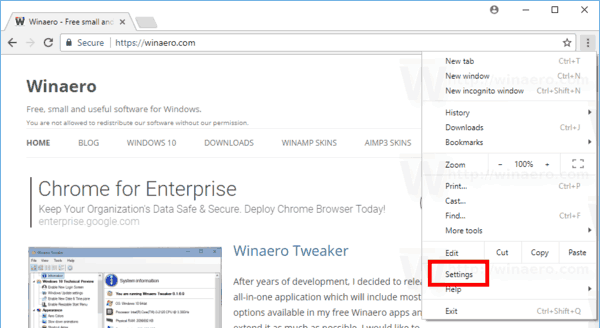At tage et skærmbillede på en computer er lige så simpelt som på en telefon. Det relaterer dog ikke til lange skærmbilleder og især til at rulle dem, da hverken Windows eller macOS har et forudinstalleret værktøj til det. Hvis du gerne vil tage en skærmbillede, der ruller, men er forvirret over, hvordan du gør dette, deler vi nogle nyttige værktøjer med dig.

I denne vejledning forklarer vi, hvordan man tager et rullebillede i Chrome, både på Windows 10 og macOS. Derudover giver vi instruktioner til at tage regelmæssige og lange statiske skærmbilleder. Læs videre for at finde de bedste apps til skærmoptagelse og Chrome-udvidelser.
Hvordan tager jeg et rullende langt skærmbillede af et websted i Chrome?
Google Chrome tilbyder en bred vifte af udvidelser, der passer til enhver brugers behov - herunder værktøjer til skærmoptagelse. For at tage et rullende skærmbillede af et websted i Chrome skal du følge nedenstående trin:
- Besøg Google Chrome webbutik, og skriv skærmbillede i søgefeltet øverst til venstre på skærmen.

- Vælg en skærmudvidelsesudvidelse, du foretrækker, blandt de tilbudte - for eksempel FireShot , som er en af de mest populære udvidelser til Chrome.

- Klik på Føj til Chrome, derefter på Tilføj udvidelse.

- Det nye udvidelsesikon skal vises i øverste højre hjørne af din browser. FireShot-ikonet er bogstavet S.

- Åbn den side, du vil tage et screenshot af, og klik på ikonet for udvidelse.

- Vælg den type skærmbillede, du vil tage - hele siden, den synlige del af siden, den valgte del osv.

- Vælg typen af screenshot-fil, og brug Shift-tasten på dit tastatur til at fange din skærm.
Sådan tager du et rulle langt skærmbillede af et websted i Chrome på Windows 10?
Det er enkelt at tage et skærmbillede på Windows 10 - du kan bruge tastaturgenveje. Men hvis du vil tage et langt skærmbillede, skal du bruge yderligere software. Find vores personlige skærmoptagelsesapp-favoritter og en guide til brug af dem nedenfor.
PicPick:
- Gå videre til den officielle PicPick internet side og klik på Download, og følg derefter instruktionerne på skærmen.

- Start appen, og åbn fanen Start fra venstre sidepanel.

- Under afsnittet Skærmoptagelse skal du vælge den type skærmbillede, du vil lave - fuldskærm, aktivt vindue, vinduesstyring, rullevindue eller valgt region. Klik på rullevindue for at lave et langt skærmbillede.

- Åbn den webside, du vil fange, og hold derefter Ctrl + Alt nede. Tryk derefter på Prtsc-tasten.

- Venstreklik på hjørnet af det røde fremhævede felt, og træk for at vælge skærmbilledområdet.
- Når du slipper musen, begynder siden langsomt at rulle alene. Vent et par sekunder, indtil skærmbilledet er taget.
ShareX:
- Besøg den officielle ShareX internet side og download appen.

- Når den er installeret, skal du starte appen og vælge Capture fra venstre sidepanel.

- Vælg Scrolling Capture.

- Klik på Vælg webside. for at vælge den webside, du vil tage et screenshot af.
- Vælg skærmbilledet ved at venstreklikke med musen på hjørnet af fremhævningsfeltet og trække.
- Slip musen, og vent, indtil skærmbilledet, der ruller, tages.
Sådan tager du et rulle langt skærmbillede af et websted i Chrome på MacOS?
Ligesom på Windows kan du hurtigt tage skærmbilleder på Mac ved hjælp af tastaturgenveje - men det fungerer ikke for rulleoptagelser. Her er de bedste værktøjer til at lave rullende skærmbilleder på macOS:
hvordan man finder fangehuller i minecraft
tag fat;
- Besøg den officielle Capto internet side og klik på Download, og følg derefter instruktionerne på skærmen.

- Gå til den webside, du vil fange, og start Capto-appen.
- Find Capto-ikonet i menulinjen øverst på skærmen, og klik på det.

- I rullemenuen skal du vælge Snap aktiv browser-URL.

- Vent til skærmbilledet tages.
CleanShot X:
- Installer CleanShot X-appen fra den officielle internet side .

- Åbn den webside, du vil fange.
- Start appen fra menuen øverst på skærmen, og klik på Scrolling Capture.
- Venstreklik og hold musen, og træk for at fremhæve skærmbilledområdet.
- Klik på Udført, og vent på, at skærmbilledet tages.
ShareX:
hvordan man kommer til kommandoprompt fra bios
- Besøg den officielle ShareX internet side og download appen.
- Når den er installeret, skal du starte appen og vælge Capture fra venstre sidepanel.
- Vælg Scrolling Capture.
- Klik på Vælg webside. for at vælge den webside, du vil tage et screenshot af.
- Vælg skærmbilledet ved at venstreklikke med musen på hjørnet af fremhævningsfeltet og trække.
- Slip musen, og vent, indtil skærmbilledet, der ruller, tages.
Ofte stillede spørgsmål
Læs dette afsnit for at finde ud af mere om at tage skærmbilleder i Chrome og andre apps på din computer.
Hvordan tager du et skærmbillede af en hel webside i Windows?
Du behøver ikke nødvendigvis tage et rullende skærmbillede for at fange hele websiden. I stedet kan du enten tage et langt statisk screenshot eller gemme websiden som en PDF.
For at tage et langt skærmbillede skal du bruge yderligere software. Du skal blot søge efter skærmoptagelsesværktøjer i Chrome webbutik eller bruge Windows-apps som ShareX eller PicPick. Afhængigt af det valgte værktøj kan de nøjagtige instruktioner variere.
Imidlertid er de generelle trin ofte at åbne en webside, starte udvidelsen, vælge typen af skærmbillede og dets område og bekræfte.
For at gemme en webside som PDF skal du åbne den og derefter klikke på Filer og vælge Udskriv i rullemenuen. Klik derefter på Skift under sektionen Destination, og vælg Gem som PDF.
hvordan man opretter forbindelse til wifi uden adgangskode
Sådan får du kantlignende glat rulle i Chrome på Windows 10?
Microsoft Edge-browser har en lille, men alligevel bemærkelsesværdig fordel i forhold til Chrome - jævn rulning. Dette er selvfølgelig ikke en gyldig grund til at skifte til en anden browser.
Heldigvis kan du få den samme jævne rulning i Chrome ved hjælp af udvidelser. Indtast Glat rul i søgefeltet i Chrome webbutik og installer den, du foretrækker. Vi anbefaler SmoothScroll værktøj - bortset fra hovedformålet giver det dig mulighed for at styre andre rulleindstillinger såsom hastighed.
Hvordan tager du et rullebillede i Windows 10?
Desværre er der intet forudinstalleret værktøj til at fange et rullende skærmbillede på Windows 10. Du kan dog bruge forskellige tredjepartsapps til at gøre det.
Nogle af de bedste skærmoptagelsesværktøjer til Windows er ShareX og PicPick, og de kan downloades fra deres udviklers officielle websteder og kræver kun et par klik for at få et rullende skærmbillede.
Hvordan tager jeg et skærmbillede i Chrome-browseren?
Hvis du spekulerer på, hvordan du tager et regelmæssigt skærmbillede i Chrome, skal du ikke bekymre dig - du har ikke brug for yderligere software til det. Åbn den webside, du gerne vil fange. På Windows skal du trykke på Prtsc eller Ctrl + Shift + I, hvis du ikke har Prtsc-knappen på dit tastatur.
På Mac skal du bruge tastaturgenvejen Command + Option + I. Tryk derefter på Ctrl + Skift eller Kommando + Skift for at se udviklerværktøjerne. Indtast skærmbillede til søgefeltet, og vælg den 1type skærmbillede, du vil lave fra foreslået - område, fuld størrelse eller skærmbillede af noder.
Nyttige værktøjer
Sig farvel med at tage flere statiske skærmbilleder, der kun fanger det synlige webside. Nu hvor du ved, hvordan du tager et skærmbillede, der ruller, i Chrome, bør deling af websidesinformation blive mere praktisk og mindre tidskrævende. Desuden giver nogle af skærmoptagelsesapps til Windows og macOS dig mulighed for at redigere skærmbillederne - for eksempel kan du fremhæve de vigtigste oplysninger på siden.
Hvad er nogle af de mest nyttige Chrome-udvidelser, du har prøvet? Del dine oplevelser i kommentarfeltet nedenfor.