Hvis du løber ærinder eller går ud med venner, ved du, at begge dele kan involvere rejser til flere steder eller spontane afhentninger. Men ingen bekymringer; med Uber kan du tilføje to ekstra stop til din tur. Hvad mere er, du kan endda tilføje et stop, mens din Uber-tur allerede er i gang.
![Sådan tilføjer du et stop i Uber-appen [Rider or Driver]](https://www.macspots.com/img/other/53/how-to-add-a-stop-in-the-uber-app-rider-or-driver-1.png)
I denne guide viser vi dig, hvordan du tilføjer flere stop i Uber-appen på din telefon før og under din Uber-tur. Vi vil også besvare nogle andre spørgsmål om planlægning af ture med Uber.
Sådan tilføjer du et stop i Uber på iPhone-appen
Ubers Tilføj et stop funktion er praktisk til mange situationer. Det er ideelt, når du og dine venner rejser til forskellige destinationer, når I er på vej på arbejde, når I vil aflevere jeres børn i skolen, eller når I pludselig skal til et andet sted.
gta 5 modregner klæbrig bombe
Heldigvis kan du tilføje stop, før din tur begynder, og også under din Uber-tur. Men for hvert stop, du tilføjer til din rute, vil din billetpris stige. Og når det kommer til afstanden mellem hvert stop, kan de højst være tre minutter væk. Hvis stoppestederne varer mere end tre minutter, vil din billetpris stige endnu mere.
Det er nemt at tilføje, fjerne eller ændre de nye stop, selv når du er halvvejs til din destination. Følg nedenstående trin for at tilføje et stop til din Uber-tur på iPhone-appen:
- Åbn Uber app på din iPhone.
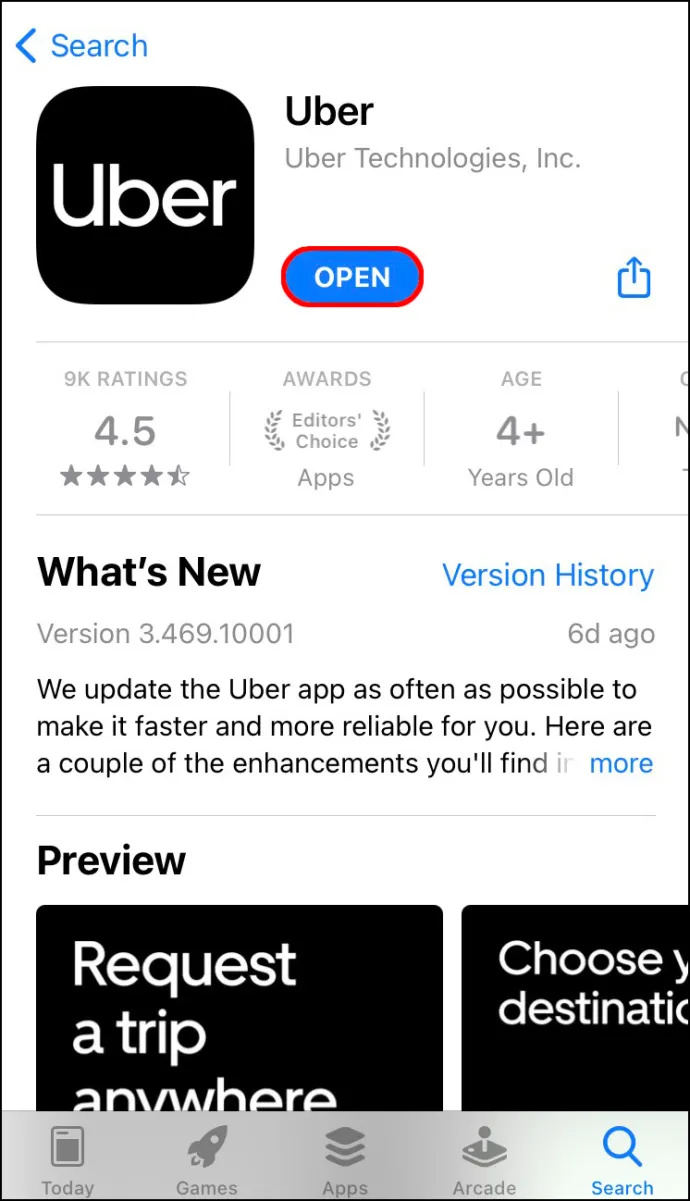
- Tryk på Hvorhen? felt øverst på skærmen og indtast din destination.
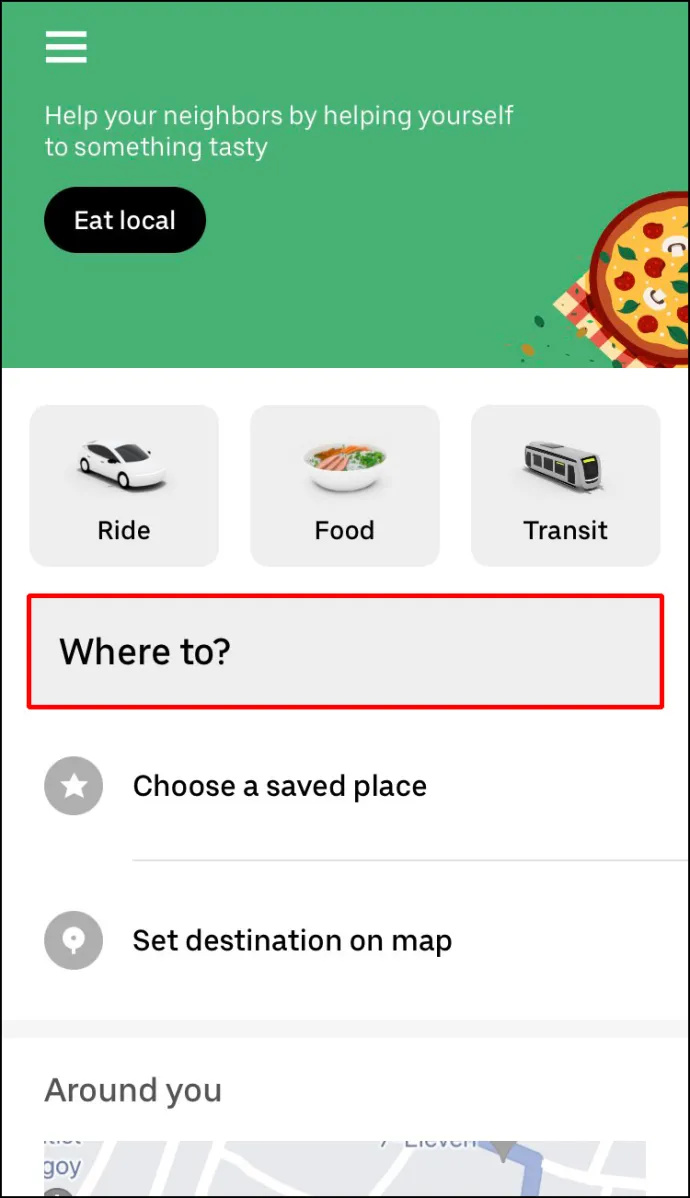
- Vælg den type køretøj, du ønsker til din Uber-tur.
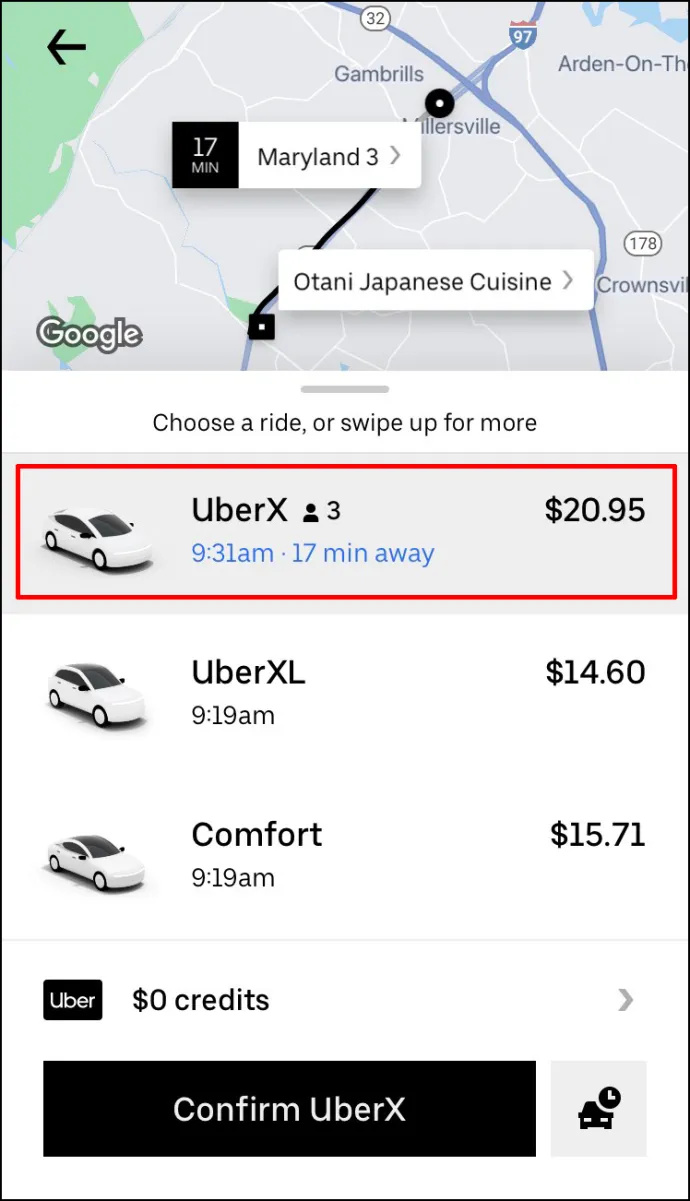
- Gå til Anmodning mulighed.
- Bekræft afhentningsstedet.
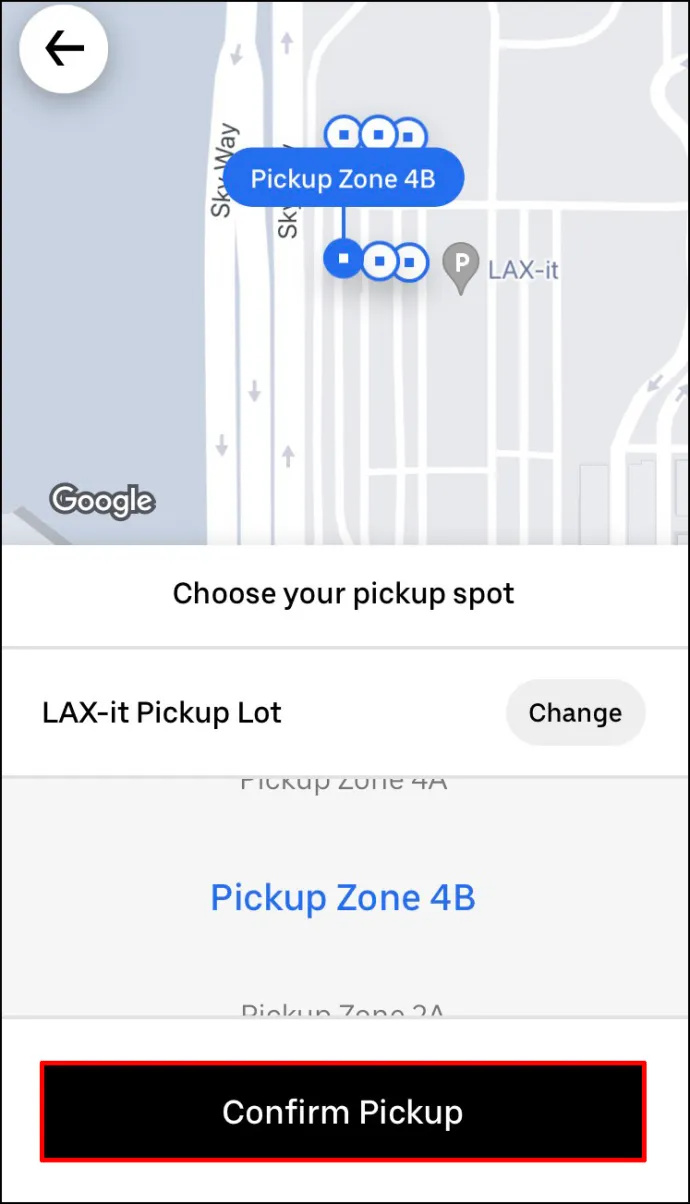
Når din Uber-chauffør accepterer din anmodning, kan du tilføje et stop. Dette er, hvad du skal gøre næste gang: - Gå tilbage til Uber-kortet.
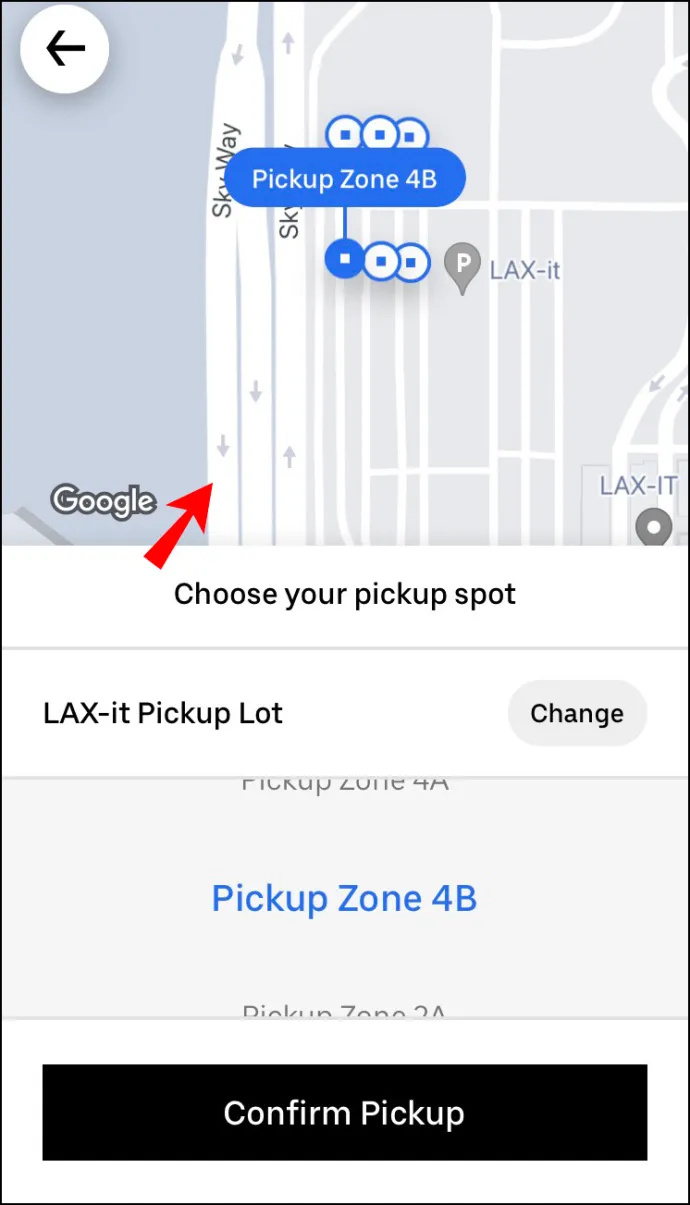
- Ved siden af Hvorhen? feltet skal du trykke på + knap.
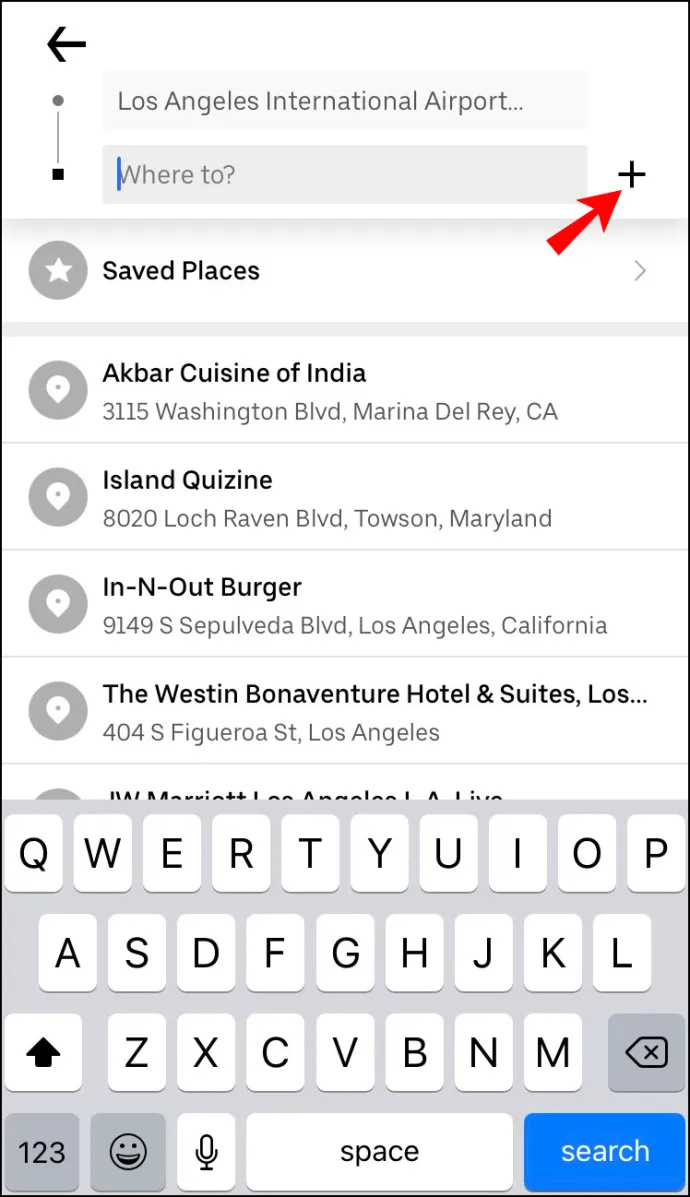
- Fortsæt til Tilføj et stop boks og indtast det nye stop.
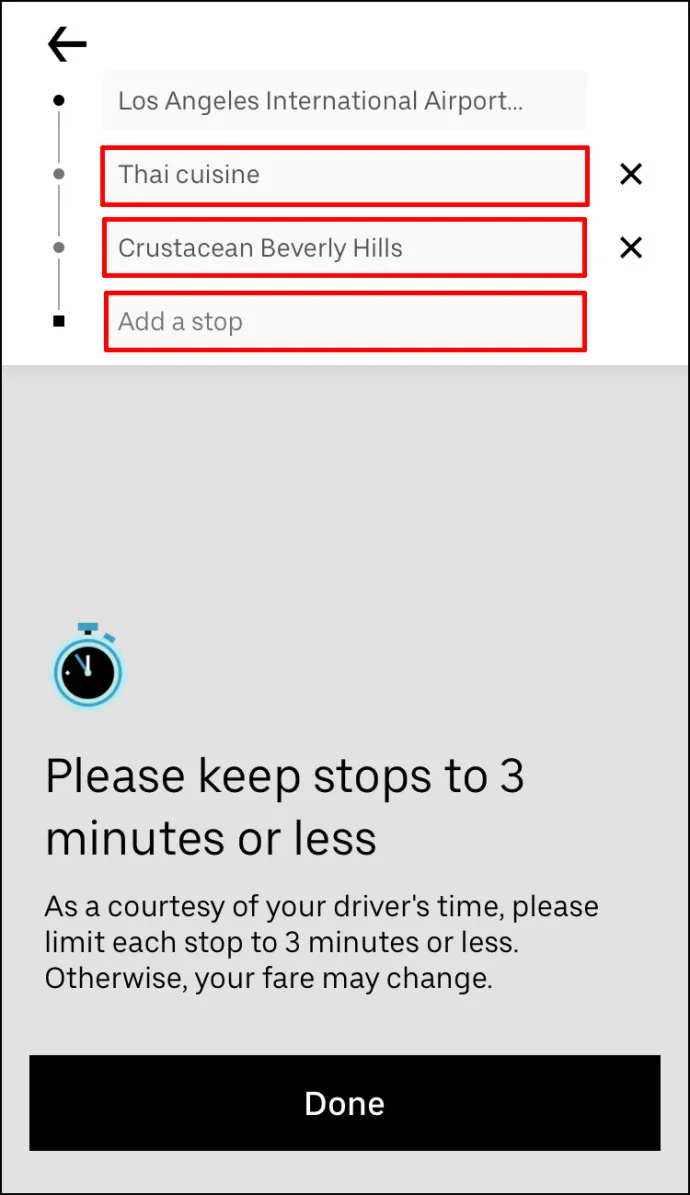
- Trykke på Færdig .
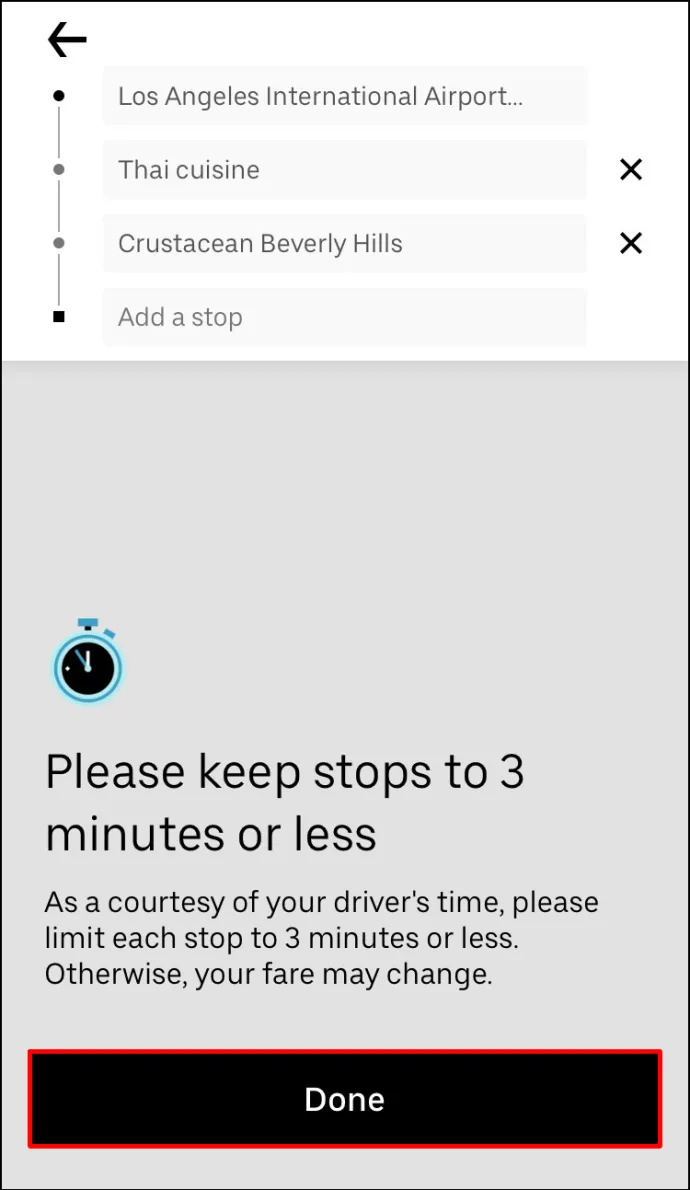
- Vælg Bekræfte knappen nederst på skærmen.
Hvis du vil tilføje endnu et stop, skal du gentage processen.
Det gode ved denne funktion er, at du ikke behøver at informere din Uber-chauffør om, at du har tilføjet et stop. Oplysningerne vil automatisk blive opdateret på deres version af appen, med det nye stop øjeblikkeligt tilføjet til ruten.
Husk, at du kan tilføje op til to flere stop til din Uber-tur. Det, du dog ikke kan gøre, er at ændre rækkefølgen af stoppestederne. Din Uber-chauffør fører dig til dine destinationer i den rækkefølge, du tilføjer dem.
Hvis du alligevel ikke har brug for at besøge det ekstra stop, skal du bare trykke på x mulighed for at annullere stop.
Sådan tilføjer du et stop i Uber på Android-appen
Det er lige så enkelt at tilføje et stop til din Uber-tur på din Android. Sådan gøres det:
- Åben din Uber app.

- Gå til Hvorhen? boksen øverst på din skærm.

- Indtast din destination i feltet.
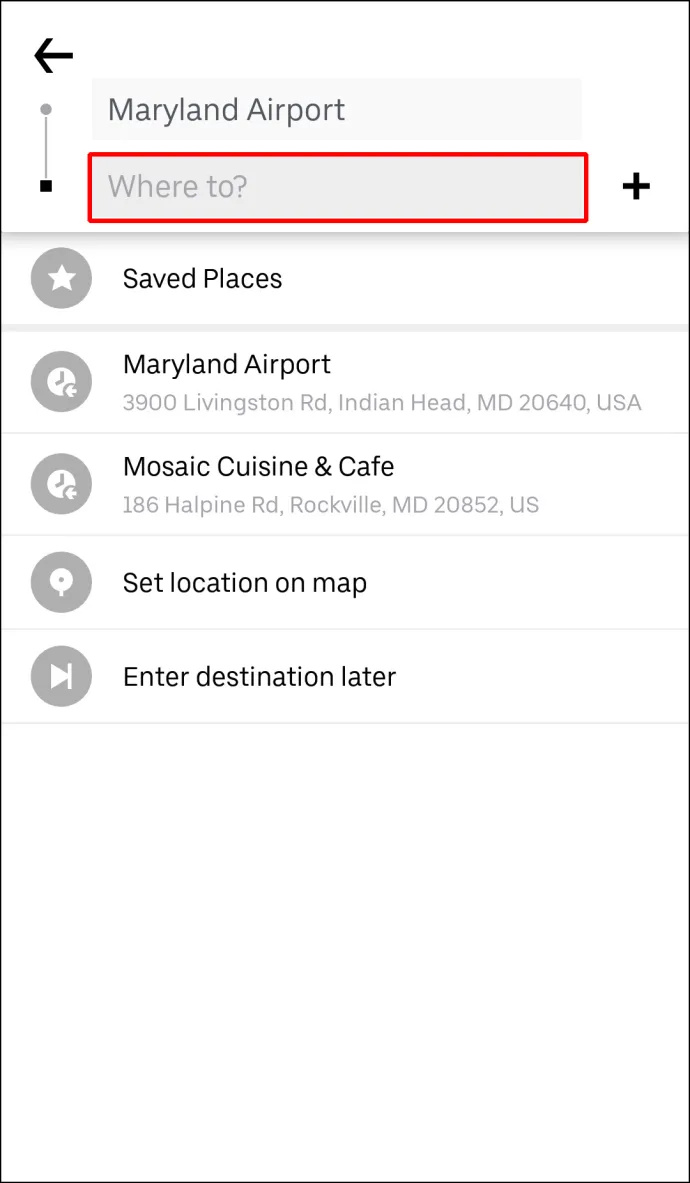
- Vælg køretøjstypen til din Uber-tur.

- Tryk på Bekræfte knap.
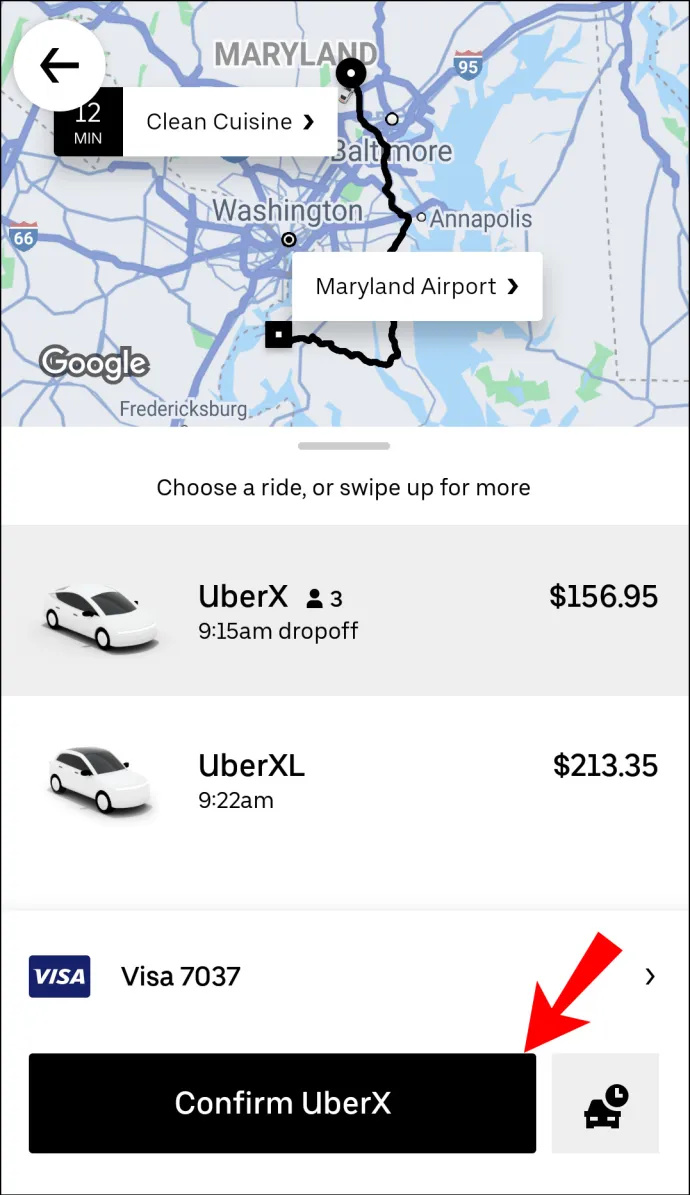
- Bekræft dit afhentningssted.
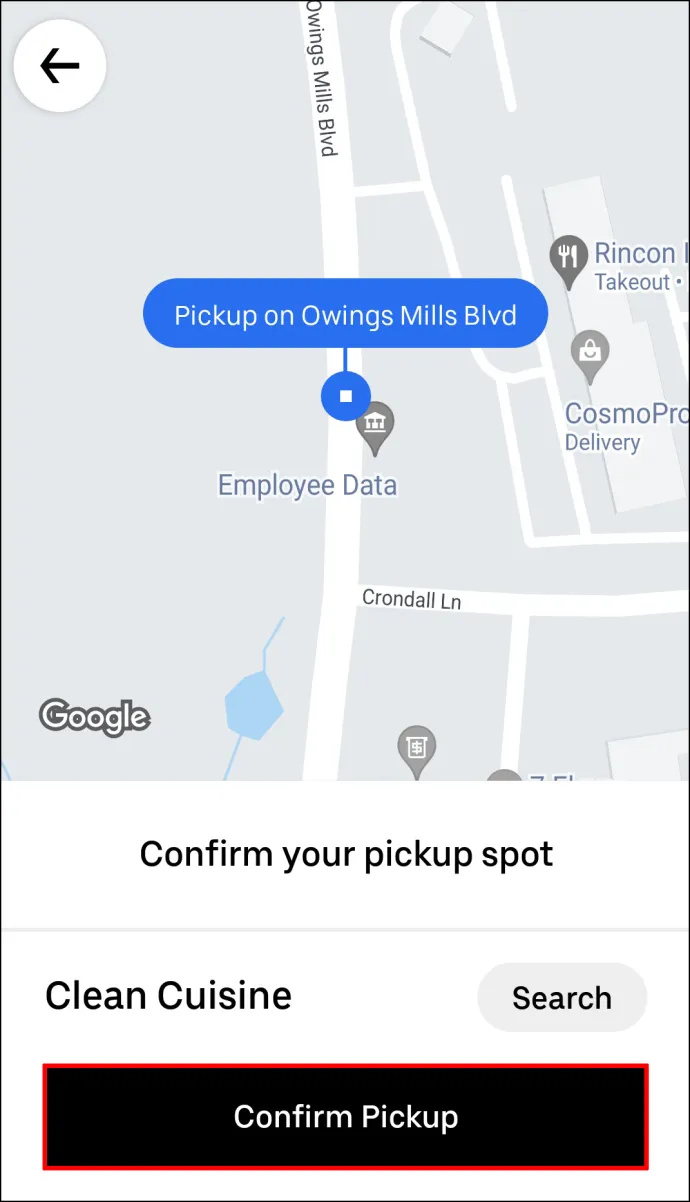
- Gå til + knappen ved siden af Hvorhen? boks.

- Indtast din nye destination.
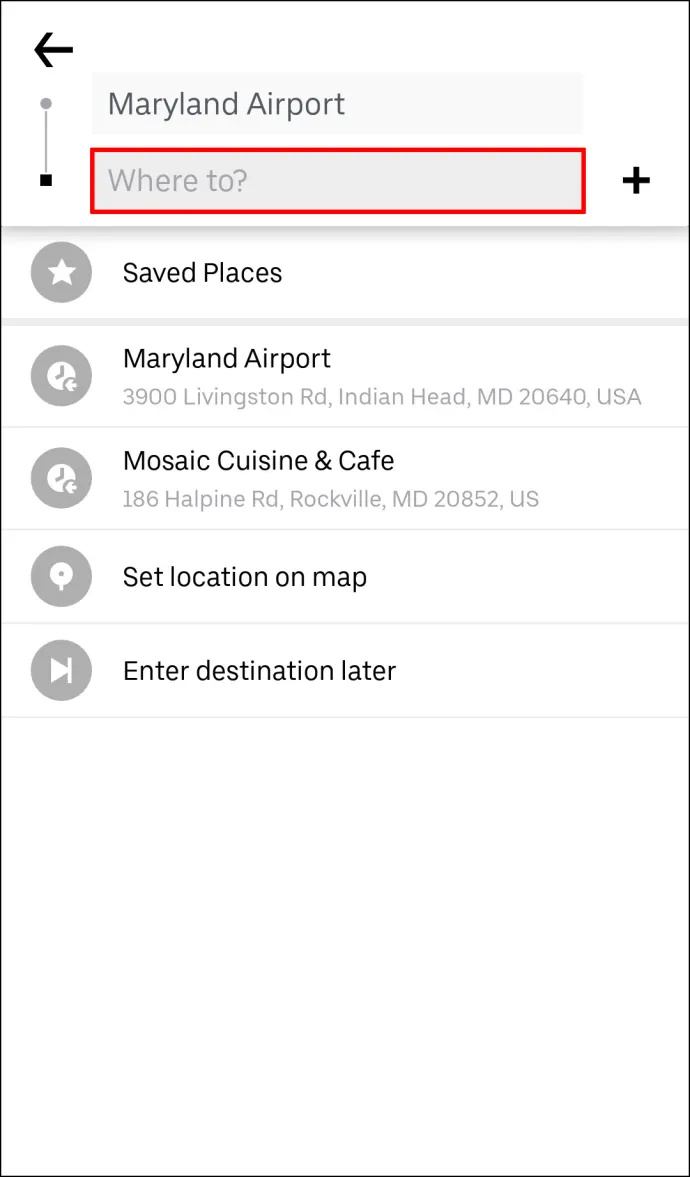
- Vælg Færdig .
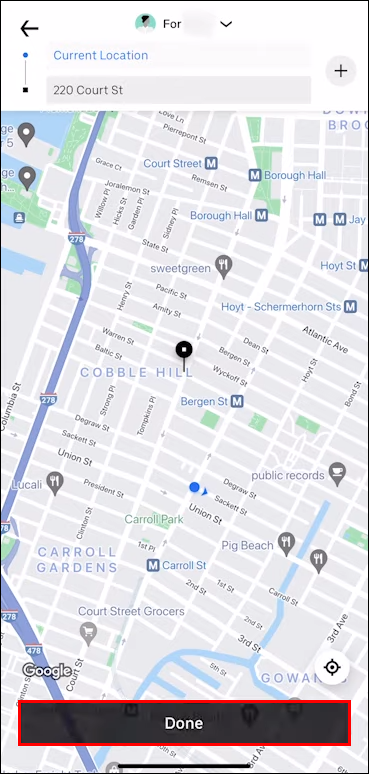
- Vælge Bekræfte nederst på din skærm.
Før du tilføjer et nyt stop, vil Uber minde dig om, at dine stop ikke behøver at være mere end tre minutters mellemrum. Du skal trykke på Enig knappen, før du indtaster din nye destination. Når du har tilføjet et nyt stop, skal du også bekræfte det i appen. Hvis dine stop stadig tager mere end tre minutter, vil du få ekstra gebyrer.
Sådan tilføjes flere stop i Uber Pre-Ride
Du kan planlægge op til tre stop før eller under din Uber-tur. Hvert stop, du foretager, lægges automatisk til prisen for hele din tur. Hvis du rejser med flere personer, kan du bruge Ubers Split Pay-funktion, så du og dine venner nemt kan dele prisen på turen. Du skal dog huske på, at du kun kan betale separat for hele turen, ikke for hvert stop.
Hvis du beslutter dig for at tilføje endnu et stop til din Uber-tur før eller under din rejse, gøres det på samme måde. Du kan tilføje, fjerne eller ændre destinationer på iPads, iPhones og Android-enheder.
For at tilføje flere destinationer før din Uber-tur, skal du indtaste din første destination og tilføje andre stop derefter. Sådan gøres det:
- Start Uber app på din telefon eller tablet.

- Indtast din første destination i Hvorhen? boksen øverst på din skærm.

- Vælg typen af køretøj til din Uber-tur.

- Anmod om turen, og vent på, at din Uber-chauffør bekræfter det.
- Gå tilbage til Hvorhen? boksen for at tilføje en ny destination.

- Tryk på + knappen ved siden af Hvorhen? boks. Du vil se, at du kun har to felter mere til at indtaste flere stop.

- Indtast et eller to yderligere stop i felterne.
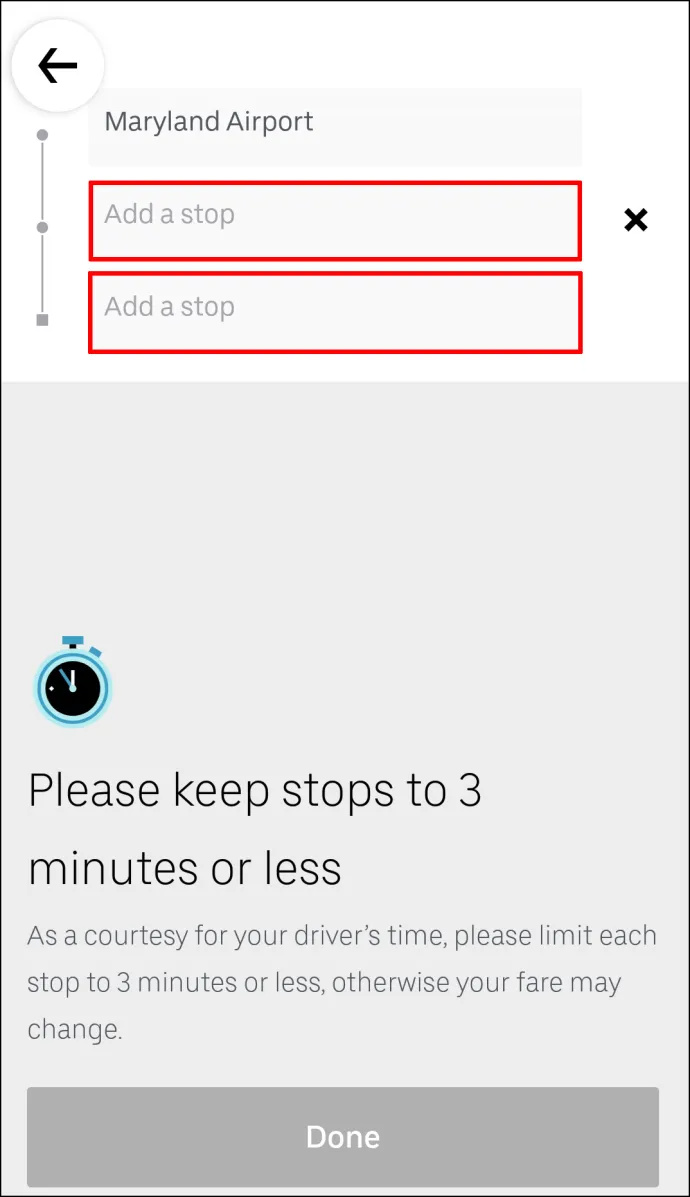
- Vælg Færdig .
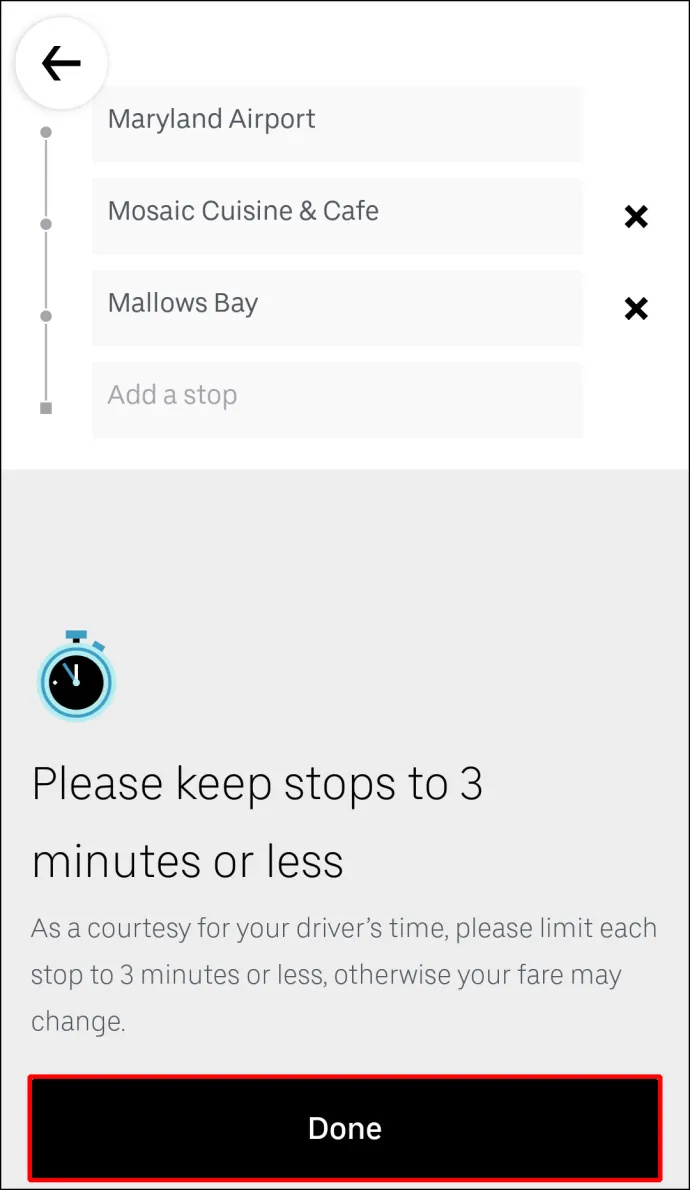
- Bekræft dine nye stop.
Det er alt, hvad der er til det. Nu skal du bare læne dig tilbage og vente på, at din Uber henter nye passagerer eller efterlader dem på deres individuelle destinationer.
Sådan tilføjer du flere stop under en tur i Uber
Hvis du vil tilføje flere stop under din Uber-tur, skal du følge nedenstående trin:
- Åben din Uber app.

- Tryk på bjælken i bunden, og stryg den til toppen af din skærm.
- Tryk på ved siden af din destination Tilføj eller skift mulighed.

- Ved siden af Tilføje felt, skal du indtaste dit ekstra stop.
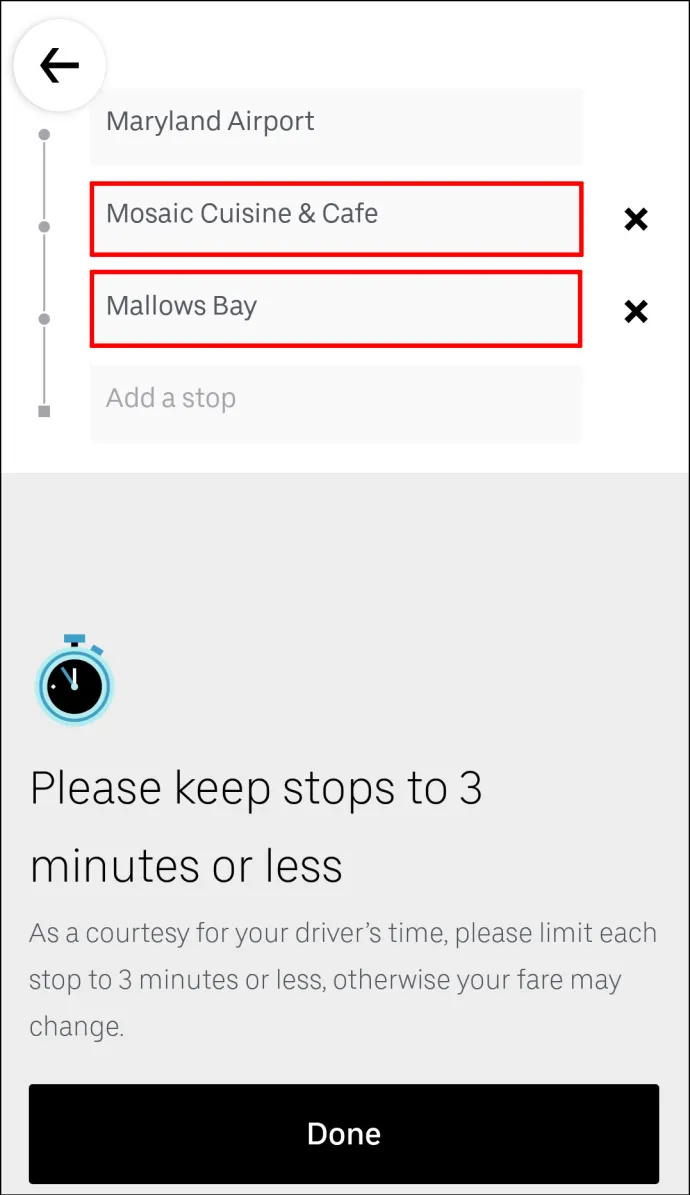
- Vælg Færdig .
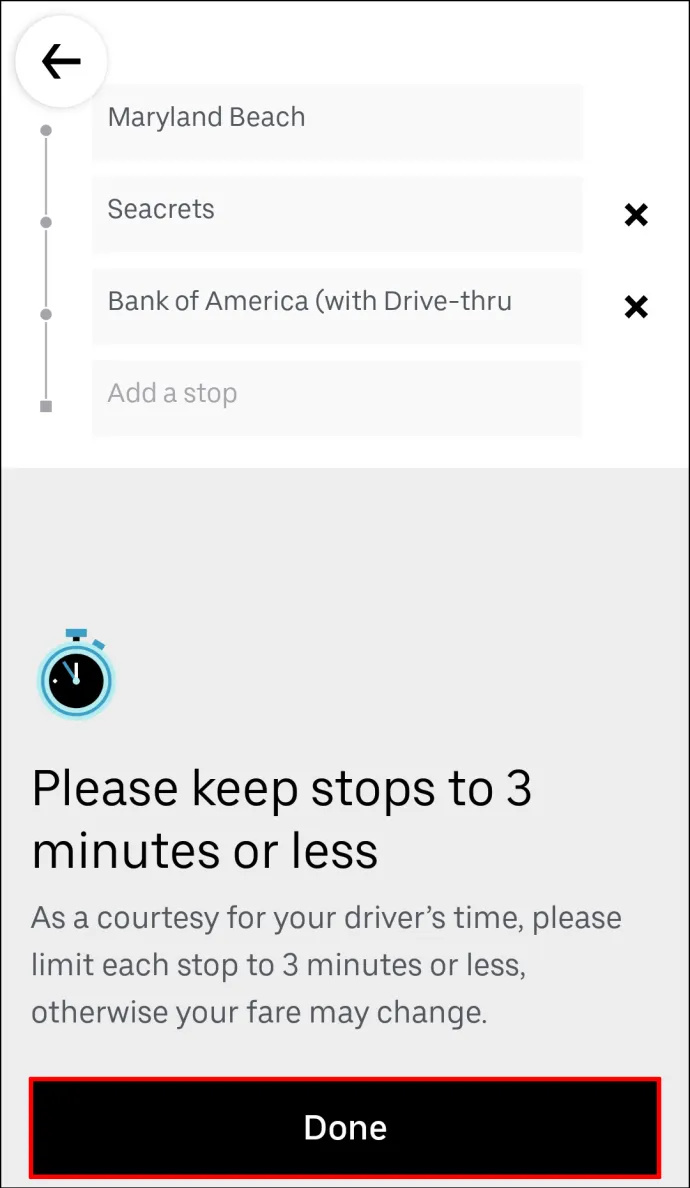
- Bekræft, at du vil tilføje et nyt stop.
Før du trykker på Færdig knappen, vil Uber minde dig om, at dit stop skal være på tre minutter eller mindre.
Sådan tilføjer du et stop som chauffør i mobilappen
Chauffører kan ikke tilføje stop med mobilappen, men de kan redigere ruten til destinationen. Når passageren indgiver en anmodning om at tilføje et eller to ekstra stop til Uber-turen, opdateres køreinformationen automatisk. Efter at de ekstra stop er tilføjet ruten, er der ikke noget, hverken passageren eller chaufføren skal gøre. Du behøver ikke engang at fortælle din Uber-chauffør, at du har tilføjet et stop, da de straks får besked via Uber-appen.
Yderligere ofte stillede spørgsmål
Hvordan fjerner jeg et stop fra min Uber-tur?
Selvom det er ret simpelt at tilføje et stop til din Uber-tur, er det endnu nemmere at fjerne det fra din rute. Følg nedenstående trin for at fjerne et stop fra din Uber-tur på mobilappen:
1. Åbn din Uber-app.
2. Tryk på destinationslinjen nederst på skærmen.
3. Gå til Tilføj eller skift mulighed ved siden af din destination.
4. Find det stop, du vil fjerne.
5. Tryk på x ved siden af.
6. Vælg Færdig .
hvor gammel er min google-konto
Det handler om det. De ændringer, du har foretaget på din Uber-rute, vil straks blive opdateret på Uber-appen.
Kan jeg tilføje flere stop, når jeg planlægger en Uber-tur?
Som en del af Ubers service har du mulighed for at planlægge en Uber-tur. Du kan også tilføje flere stop, når du planlægger turen. Ikke kun det, men du kan også planlægge en Uber-tur uger før du har brug for det. Hvis dine planer ændrer sig, kan du nemt aflyse turen eller ændre ruten.
Du kan gøre alle disse ting på Uber-mobilappen. Først skal du planlægge en Uber-tur. Sådan gøres det:
1. Åbn Uber app.
2. Indtast din destination i Hvorhen? boks.
3. Tryk på Nu knappen i nederste højre hjørne af din skærm.
4. Under Planlæg en tur , vælg det nøjagtige tidspunkt og dato for din tur.
5. Når du er færdig, skal du trykke på Sæt knap.
6. Indtast dit afhentningssted på den følgende side.
7. Indtast dit afleveringssted nedenunder.
8. Vælg Uber til din tur.
9. Tryk på Planlæg Uber knap.
Når du har planlagt din Uber-tur, kan du nemt tilføje flere stop til din rute. Bare gå tilbage til Hvorhen? felt og tryk på + ikon for at tilføje op til to flere destinationer.
Få alt gjort med én Uber-tur
Det er yderst nyttigt at vide, hvordan du tilføjer yderligere stop til din Uber-rute. Det er fantastisk, når du rejser med flere mennesker, når du skal løbe ærinder i hele byen, eller når dine planer uventet ændrer sig. Desuden kan du ændre eller fjerne de ekstra stop før eller under turen lige så hurtigt.
Har du nogensinde tilføjet et stop til din Uber-tur før? Fulgte du de samme trin som forklaret i denne vejledning? Fortæl os det i kommentarfeltet nedenfor.








