For at lave Reels på Instagram uploader brugere typisk videoer eller optager nye direkte i appen. Mange Instagram-brugere ved dog ikke, at du kan tilføje et eller flere billeder til dine hjul og lave et diasshow. Desuden kan du endda kombinere videoer med billeder i dine Instagram-hjul og skabe spektakulære projekter.

I denne artikel kan du se, hvordan du tilføjer billeder til Instagram Reels på tværs af forskellige enheder.
Sådan tilføjer du billeder til Instagram-hjul på en iPhone
Før du laver hjulene på Instagram, skal du sikre dig, at alle de billeder, du vil tilføje, allerede er i dit galleri. Hvis du vil bruge gamle billeder, du har taget for måneder eller år siden, kan Instagram have problemer med at indlæse disse billeder, og appen kan gå ned. For at forhindre dette i at ske og spare tid, skal du finde disse billeder og tilføje dem til dine favoritter eller tage skærmbilleder af dem. På den måde, når du åbner dit Galleri fra appen, vil billederne blive vist øverst i mappen 'Seneste'.
minecraft kan du flyve i survival mode
En anden ting at tjekke er, om du har den nyeste appversion eller måske ikke er i stand til at gøre dette. For at tilføje billeder til Instagram Reels på din iPhone, er dette, hvad du skal gøre.
- Åbn 'iPhone Instagram app.'
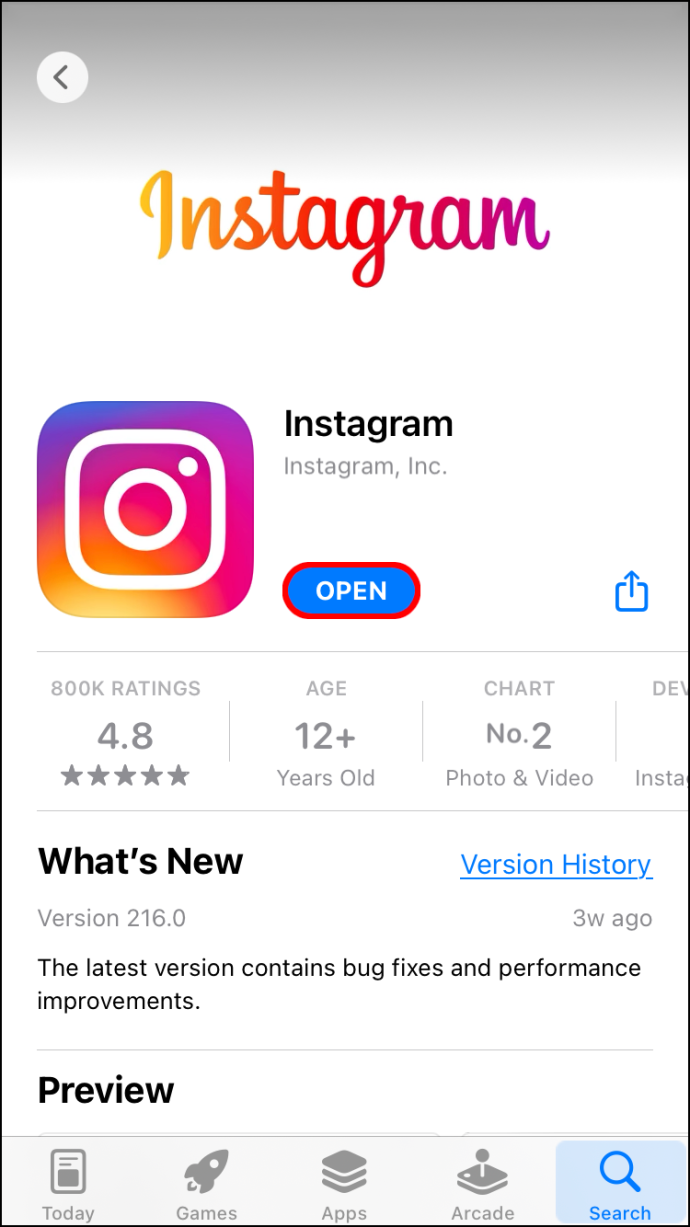
- Tryk på '+' ikonet øverst på din skærm.
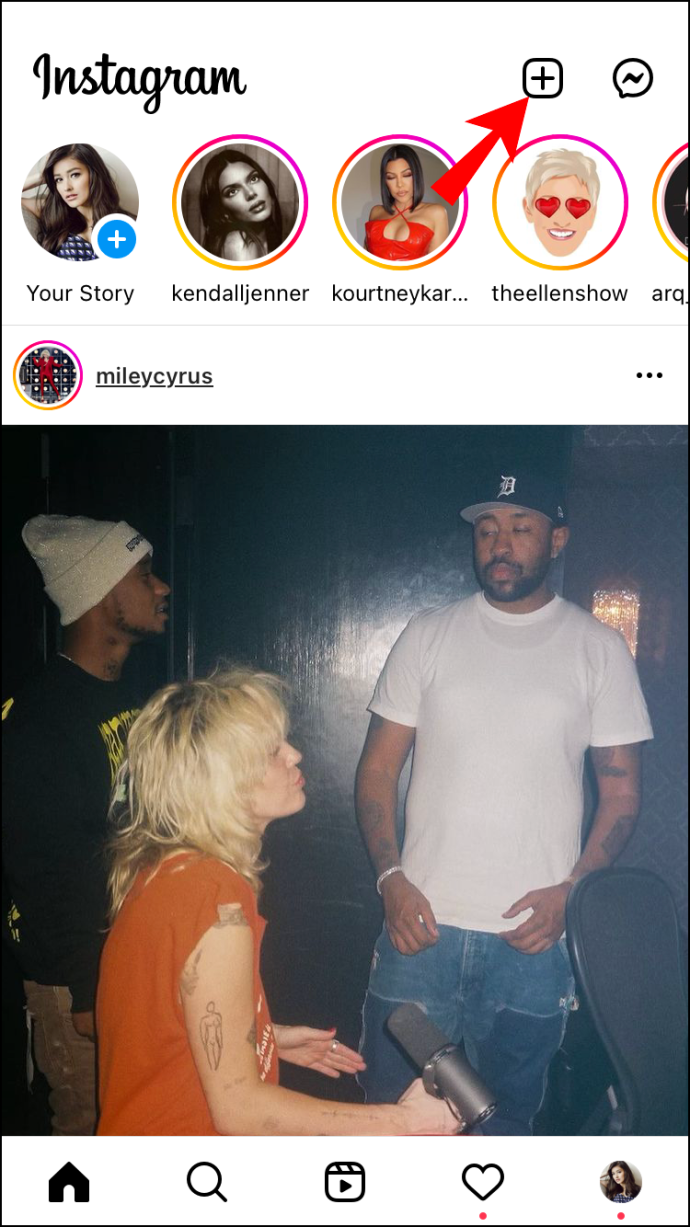
- Vælg 'Hjul' fra rullemenuen.
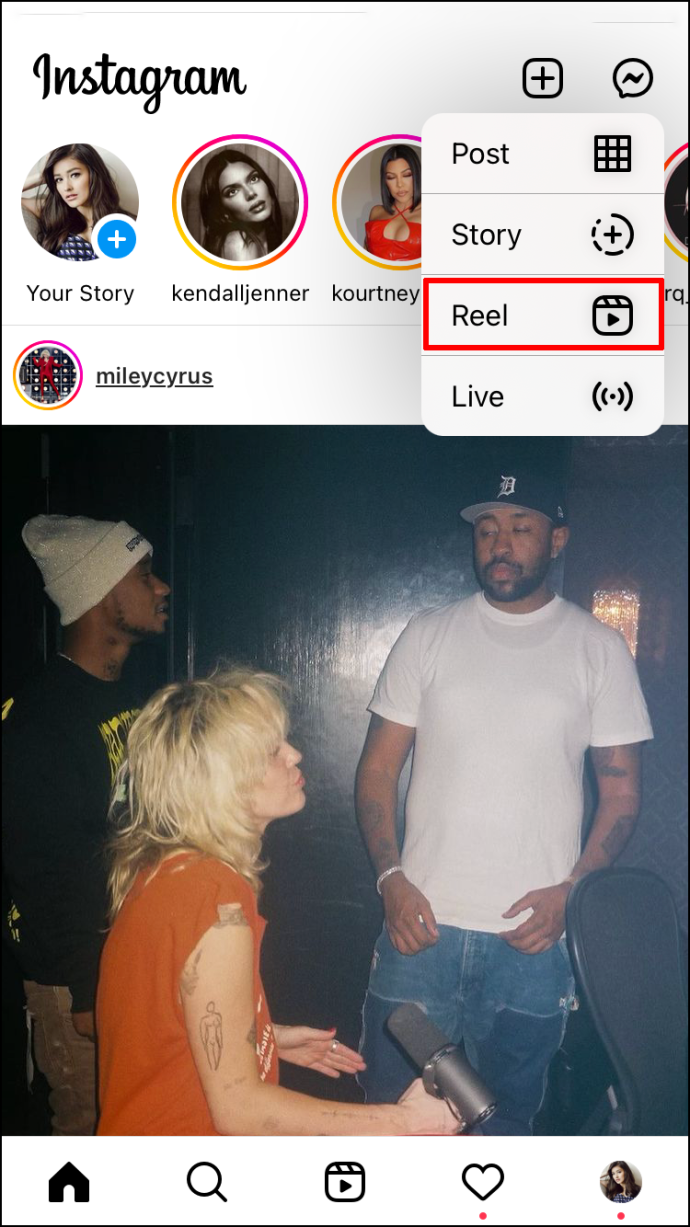
- Gå til 'Galleri' thumbnail i nederste venstre hjørne.
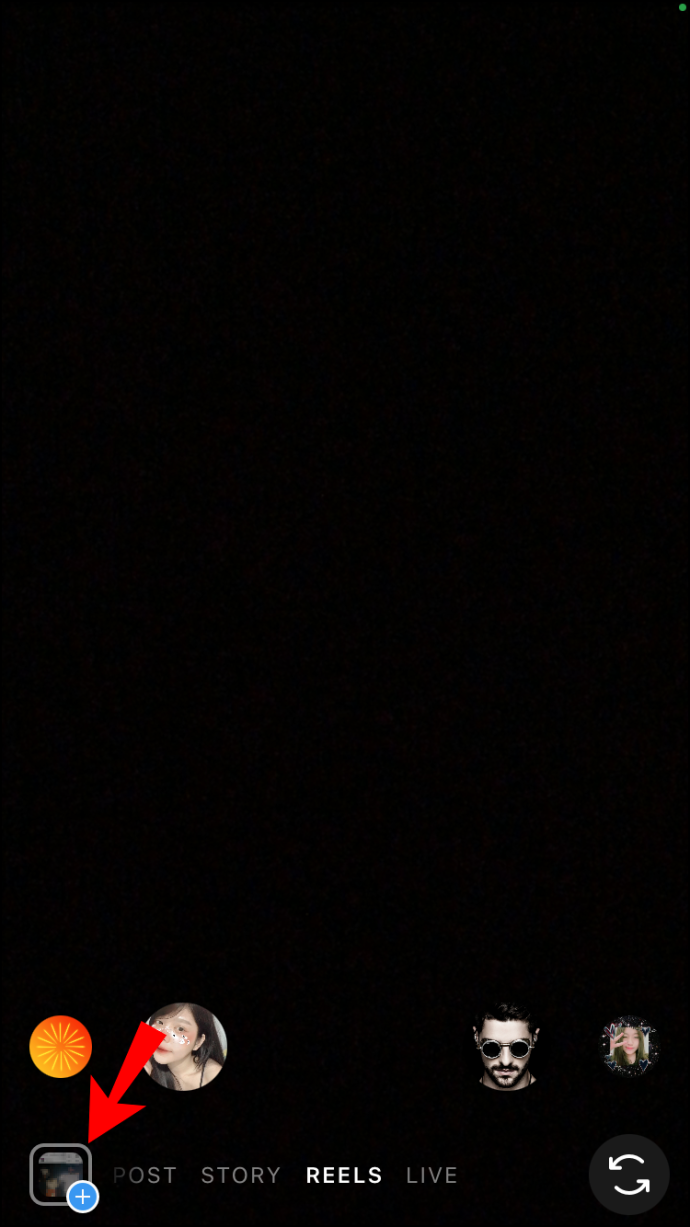
- Vælg ét billede.
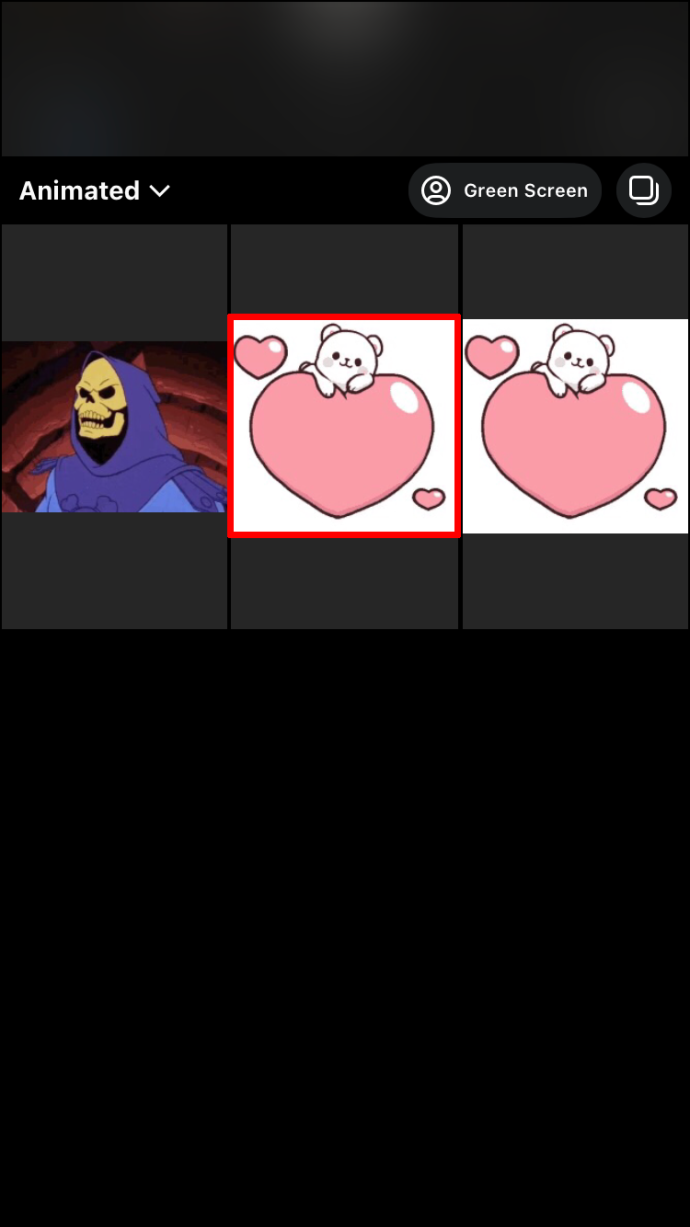
- Flyt skyderen for at indstille, hvor længe den holder i hjulene. Det kan vare fra et til fem sekunder.

- Tryk på 'Tilføje' mulighed i øverste højre hjørne.

- Vend tilbage til dit galleri og vælg et andet billede.
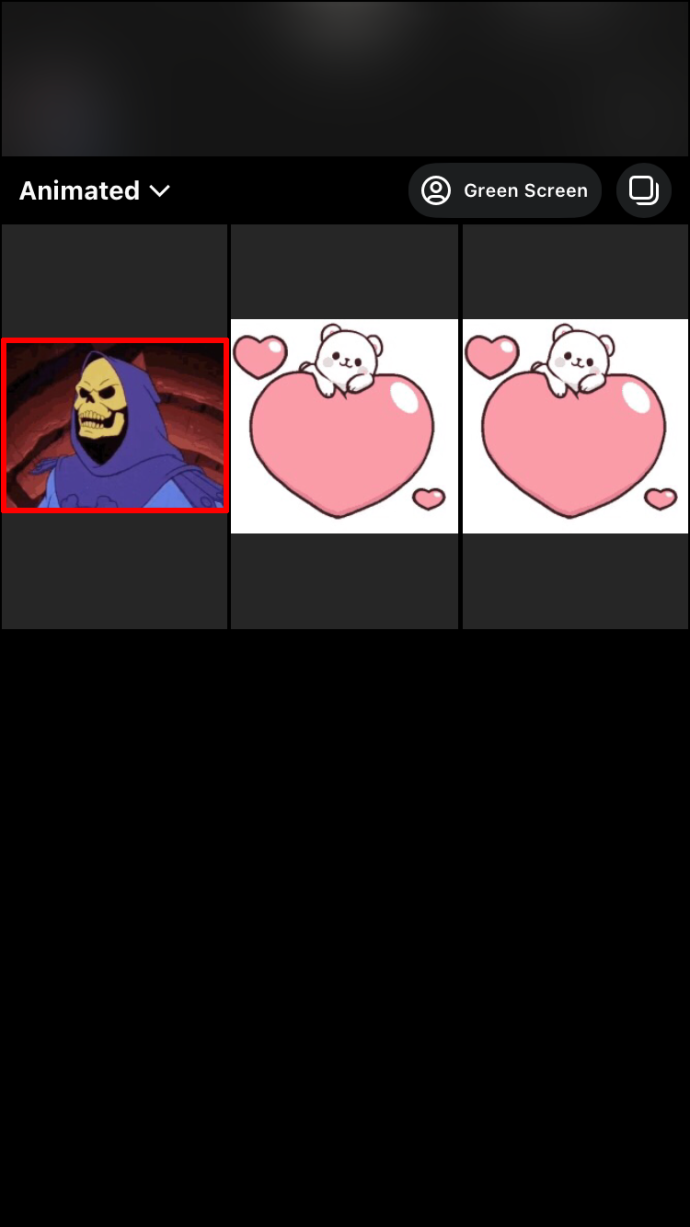
- Gentag de samme trin for alle de billeder, du vil tilføje til dine hjul.
- Vælg 'Næste' knappen for at se en forhåndsvisning og sikre, at alt er på plads.
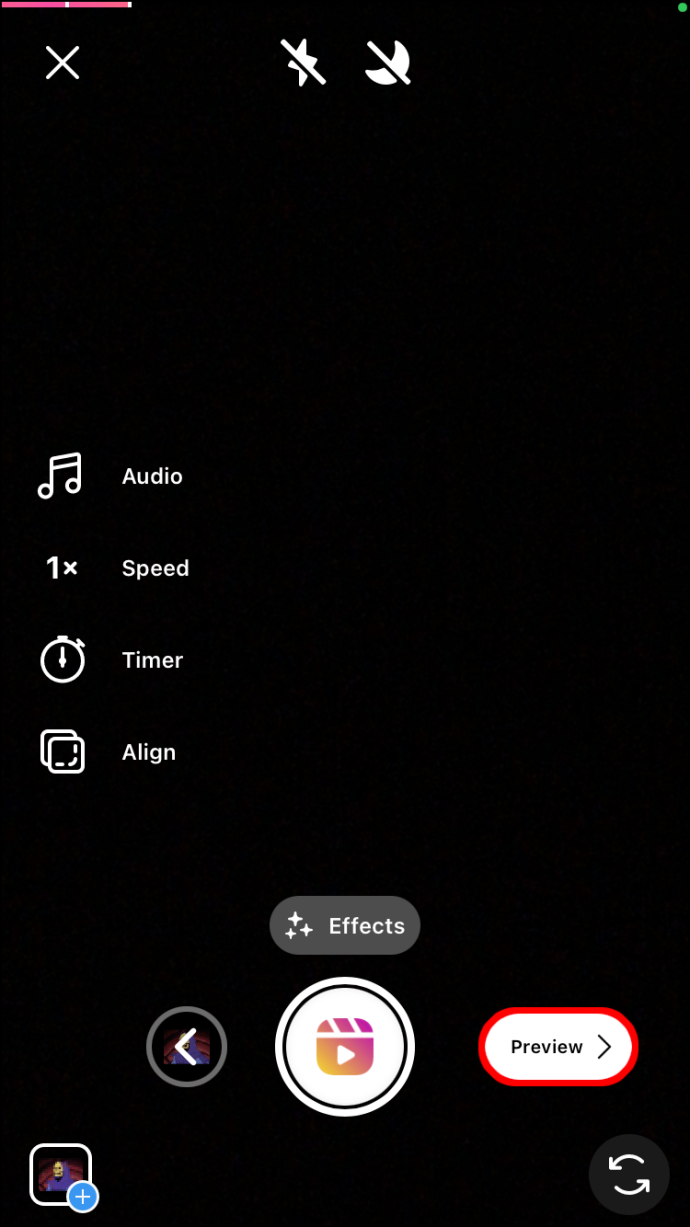
- Når du er færdig, skal du trykke på 'Næste' knappen nederst på skærmen.
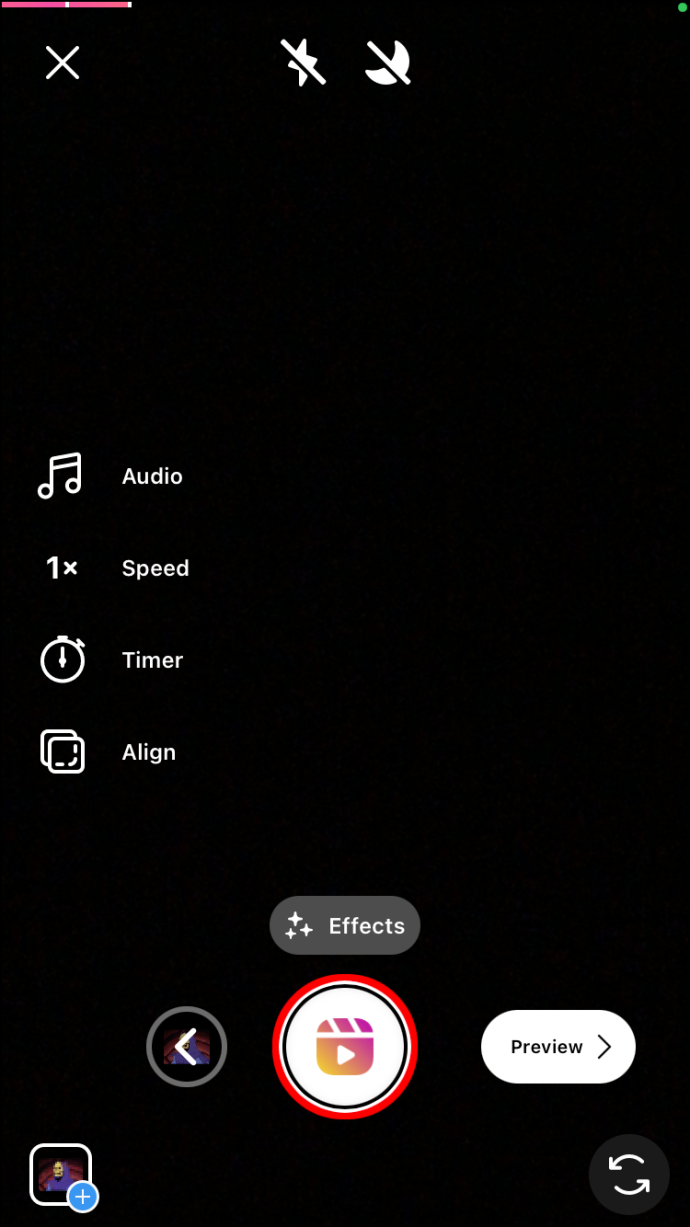
- Tilføj en billedtekst, hvis det ønskes, og vælg derefter 'Gem kladde' eller 'Del' nederst på skærmen.
Hvis du vil tilføje flere billeder, skal du gøre det et ad gangen. Der er ikke mulighed for at tilføje dem alle på én gang.
Antallet af billeder, du vil tilføje til dine hjul, afhænger af deres varighed. Instagram-hjul kan vare 15, 30 og 60 sekunder. Så hvis du for eksempel vil have dine hjul til at vare 30 sekunder og hvert billede tre sekunder, kan du tilføje ti billeder.
hvordan ved jeg, om min kindle oplader, når den er død
Du har også mulighed for at trimme hvert billede, efter du har føjet det til dine hjul. Hvis du ønsker, at de skal være med i videoen i kortere tid eller gøre plads til flere billeder, kan du foretage ændringerne bagefter.
Sådan tilføjer du billeder til Instagram-hjul på en Android-enhed
Følg nedenstående trin for at tilføje billeder til dine Instagram-hjul på din Android-enhed:
- Start appen på din Android-enhed.
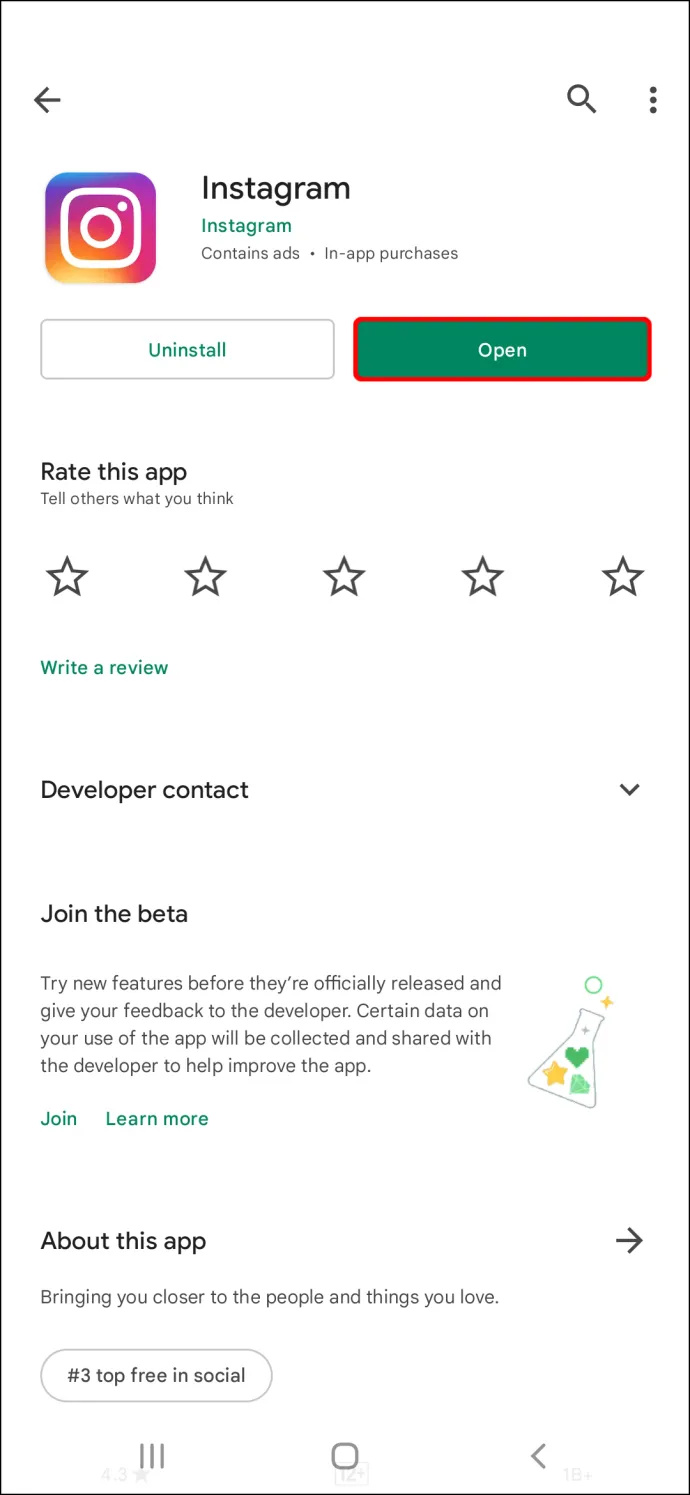
- Tryk på '+'-ikonet i bunden.
- Vælg 'Reel' fra de muligheder, der vises nederst.
- Naviger til 'Foto' ikon i nederste venstre hjørne.
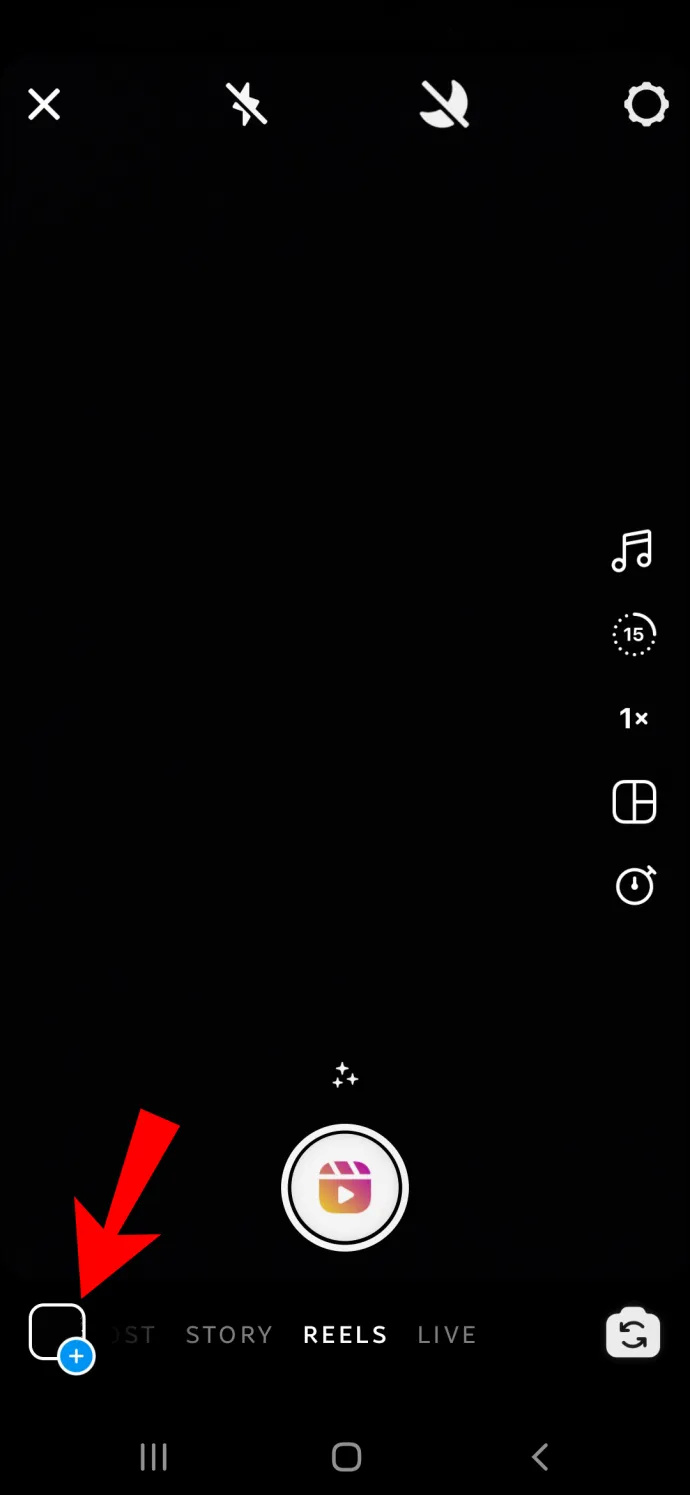
- Find det billede, du vil tilføje til dine hjul.

- Flyt skyderne i bunden til den længde og position, du ønsker.

- Tryk på 'Tilføje' i øverste højre hjørne for at gemme det på hjulet.

- Gentag de samme trin for alle de billeder, du vil tilføje.
- Tryk på 'Næste' for at få vist resultaterne og sikre, at de er organiseret korrekt.
- Rediger billederne som du vil.

- Tryk på 'Næste' knappen nederst til højre.
- Tilføj en billedtekst, hvis det ønskes, og del den derefter til Reels ved at trykke på 'Del' eller vælg 'Gem kladde' og udgive det senere.
Når du går til fanen 'Preview', kan du redigere hvert billede som enhver Instagram-historie. For eksempel kan du tilføje en voiceover, en sang, effekter, klistermærker, tekst og mange flere kreative funktioner.
Sådan tilføjer du billeder til Instagram-hjul på en pc
Mens Instagram lader dig poste billeder og historier på din pc, er det næsten umuligt at tilføje Reels fra alt andet end mobilappen. Desuden vil du ikke være i stand til at bruge Instagram hjemmeside for at tilføje billeder til dine hjul.
hvordan man slår aktiv status fra på facebook-appen
Hvis du ikke kan få adgang til din mobilenhed nu, en tredjeparts-app er den eneste måde at lave Instagram-hjul med billeder på din pc . Det kan være en hvilken som helst videoredigeringsapp, da du laver et diasshow.
For eksempel er en app, du kan bruge til at lave et diasshow MiniTool Movie Maker . Appen er gratis, og den er nem at bruge. Alt du skal gøre er at importere alle billederne fra din computer. Når du har lavet diasshowet, skal du eksportere det i et videoformat. Sørg for, at du bruger de rigtige dimensioner og en lodret visning. Nu er det tid til at poste det på Instagram som Reels.
Selvom du ikke kan sende Reels direkte på Instagram-webstedet, vil en Chrome-udvidelse tillade dig at gøre dette. Det hedder Insister Web Assistant til Instagram , og det giver dig adgang til din Instagram på din computer fra en mobilvisning.
Følg nedenstående trin for at sende Reels til din Instagram på din pc med Chrome-udvidelsen:
- Åben 'Google Chrome.'
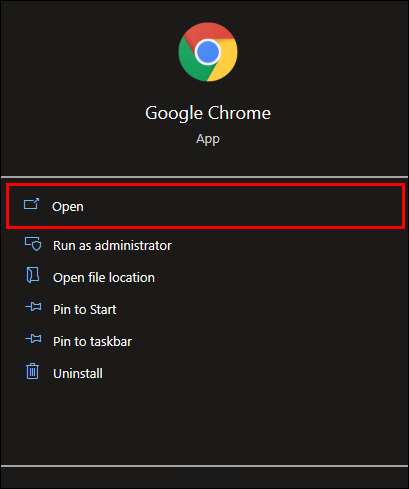
- Besøg Chrome Webshop .
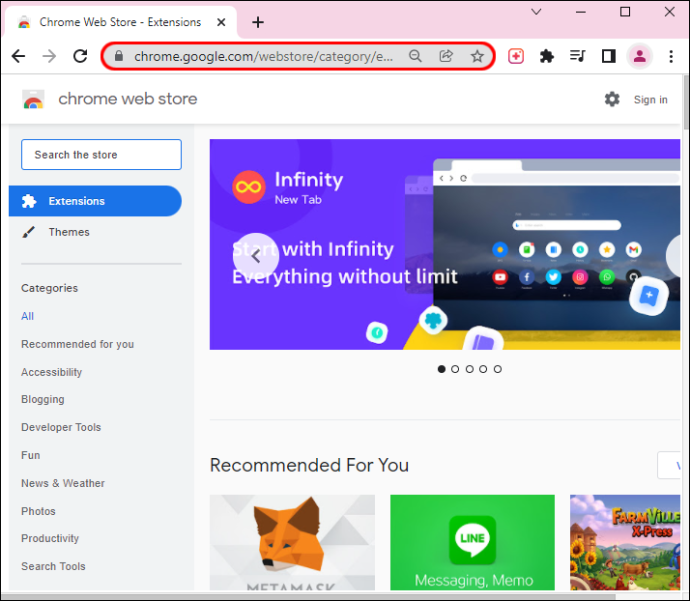
- Søge efter ' Insister Web Assistant til Instagram .'
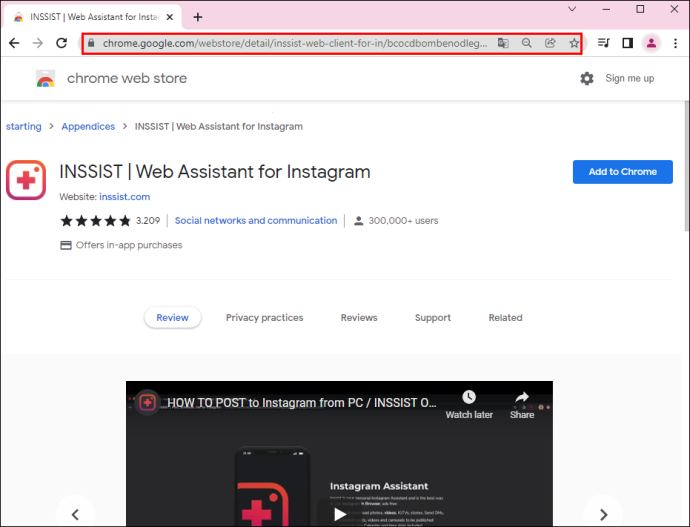
- Klik på 'Tilføj til Chrome' knap.
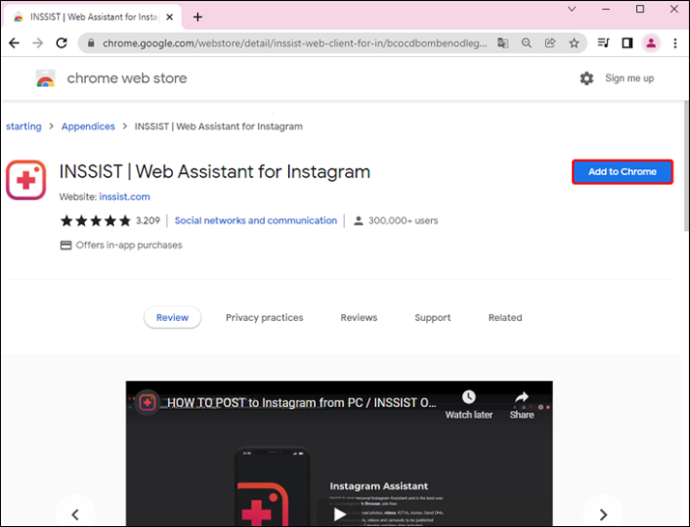
- Vælge 'Tilføj udvidelse' på pop op-vinduet.
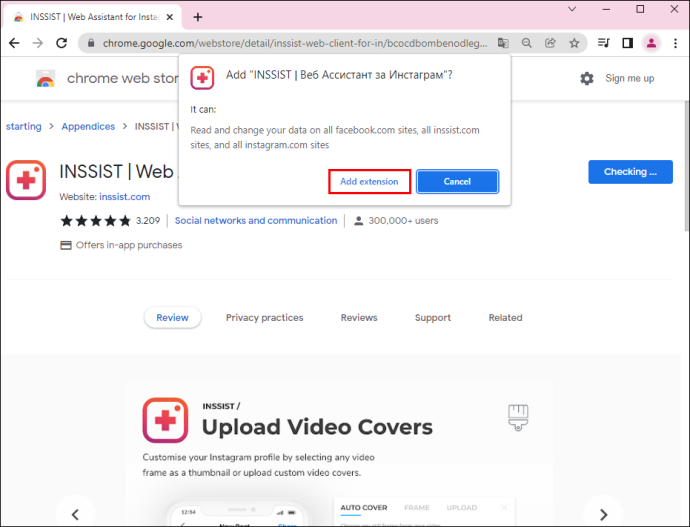
- Gå til Instagram .
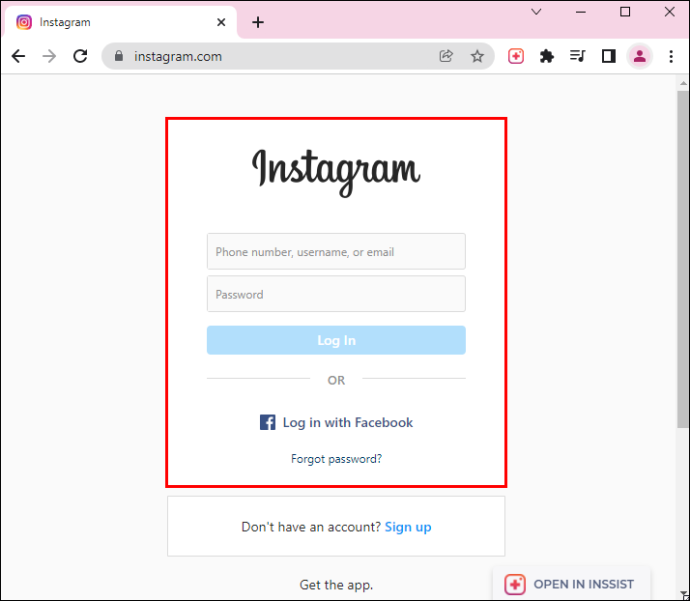
- Klik på 'Insister' ikonet i skærmens øverste højre hjørne.
- Vælg 'Ok lad os gå' knappen på næste side. Din mobilvisning Instagram åbnes i et andet vindue.
- Fortsæt til '+' ikonet nederst på skærmen.
- Vælge 'Ny rulle' fra pop op-menuen.
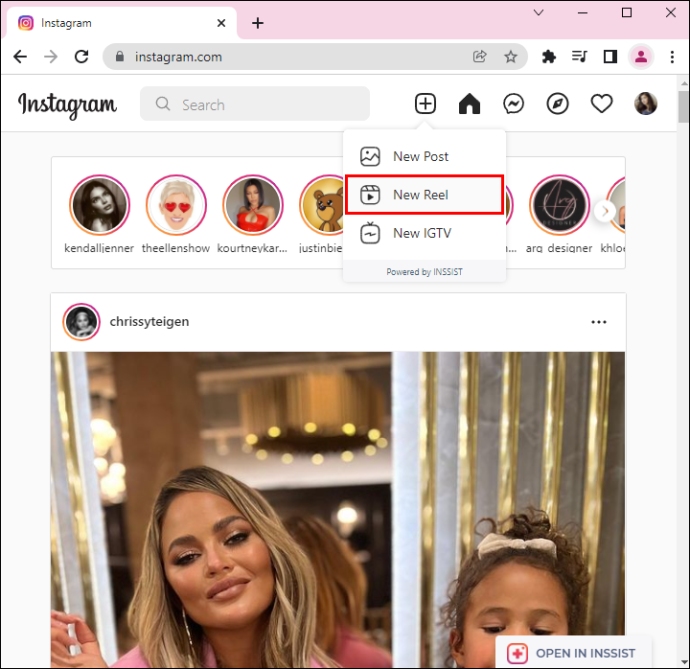
- Upload videoen fra din computer.
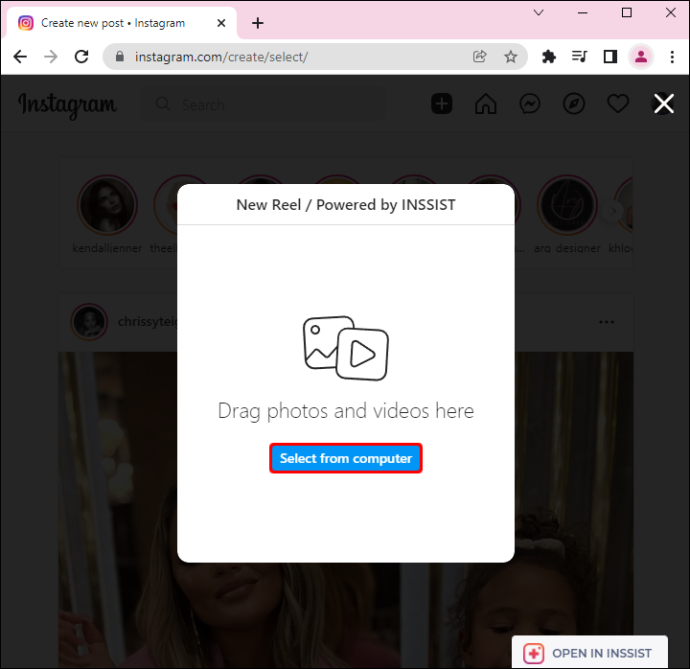
- Vælg 'Åben' og så 'Næste.'
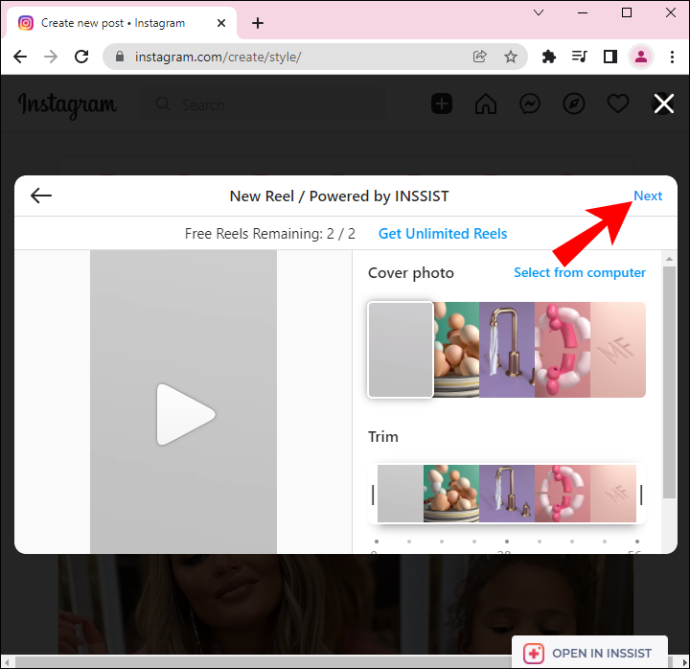
- Klik på 'Del' på næste skærmbillede.
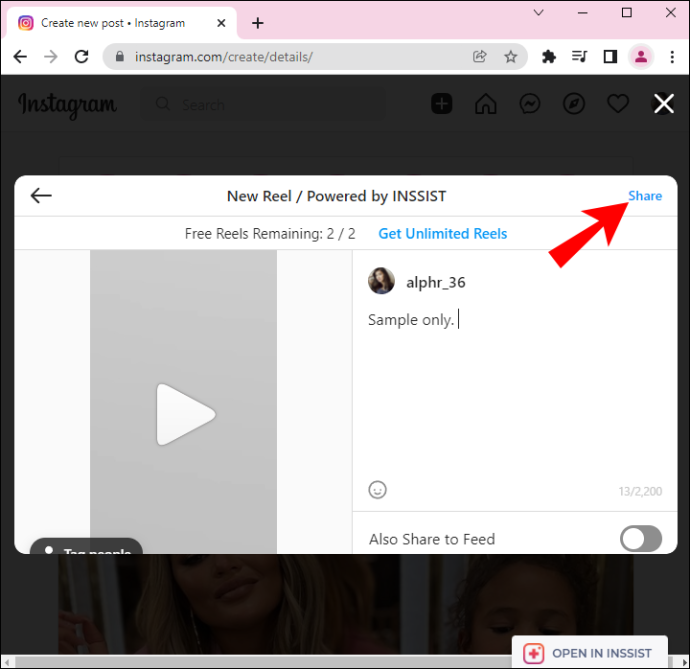
Desværre er dette i øjeblikket den eneste måde at poste Instagram Reels fra din pc.
Du kan blive rigtig kreativ med dine Instagram-hjul. Du kan ikke kun tilføje billeder, men du kan også redigere dem og lave et fantastisk diasshow. Men at gøre dette på din mobile enhed eller iPad er bedre, da det sparer dig for en masse tid og kræfter.









